
- •Тема 1. Основы работы с msWordХр.
- •1.Запуск и завершение работы с Word
- •2.Управление интерфейсом
- •3.Параметры отображения документа и текста
- •Текстовый процессор
- •Контрольные вопросы:
- •Тема 2. Правка (редактирование) документов
- •1.Основные приемы переходов (установка текстового курсора) в документах:
- •2.Основные приемы выделения фрагментов текста:
- •3.Перемещение и копирование фрагментов текста командами меню, инструментами правки и комбинациями клавиш
- •4.Перемещение и копирование фрагментов текста мышью
- •5.Удаление фрагмента
- •6.Отмена (возврат) предыдущих операций
- •7.Проверка орфографии
- •8.Сохранение документа
- •Антивирусные программы.
- •Контрольные вопросы:
- •Тема 3. Форматирование документов.
- •Форматирование символов
- •2. Форматирование абзацев
- •3. Списки
- •Контрольные вопросы:
- •Тема 4. Внедрение графических изображений
- •Вставка из файла
- •Вставка рисунков, фотографий, звуков, видеоклипов и других файлов мультимедиа
- •Создание рисунка
- •Форматирование графических изображений
- •Контрольные вопросы:
- •Тема 5. Форматирование псевдографикой
- •Добавление, изменение, удаление границы
- •Добавление заливки к тексту или таблице
- •Применение к графическому объекту художественного оформления или заливки
- •Изменение фона документа
- •Изменение подложки
- •Контрольные вопросы:
- •Тема 6. Текстовые эффекты
- •Добавление объекта WordArt
- •Изменение текста в объекте WordArt
- •Форматирование объекта
- •Отражение объекта
- •Поворот объекта
- •Создание зеркального отображения объекта
- •Добавление и удаление тени
- •Изменение положения тени
- •Изменение цвета тени
- •Контрольные вопросы:
- •Тема 7. Вставка символов. Редактор формул
- •Символы специальные знаки
- •Вставка специального знака
- •Вставка символа
- •Отображение и ввод обозначения денежной единицы евро и символов других валют
- •Вставка формулы
- •Вставка сноски
- •Контрольные вопросы:
- •Тема 8. Использование таблиц
- •Вставка таблиц
- •Выделение фрагментов таблицы
- •Редактирование и форматирование таблиц
- •Выполнение вычислений в таблице
- •Создание и редактирование диаграмм и графиков
- •Контрольные вопросы:
- •Тема 9. Автоформатирование и форматирование по образцу. Стили
- •Просмотр списка стилей
- •Автоформатирование
- •Форматирование по образцу
- •Контрольные вопросы:
- •Тема 10. Использование мастеров и шаблонов для подготовки документов
- •Создание документа с помощью мастера.
- •Работа с шаблоном
- •Тема 11. Форма
- •Создание и разметка формы
- •Добавление поля формы для надписей, флажков и раскрывающихся списков
- •Добавление текстового поля
- •Добавление, удаление или изменение порядка элементов в поле со списком
- •Контрольные вопросы:
- •Тема 12. Поиск, замена, работа с закладками, переходы.
- •Поиск и замена
- •Переходы
- •Удаление элемента списка автотекста
- •Контрольные вопросы:
- •Тема 13. Компоновка документа
- •Разделы
- •Параметры форматирования разделов
- •Управление разбивкой на страницы
- •Автоматическая печать абзаца на новой странице
- •Режимы просмотра документов
- •Предварительный просмотр
- •Просмотр двух частей документа одновременно
- •Масштаб документа
- •Смена единиц измерения, используемых по умолчанию
- •Контрольные вопросы:
- •Тема 14. Печать документов. Колонтитулы. Оглавление
- •Нумерация страниц
- •Колонтитулы
- •Печать документа
- •Для печати всего или части отдельного документа:
- •Печать документа в другом формате
- •Создание оглавления
- •Контрольные вопросы:
- •Тема 15. Оформление дипломной (курсовой) работы
- •Общие требования
- •Представление отдельных видов текстового материала
- •Таблицы
- •Сжимаемость графических файлов в WinRar Курсовая работа
Контрольные вопросы:
Как вставить рисунок из файла?
Как вставить рисунок из библиотеки?
Как обрезать рисунок?
Как изменить размеры рисунка?
Как создать обтекание текстом?
Как переместить рисунок?
Как сделать обрамление рисунка?
Как удалить рисунок?
Какие параметры рисунка можно изменить? Как?
Тема 5. Форматирование псевдографикой
Цель: Отработка основных приемов форматирования с применением границ и заливки.
Задачи:
Добавление, изменение, удаление границы.
Добавление заливки к тексту или таблице.
Применение к графическому объекту художественного оформления или заливки.
Изменение фона документа.
Изменение подложки.
Границы и графические заливки создают художественное оформление и выделяют различные части документа.
Можно добавить границы на страницу, в текст, в таблицу, в ячейки таблицы, к графическим объектам, рисункам и к рамкам веб-страниц.
Можно добавлять границу ко всем сторонам или только к одной стороне всех страниц в документе, к выделенным страницам, только к первой странице или ко всем страницам за исключением первой.
Заливку можно использовать в тексте и в абзацах. Кроме того, для графических объектов можно использовать цветную или текстурную заливку.
Используется команда Границы и заливка из меню Формат, или панель инструментов Рисование.
Выполнение работы:
Добавление, изменение, удаление границы
В документе MS Word выделяют текст, рисунок или таблицу, к которой требуется добавить границу. Если границу требуется добавить к конкретным ячейкам таблицы, выделяют нужные ячейки, включая символы ячеек.
В меню Формат выбирают команду Границы и заливка, а затем открывают вкладку Граница.
Выбирают нужные параметры: тип (границы: нет, рамка, тень, объемная, другая); тип (линии), цвет (линии), толщина (линии).
Чтобы задать границы только для отдельных сторон, в группе Тип выбирают команду Другая. В окне Образец щелкают нужные стороны схемы или используют кнопки для установки и удаления границ.
Чтобы задать точное расположение границы абзаца относительно текста, выбирают в списке Применить к: параметр абзацу, нажимают кнопку Параметры, а затем задают нужные параметры.
При добавлении границы к странице в меню Формат выбирают команду Границы и заливка, а затем открывают вкладку Страница. Чтобы задать художественную границу, например из звезд, выбирают нужный рисунок в поле Рисунок. Чтобы определить область применения, выбирают нужный параметр в списке Применить к:. Для определения точного положения границы на странице используют кнопку Параметры, а затем выбирают нужный параметр.
При добавлении границы к графическому объекту (этот объект должен находиться в полотне) выделяют полотно, окружающее графический объект, к которому требуется добавить границу. На панели инструментов Рисование щелкают стрелку рядом с кнопкой
 Цвет линий,
а затем выбирают цвет. Чтобы использовать
другой размер или тип линий, нажимают
кнопку
Цвет линий,
а затем выбирают цвет. Чтобы использовать
другой размер или тип линий, нажимают
кнопку
 Тип
линий или
Тип
линий или
 Меню
штрих.
Меню
штрих.
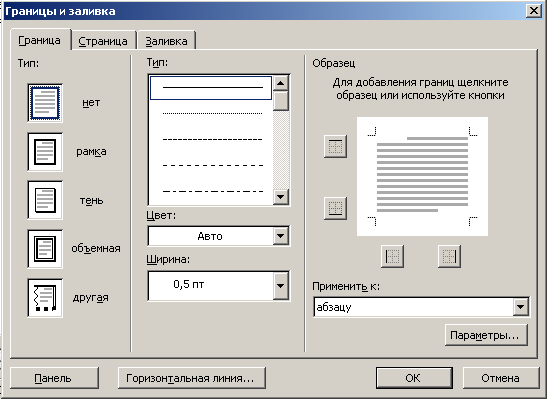
Окно Границы изаливка
Примечание. При добавлении границ к сложной таблице или к нескольким частям документа может потребоваться использование панели инструментов Таблицы и границы. Для просмотра границ страницы переходят в режим разметки.
