
- •Тема 1. Основы работы с msWordХр.
- •1.Запуск и завершение работы с Word
- •2.Управление интерфейсом
- •3.Параметры отображения документа и текста
- •Текстовый процессор
- •Контрольные вопросы:
- •Тема 2. Правка (редактирование) документов
- •1.Основные приемы переходов (установка текстового курсора) в документах:
- •2.Основные приемы выделения фрагментов текста:
- •3.Перемещение и копирование фрагментов текста командами меню, инструментами правки и комбинациями клавиш
- •4.Перемещение и копирование фрагментов текста мышью
- •5.Удаление фрагмента
- •6.Отмена (возврат) предыдущих операций
- •7.Проверка орфографии
- •8.Сохранение документа
- •Антивирусные программы.
- •Контрольные вопросы:
- •Тема 3. Форматирование документов.
- •Форматирование символов
- •2. Форматирование абзацев
- •3. Списки
- •Контрольные вопросы:
- •Тема 4. Внедрение графических изображений
- •Вставка из файла
- •Вставка рисунков, фотографий, звуков, видеоклипов и других файлов мультимедиа
- •Создание рисунка
- •Форматирование графических изображений
- •Контрольные вопросы:
- •Тема 5. Форматирование псевдографикой
- •Добавление, изменение, удаление границы
- •Добавление заливки к тексту или таблице
- •Применение к графическому объекту художественного оформления или заливки
- •Изменение фона документа
- •Изменение подложки
- •Контрольные вопросы:
- •Тема 6. Текстовые эффекты
- •Добавление объекта WordArt
- •Изменение текста в объекте WordArt
- •Форматирование объекта
- •Отражение объекта
- •Поворот объекта
- •Создание зеркального отображения объекта
- •Добавление и удаление тени
- •Изменение положения тени
- •Изменение цвета тени
- •Контрольные вопросы:
- •Тема 7. Вставка символов. Редактор формул
- •Символы специальные знаки
- •Вставка специального знака
- •Вставка символа
- •Отображение и ввод обозначения денежной единицы евро и символов других валют
- •Вставка формулы
- •Вставка сноски
- •Контрольные вопросы:
- •Тема 8. Использование таблиц
- •Вставка таблиц
- •Выделение фрагментов таблицы
- •Редактирование и форматирование таблиц
- •Выполнение вычислений в таблице
- •Создание и редактирование диаграмм и графиков
- •Контрольные вопросы:
- •Тема 9. Автоформатирование и форматирование по образцу. Стили
- •Просмотр списка стилей
- •Автоформатирование
- •Форматирование по образцу
- •Контрольные вопросы:
- •Тема 10. Использование мастеров и шаблонов для подготовки документов
- •Создание документа с помощью мастера.
- •Работа с шаблоном
- •Тема 11. Форма
- •Создание и разметка формы
- •Добавление поля формы для надписей, флажков и раскрывающихся списков
- •Добавление текстового поля
- •Добавление, удаление или изменение порядка элементов в поле со списком
- •Контрольные вопросы:
- •Тема 12. Поиск, замена, работа с закладками, переходы.
- •Поиск и замена
- •Переходы
- •Удаление элемента списка автотекста
- •Контрольные вопросы:
- •Тема 13. Компоновка документа
- •Разделы
- •Параметры форматирования разделов
- •Управление разбивкой на страницы
- •Автоматическая печать абзаца на новой странице
- •Режимы просмотра документов
- •Предварительный просмотр
- •Просмотр двух частей документа одновременно
- •Масштаб документа
- •Смена единиц измерения, используемых по умолчанию
- •Контрольные вопросы:
- •Тема 14. Печать документов. Колонтитулы. Оглавление
- •Нумерация страниц
- •Колонтитулы
- •Печать документа
- •Для печати всего или части отдельного документа:
- •Печать документа в другом формате
- •Создание оглавления
- •Контрольные вопросы:
- •Тема 15. Оформление дипломной (курсовой) работы
- •Общие требования
- •Представление отдельных видов текстового материала
- •Таблицы
- •Сжимаемость графических файлов в WinRar Курсовая работа
Разделы
Для изменения разметки документа на одной странице или на разных страницах можно использовать разделы. Чтобы разбить документ на несколько разделов, вставляют разрывы разделов, а затем задают формат для каждого из разделов.
Чтобы начать новый раздел со следующей страницы, устанавливают флажок Со следующей страницы.
Чтобы начать новый раздел на той же странице, устанавливают флажок На текущей странице.
Чтобы начать новый раздел со следующей четной или нечетной страницы, устанавливают флажок С четной страницы или С нечетной страницы.
Параметры форматирования разделов
Д ля
изменения доступны следующие параметры:
ля
изменения доступны следующие параметры:
Поля.
Размер и ориентация бумаги.
Источник бумаги для принтера.
Границы страницы.
Вертикальное выравнивание.
Колонтитулы.
Колонки.
Нумерация страниц.
Нумерация строк.
Сноски.
Разрыв раздела определяет форматирование предшествующего текста. Например, при удалении разрыва раздела предшествующий текст становится частью следующего раздела и принимает соответствующее форматирование. Последний знак абзаца (¶) в документе определяет форматирование последнего раздела в документе (или всего документа, если документ не разбит на несколько разделов).
Управление разбивкой на страницы
Автоматической расстановкой разрывов страницы можно управлять, настраивая соответствующие параметры.
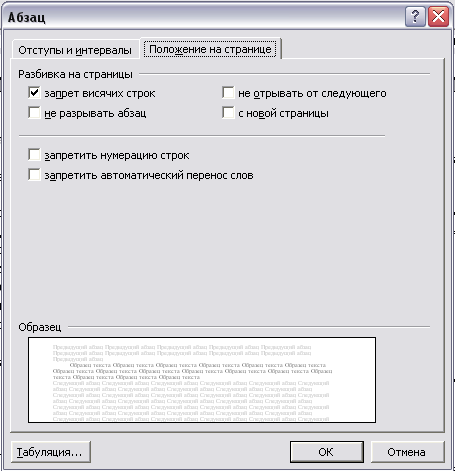
Окно Абзац
В меню Формат выбирают команду Абзац, а затем открывают вкладку Положение на странице.
Устанавливают флажок Не разрывать абзац для печати всех строк одного абзаца на одной странице или в одной колонке выделив абзацы, содержащие строки, которые необходимо расположить на одной странице.
Для печати соседних абзацев на одной странице или в одной колонке выделяют абзацы, которые необходимо расположить на одной странице. В меню Формат выбирают команду Абзац, а затем открывают вкладку Положение на странице и устанавливают флажок Не отрывать от следующего.
Автоматическая печать абзаца на новой странице
Выбирают абзац, перед которым необходимо вставить разрыв страницы. В меню Формат выбирают команду Абзац, а затем открывают вкладку Положение на странице. Устанавливают флажок С новой страницы.
Запрет висячих строк
Выделяют абзацы, в которых необходимо запретить висячие строки. В меню Формат выбирают команду Абзац, а затем открывают вкладку Положение на странице. Устанавливают флажок Запрет висячих строк.
Примечание. Этот режим включается по умолчанию.
Печать всей строки таблицы на одной странице
Выделяют таблицу. В меню Таблица выбирают команду Свойства таблицы, а затем открывают вкладку Строка. Снимают флажок Разрешить перенос строк на следующую страницу.

Окно Свойства таблицы
Вставка принудительного разрыва страницы
Щелкают место, откуда следует начать новую страницу. В меню Вставка выбирают команду Разрыв. Выбирают параметр Начать новую страницу
Изменение типа разрыва раздела
Выделяют раздел, который следует изменить. В меню Файл выбирают команду Параметры страницы, а затем открывают вкладку Макет. В списке Начать раздел выбирают параметр, указывающий, откуда следует начать текущий раздел.
Удаление разрыва раздела
При этом удаляется и форматирование текста расположенного под ним раздела. Этот текст становится частью следующего раздела и принимает соответствующее форматирование.
Для удаления разрыва раздела выделяют разрыв раздела, который следует удалить. Если в режиме разметки или режиме структуры разрыв раздела не виден, включают режим отображения скрытого текста, нажав кнопку Непечатаемые знаки на стандартной панели инструментов и нажимают клавишу DEL.
Вставка разрыва раздела
Щелкают место, куда следует вставить разрыв раздела. В меню Вставка выбирают команду Разрыв. В группе Новый раздел выбирают параметр, указывающий, откуда следует начать новый раздел.
Колонки
Создание колонок. Текст в газетных колонках непрерывно перетекает из нижней части одной колонки в верхнюю часть следующей колонки. Можно задать число газетных колонок, промежутки между ними и вставить вертикальные разделители между колонками. Можно также добавить заголовок в виде полосы, ширина которой равняется ширине страницы. При использовании команды Колонки в меню Формат текст будет переходить из колонки 1 в колонку 2 на текущей странице.
Изменение количества колонок для брошюры или журнала
Перейти в режим разметки.
Выбрать область, для которой требуется изменить количество колонок.
Для всего документа: В меню Правка выбрать команду Выделить все.
Для части документа: Выделить нужный текст.
Для существующих разделов: Щелкнуть в нужном разделе или выделить несколько разделов.
Нажать кнопку Колонки, а затем перетащить указатель мыши, чтобы выбрать необходимое количество колонок.
Изменение ширины колонок для брошюры или журнала
Перейти в режим разметки.
Если документ разбит на разделы, установить курсор в нужный раздел.
Перетащить маркеры колонок на горизонтальной линейке: Маркер отступа слева, Маркер отступа справа, Маркер перемещения колонки.
Примечание. Чтобы указать для колонок точные значения ширины и промежутков, выбрать команду Колонки в меню Формат.
Создание общего заголовка над несколькими колонками
Перейти в режим разметки.
В начале крайней левой колонки ввести заголовок, нажмите клавишу ENTER, а затем выделить текст заголовка.
Если текст заголовка уже существует, выделить его.
Нажать кнопку Колонки, а затем выделить одну колонку с помощью перетаскивания.
Вставка разрыва колонки
Перейти в режим разметки.
Щелкните место, откуда следует начать новую колонку.
В меню Вставка выбрать команду Разрыв.
Выбрать параметр Новую колонку.
Текст, следующий за курсором, будет перемещен в начало следующей колонки.
Добавление вертикальных линий между колонками брошюры или журнала
Перейти в режим разметки.
Если документ разбит на разделы, установить курсор в нужный раздел.
В меню Формат выбрать команду Колонки.
Установить флажок Разделитель.
Удаление газетных колонок
Перейти в режим разметки.
Если документ содержит несколько разделов, выделите разделы, которые следует изменить.
Нажать кнопку Колонки и с помощью перетаскивания выделить одну колонку.
