
- •Тема 1. Основы работы с msWordХр.
- •1.Запуск и завершение работы с Word
- •2.Управление интерфейсом
- •3.Параметры отображения документа и текста
- •Текстовый процессор
- •Контрольные вопросы:
- •Тема 2. Правка (редактирование) документов
- •1.Основные приемы переходов (установка текстового курсора) в документах:
- •2.Основные приемы выделения фрагментов текста:
- •3.Перемещение и копирование фрагментов текста командами меню, инструментами правки и комбинациями клавиш
- •4.Перемещение и копирование фрагментов текста мышью
- •5.Удаление фрагмента
- •6.Отмена (возврат) предыдущих операций
- •7.Проверка орфографии
- •8.Сохранение документа
- •Антивирусные программы.
- •Контрольные вопросы:
- •Тема 3. Форматирование документов.
- •Форматирование символов
- •2. Форматирование абзацев
- •3. Списки
- •Контрольные вопросы:
- •Тема 4. Внедрение графических изображений
- •Вставка из файла
- •Вставка рисунков, фотографий, звуков, видеоклипов и других файлов мультимедиа
- •Создание рисунка
- •Форматирование графических изображений
- •Контрольные вопросы:
- •Тема 5. Форматирование псевдографикой
- •Добавление, изменение, удаление границы
- •Добавление заливки к тексту или таблице
- •Применение к графическому объекту художественного оформления или заливки
- •Изменение фона документа
- •Изменение подложки
- •Контрольные вопросы:
- •Тема 6. Текстовые эффекты
- •Добавление объекта WordArt
- •Изменение текста в объекте WordArt
- •Форматирование объекта
- •Отражение объекта
- •Поворот объекта
- •Создание зеркального отображения объекта
- •Добавление и удаление тени
- •Изменение положения тени
- •Изменение цвета тени
- •Контрольные вопросы:
- •Тема 7. Вставка символов. Редактор формул
- •Символы специальные знаки
- •Вставка специального знака
- •Вставка символа
- •Отображение и ввод обозначения денежной единицы евро и символов других валют
- •Вставка формулы
- •Вставка сноски
- •Контрольные вопросы:
- •Тема 8. Использование таблиц
- •Вставка таблиц
- •Выделение фрагментов таблицы
- •Редактирование и форматирование таблиц
- •Выполнение вычислений в таблице
- •Создание и редактирование диаграмм и графиков
- •Контрольные вопросы:
- •Тема 9. Автоформатирование и форматирование по образцу. Стили
- •Просмотр списка стилей
- •Автоформатирование
- •Форматирование по образцу
- •Контрольные вопросы:
- •Тема 10. Использование мастеров и шаблонов для подготовки документов
- •Создание документа с помощью мастера.
- •Работа с шаблоном
- •Тема 11. Форма
- •Создание и разметка формы
- •Добавление поля формы для надписей, флажков и раскрывающихся списков
- •Добавление текстового поля
- •Добавление, удаление или изменение порядка элементов в поле со списком
- •Контрольные вопросы:
- •Тема 12. Поиск, замена, работа с закладками, переходы.
- •Поиск и замена
- •Переходы
- •Удаление элемента списка автотекста
- •Контрольные вопросы:
- •Тема 13. Компоновка документа
- •Разделы
- •Параметры форматирования разделов
- •Управление разбивкой на страницы
- •Автоматическая печать абзаца на новой странице
- •Режимы просмотра документов
- •Предварительный просмотр
- •Просмотр двух частей документа одновременно
- •Масштаб документа
- •Смена единиц измерения, используемых по умолчанию
- •Контрольные вопросы:
- •Тема 14. Печать документов. Колонтитулы. Оглавление
- •Нумерация страниц
- •Колонтитулы
- •Печать документа
- •Для печати всего или части отдельного документа:
- •Печать документа в другом формате
- •Создание оглавления
- •Контрольные вопросы:
- •Тема 15. Оформление дипломной (курсовой) работы
- •Общие требования
- •Представление отдельных видов текстового материала
- •Таблицы
- •Сжимаемость графических файлов в WinRar Курсовая работа
Форматирование графических изображений
Обтекание текстом.
Выделяют рисунок (щелчок по нему).
Убеждаются в наличии панели инструментов Настройка изображения (при необходимости подключают ее).
![]()
Панель Настройка изображения
В инструменте
![]() Обтекание
текстом
можно выбрать В
тексте
Обтекание
текстом
можно выбрать В
тексте
![]() ,
Вокруг рамки
,
Вокруг рамки![]() ,
По контуру
,
По контуру![]() ,
За текстом
,
За текстом![]() ,
Перед текстом
,
Перед текстом![]() ,
Сверху и снизу
,
Сверху и снизу![]() ,
Сквозное
,
Сквозное![]() ,
Изменить контур обтекания
,
Изменить контур обтекания![]() .При варианте
В тексте
.При варианте
В тексте
![]() рисунок
является встроенным, в остальных случаях
– перемещаемым.
рисунок
является встроенным, в остальных случаях
– перемещаемым.
Изменение параметров изображения
Выделить рисунок (щелчок по нему).
Вызывают окно Формат рисунка (Формат > Рисунок; или Формат рисунка
 на
панели
Настройка изображения; или
в контекстном меню
Формат рисунка).
на
панели
Настройка изображения; или
в контекстном меню
Формат рисунка).
На вкладке Цвета и линии можно выбрать цвет и способы заливки в поле Цвет; тип, цвет, толщину линий; а также параметры стрелок.
На вкладке Размер устанавливается высота, ширина, поворот и масштаб рисунка.
На вкладке Положение можно установить обтекание текстом и горизонтальное выравнивание, а кнопкой Дополнительно можно определить еще и другие параметры положения рисунка (для некоторых рисунков кнопка Дополнительно может отсутствовать).
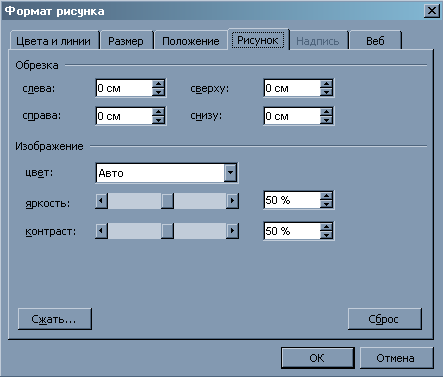
Окно Формат рисунка
На вкладке Рисунок можно сделать обрезку, а также установить цвет, яркость и контраст изображения.
Все эти настройки можно осуществить и панелью Настройка изображения.
Для удаления рисунка его выделяют и нажимают клавишу Del.
Корректировка изображения мышью
Для корректировки положения рисунка мышью (не выполняется при обтекании В тексте
 ,т.к.
рисунок
представляется как символ и может
перемещаться как символ) указатель
устанавливают на рисунок и после
появления
,т.к.
рисунок
представляется как символ и может
перемещаться как символ) указатель
устанавливают на рисунок и после
появления
 счетверенной
стрелки рисунок прижав левую кнопку
мыши рисунок перемещают в нужное место.
счетверенной
стрелки рисунок прижав левую кнопку
мыши рисунок перемещают в нужное место.Для корректировки размеров и поворота рисунка мышью его выделяют, а затем перемещают границы, установив курсор на один из ограничительных кругов.
Чтобы центр объекта оставался на одном месте, перетаскивают маркер, удерживая клавишу CTRL в нажатом положении.
Чтобы пропорции объекта не менялись, перетаскивают один из угловых маркеров изменения размера.
Если необходимо, чтобы неизменными оставались и форма объекта, и положение его центра, то при перетаскивании углового маркера должна быть нажата клавиша CTRL.
Чтобы объект перемещался строго по горизонтали или по вертикали, во время его перетаскивания удерживают нажатой клавишу SHIFT. Также существует возможность сдвига объекта путем его выделения и нажатия клавиш перемещения курсора, даже если объект находится в перемещаемом полотне.
Отмена всех изменений рисунка
Команда Сброс параметров рисунка отменяет все изменения контрастности, цвета, яркости, границ или размера рисунка.
Выделяют рисунок, который требуется восстановить.
На панели инструментов Настройка изображения нажимают кнопку Сброс параметров рисунка.
Примечание. Если панель инструментов Настройка изображения не отображается, в меню Вид выделяют пункт Панели инструментов, а затем выбирают команду Настройка изображения.
Определение типа рисунка (точечный или векторный)
Если рисунок еще не добавлен в документ и входит в Коллекцию картинок, находится в папке, на диске или на рабочем столе задерживают на нем указатель мыши, пока не отобразится всплывающая подсказка. При расширении BMP, JPG или GIF, рисунок является точечным. Если файл имеет расширение PNG, WMF или MIX, рисунок является векторным.
Если рисунок уже добавлен в документ
Щелкают маркер изменения формы рисунка.
Перетаскивают его, чтобы максимально увеличить размер рисунка.
Если стали заметны отдельные пиксели, а резкость изображения снизилась, рисунок является точечным. Если изображение увеличилось равномерно, и пиксели не стали заметны, рисунок является векторным.
Примечание. Чтобы восстановить исходный размер рисунка, выбирают в меню Правка команду Отменить
Задание:
Скопируйте из Рабочих материалов документ 04 в свою именную папку
Откройте его и сохраните в той же папке под новым именем.
После первого абзаца создайте пустой абзац, вставьте любой рисунок (из файла).
Используя окно Формат рисунка, установите:
обтекание текстом Вокруг рамки;
увеличьте высоту и ширину на 1 см;
обрежьте со всех сторон по 1 см;
поверните вправо на 30°;
установите яркость 40%, а контраст – 60%.
После третьего абзаца вставьте картинку из коллекции картинок Microsoft Office \ Наука \ Космические корабли.
обтекание текстом Перед текстом;
установите для рисунка рамку, выберите для нее цвет зеленый и сплошная линия толщиной 6 пт;
сделайте заливку узором любого цвета и установите прозрачность 50%;
увеличьте высоту и ширину на 2 см;
расположите рисунок за текстом, по центру;
обрежьте снизу 2 см.
Выберите, вставьте после 4-го абзаца и отформатируйте еще один рисунок. Положение, размеры, обрезку выполните мышью.
Отмените внесенные изменения.
Сохраните документ.
После 5-го абзаца создайте собственный рисунок, используя панель инструментов Рисование.
Определите тип рисунков: Люди \ вычислительная техника, автомобили \ автомобили службы спасения…, фотографии \ лекарственные препараты.
Сохраните документ под именем W4 в своей именной папке.
