
- •Тема 1. Основы работы с msWordХр.
- •1.Запуск и завершение работы с Word
- •2.Управление интерфейсом
- •3.Параметры отображения документа и текста
- •Текстовый процессор
- •Контрольные вопросы:
- •Тема 2. Правка (редактирование) документов
- •1.Основные приемы переходов (установка текстового курсора) в документах:
- •2.Основные приемы выделения фрагментов текста:
- •3.Перемещение и копирование фрагментов текста командами меню, инструментами правки и комбинациями клавиш
- •4.Перемещение и копирование фрагментов текста мышью
- •5.Удаление фрагмента
- •6.Отмена (возврат) предыдущих операций
- •7.Проверка орфографии
- •8.Сохранение документа
- •Антивирусные программы.
- •Контрольные вопросы:
- •Тема 3. Форматирование документов.
- •Форматирование символов
- •2. Форматирование абзацев
- •3. Списки
- •Контрольные вопросы:
- •Тема 4. Внедрение графических изображений
- •Вставка из файла
- •Вставка рисунков, фотографий, звуков, видеоклипов и других файлов мультимедиа
- •Создание рисунка
- •Форматирование графических изображений
- •Контрольные вопросы:
- •Тема 5. Форматирование псевдографикой
- •Добавление, изменение, удаление границы
- •Добавление заливки к тексту или таблице
- •Применение к графическому объекту художественного оформления или заливки
- •Изменение фона документа
- •Изменение подложки
- •Контрольные вопросы:
- •Тема 6. Текстовые эффекты
- •Добавление объекта WordArt
- •Изменение текста в объекте WordArt
- •Форматирование объекта
- •Отражение объекта
- •Поворот объекта
- •Создание зеркального отображения объекта
- •Добавление и удаление тени
- •Изменение положения тени
- •Изменение цвета тени
- •Контрольные вопросы:
- •Тема 7. Вставка символов. Редактор формул
- •Символы специальные знаки
- •Вставка специального знака
- •Вставка символа
- •Отображение и ввод обозначения денежной единицы евро и символов других валют
- •Вставка формулы
- •Вставка сноски
- •Контрольные вопросы:
- •Тема 8. Использование таблиц
- •Вставка таблиц
- •Выделение фрагментов таблицы
- •Редактирование и форматирование таблиц
- •Выполнение вычислений в таблице
- •Создание и редактирование диаграмм и графиков
- •Контрольные вопросы:
- •Тема 9. Автоформатирование и форматирование по образцу. Стили
- •Просмотр списка стилей
- •Автоформатирование
- •Форматирование по образцу
- •Контрольные вопросы:
- •Тема 10. Использование мастеров и шаблонов для подготовки документов
- •Создание документа с помощью мастера.
- •Работа с шаблоном
- •Тема 11. Форма
- •Создание и разметка формы
- •Добавление поля формы для надписей, флажков и раскрывающихся списков
- •Добавление текстового поля
- •Добавление, удаление или изменение порядка элементов в поле со списком
- •Контрольные вопросы:
- •Тема 12. Поиск, замена, работа с закладками, переходы.
- •Поиск и замена
- •Переходы
- •Удаление элемента списка автотекста
- •Контрольные вопросы:
- •Тема 13. Компоновка документа
- •Разделы
- •Параметры форматирования разделов
- •Управление разбивкой на страницы
- •Автоматическая печать абзаца на новой странице
- •Режимы просмотра документов
- •Предварительный просмотр
- •Просмотр двух частей документа одновременно
- •Масштаб документа
- •Смена единиц измерения, используемых по умолчанию
- •Контрольные вопросы:
- •Тема 14. Печать документов. Колонтитулы. Оглавление
- •Нумерация страниц
- •Колонтитулы
- •Печать документа
- •Для печати всего или части отдельного документа:
- •Печать документа в другом формате
- •Создание оглавления
- •Контрольные вопросы:
- •Тема 15. Оформление дипломной (курсовой) работы
- •Общие требования
- •Представление отдельных видов текстового материала
- •Таблицы
- •Сжимаемость графических файлов в WinRar Курсовая работа
Отображение и ввод обозначения денежной единицы евро и символов других валют
В меню Вставка выбирают команду Символ.
В списке Шрифт выбирают шрифт, поддерживающий нужный символ.
В поле из выбирают Юникод (шестн.).
Если в списке из выбран параметр, отличный от Юникод, то набор знаков будет ограничен. Например, если вместо Юникод выбрать локальную кодовую страницу, в диалоговом окне Символ будет отображен меньший набор символов.
В списке Набор выбирают пункт денежные единицы.
Если параметр денежные единицы недоступен, значит выбранный шрифт не поддерживает отображение денежных единиц.
Выбирают нужную денежную единицу и нажимают кнопку Вставить.
Имя выбранного элемента отображается в левом нижнем углу на вкладке Символы.
Для ввода обозначения денежной единицы евро с клавиатуры вводят 20ac, а затем нажимают клавиши ALT+X. Символ евро автоматически отображается в нужном шрифте.
Вставка формулы
Для вставки формулы:
Указывают место для вставки формулы.
В меню Вставка выбирают команду Объект, а затем открывают вкладку Создание.
В списке Тип объекта выбирают Microsoft Equation 3.0.
Кнопка OK.
Создают формулу, выбирая символы на панели инструментов Формула

и вводя переменные и числа с клавиатуры. Верхняя строка панели инструментов Формула содержит более 150 математических символов. Нижняя строка используется для выбора разнообразных шаблонов, предназначенных для построения дробей, интегралов, сумм и других сложных выражений.
Вставка сноски
В Microsoft Word производится автоматическая нумерация сносок: сквозная по всему документу или отдельно для каждого раздела.
П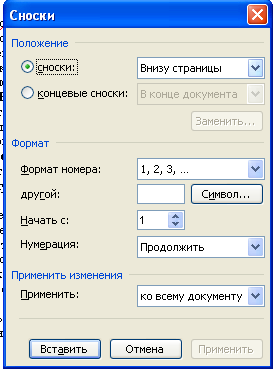 ри
перемещении, копировании или удалении
автоматически нумеруемых сносок
оставшиеся знаки сносок автоматически
нумеруются заново.
ри
перемещении, копировании или удалении
автоматически нумеруемых сносок
оставшиеся знаки сносок автоматически
нумеруются заново.
В режиме разметки указывают место для вставки знака сноски.
В меню Вставка выбирают команду Ссылка, а затем — команду Сноска.
Выбирают сноски или концевые сноски.
По умолчанию обычные сноски помещаются внизу страницы, а концевые — в конце документа. Расположение сносок можно изменить, выбрав нужный вариант в поле сноски или концевые сноски.
Выбирают нужный формат в поле Формат номера.
Нажимают кнопку Вставить.
В документ будет вставлен номер сноски, а курсор окажется рядом с ним.
Вводят текст сноски.
Возвращаются в документ и продолжают ввод текста.
К сноскам, которые будут вставлены позже, будет автоматически применен нужный формат.
Для вставки обычной сноски используют клавиши CTRL+ALT+F.
Для вставки концевой сноски используют клавиши CTRL+ALT+D.
Задание:
Для работы скопируйте в именную папку документ 07 из папки Рабочие материалы.
После первого абзаца вставьте знак §. Подберите для него сочетание клавиш. Проверьте действие сочетания клавиш.
Вставьте многоточие «…». Вставьте многоточие комбинацией клавиш.
Вставьте символы: €, , , . Вставьте их с помощью кодов.
После второго абзаца вставьте формулы:
![]()
![]() ;
;
![]() ;
;![]() ;
;
Вставьте в документ несколько обычных сносок.
Сохраните документ под именем W7.
Контрольные вопросы:
Как вставить специальный знак/символ?
Как вставить символ зная его код?
Как вставить формулу?
Как вставить сноску в документ?
