
- •Введение
- •1 Структура учебного материала комплекса
- •2 Психолого-педагогическая модель комплекса
- •3 Содержание учебного пособия
- •Глава 1. Физическая культура в профессиональной подготовке
- •Глава 2. Социально-биологические основы физической
- •Глава 3. Основы здорового образа жизни 84
- •Глава 4. Психофизиологические основы учебного труда 100
- •Глава 5. Методические и практические основы физического
- •Глава 6. Спорт в системе физического воспитания 200
- •Глава 7. Контроль и самоконтроль физического состояния 208
- •Глава 8. Профессионально-прикладная физическая
- •4 Педагогические инструментальные средства
- •4.1 Краткий обзор
- •4.2 Общее описание системы кадис
- •4.3 Компоновка учебных мультимедиа комплексов в кадис-Windows
- •5 Электронные компоненты комплекса
- •5.1 Общее описание
- •5.2.1 Технические требования
- •5.2.2 Установка cd на компьютер
- •5.2.3 Навигация
- •5.2.4 Мультимедиа иллюстрации
- •5.2.5 Тренинг и самоконтроль
- •5.2.6 Глоссарий
- •5.3 Интернет-версия электронного учебника
- •5.4 Подсистема тестирования
- •5.5 Версия электронного учебника для ms dos
- •6 Методические рекомендации по применению комплекса
- •6.1 Рекомендации для учащихся
- •6.2 Рекомендации для преподавателей
- •7 О внедрении и использовании комплекса
- •1.1.2. Физическое совершенство
- •1.1.3. Физическое воспитание
- •1.1.4. Физическое развитие
- •1.2. Организационные и методические основы физического воспитания студентов в вузе
- •1.2.1. Основные положения организации физического воспитания
- •1.2.1.1. Теоретический раздел
- •1.2.1.2. Практический раздел
- •1.2.1.3. Контрольный раздел
- •Обязательные тесты для определения общей физической подготовленности студентов
- •Оценка тестов по общей физической и спортивно-технической подготовленности
- •1.2.2. Структура управления физической культурой и спортом в вузе в современных условиях
- •1.3. Контрольные вопросы
- •Глава 2. Медико-биологические основы физической культуры
- •2.1. Организм как единая саморазвивающаяся и саморегулирующаяся биологическая система
- •2.2. Анатомо-морфологические особенности и основные физиологические функции организма
- •2.3. Функциональные системы организма
- •2.3.1. Костная система и ее функции
- •2.3.2. Мышечная система и ее функции
- •Скелетная мускулатура
- •Краткий обзор скелетных мышц
- •Энергетика мышечного сокращения
- •Кислородный запрос и кислородный долг
- •2.3.3. Кровь как физиологическая система, жидкая ткань и орган
- •2.3.4. Сердечно-сосудистая система
- •2.3.5. Дыхательная система
- •2.3.6. Система пищеварения и выделения
- •2.3.7. Нервная система
- •2.3.8. Рецепторы и анализаторы
- •2.3.9. Эндокринная система
- •2.4. Внешняя среда и ее воздействие на организм и жизнедеятельность человека
- •2.5. Функциональная активность человека и взаимосвязь физической и умственной деятельности
- •2.6. Утомление и восстановление при физической и умственной работе
- •2.7. Биологические ритмы и работоспособность
- •2.8. Гипокинезия и гиподинамия
- •2.9. Средства физической культуры, обеспечивающие устойчивость к умственной и физической работоспособности
- •2.10. Физиологические механизмы организма под воздействием физической тренировки
- •2.10.1. Влияние упражнений на функции организма
- •2.10.2. Обмен веществ и энергии
- •2.10.3 Кровь и сердечно-сосудистая система
- •2.10.4. Особенности дыхания
- •2.11. Регуляция деятельности организма в различных условиях
- •2.11.1. Особенности функционирования центральной нервной системы
- •2.11.2. Формирование двигательного навыка
- •2.11.3. Адаптация и устойчивость организма человека к различным условиям внешней среды
- •2.11.4. Физиологическое состояние организма при занятиях физическими упражнениями и спортом
- •2.11.5. Адаптация к нарушению биологических ритмов
- •2.11.6. Внимание и физические упражнения
- •2.11.7. Работа в замкнутом пространстве
- •2.11.8. Устойчивость к резко меняющимся погодным условиям и микроклимату
- •2.11.9. Устойчивость к вибрации, укачиванию, невесомости
- •2.11.10. Повышение устойчивости организма к воздействию проникающей радиации
- •2.12. Контрольные вопросы
- •Глава 3. Основы здорового образа жизни
- •3.1. Некоторые общие положения
- •3.2. Критерии здоровья
- •Степень физической подготовленности и потребление кислорода (в мл/кг в мин.) в зависимости от возраста
- •Мпк в зависимости от дистанции, пробегаемой за 12 мин (12 мин. Тест)
- •3.3. Влияние образа жизни на здоровье
- •3.4. Закаливание
- •3.5. Рациональное питание
- •3.6. Ценностные ориентации молодежи на здоровый образ жизни
- •3.7. Контрольные вопросы
- •Глава 4. Психофизиологические основы учебного труда
- •4.1. Объективные и субъективные факторы обучения и реакция на них организма студентов
- •4.2. Изменение состояния организма студента под влиянием различных режимов и условий обучения
- •4.3. Работоспособность и влияние на нее других различных факторов
- •4.4. Влияние на работоспособность периодичности ритмических процессов в организме
- •4.5. Общие закономерности изменения работоспособности студентов в процессе обучения
- •4.6. Состояние и работоспособность студентов в экзаменационный период
- •Изменения умственной и физической работоспособности в ходе экзаменов
- •Изменение градиента умственной работоспособности, %
- •4.7. Средства физической культуры в регулировании психоэмоционального и функционального состояния студентов в экзаменационный период
- •4.8. Особенности проведения учебных занятий по физическому воспитанию для повышения работоспособности студентов
- •Оценка различных вариантов расписания занятий физическими упражнениями
- •4.9. Контрольные вопросы
- •Глава 5. Методические и практические основы физического воспитания
- •5.1. Методические принципы физического воспитания
- •5.2. Методы физического воспитания
- •Методы физического воспитания
- •Методы частичного регламентирования упражнения
- •Методы строго регламентированного упражнения
- •5.3. Средства физического воспитания
- •5.4. Техническая подготовка и обучение двигательным действиям
- •5.5. Физическая подготовка. Общие положения
- •5.6. Мышечная сила человека и ее развитие
- •Методы и средства развития силы
- •Усредненные по группам "норма" и "ниже нормы" значения максимальной силы кисти и разности силы кистей у женщин
- •Техника выполнения подтягивания в висе на перекладине
- •Тренировочные упражнения на перекладине
- •Техника выполнения поднимания туловища из положения лежа на спине
- •Тренировочные упражнения для поднимания туловища из положения лежа на спине
- •5.7. Быстрота и ее развитие
- •Методы и средства развития быстроты
- •5.8. Гибкость и ее развитие
- •Гибкость и ее разновидности
- •Проявление гибкости в зависимости от возраста
- •Влияние разминки на гибкость
- •Измерение гибкости
- •Тесты для количественной оценки подвижности в плечевых, тазобедренных суставах и в позвоночнике
- •Методические основы развития гибкости
- •Упражнения для развития гибкости
- •Упражнения растяжки
- •Биомеханическая (бм) стимуляция и электростимуляция в развитии гибкости
- •Упражнения на растягивание как средство восстановления
- •5.9. Выносливость и ее развитие
- •Методы и средства развития выносливости
- •Тест к. Купера для оценки физической подготовленности
- •5.10. Коррекция физического развития с помощью средств и методов физического воспитания
- •Показатели влияния наследственности (н) на физические качества
- •Показатели влияния наследственности (н) на некоторые морфо-функциональные признаки организма человека
- •5.11. Коррекция осанки
- •5.12. Рост и возможности его коррекции
- •5.13. Масса тела и возможности ее коррекции
- •5.14. Физические упражнения для увеличения жизненной емкости легких
- •5.15. Планирование учебно-тренировочных занятий
- •Планирование тренировочных занятий в течение года
- •5.16. Формы занятий физическими упражнениями Урочная форма
- •Неурочные формы
- •5.17. Формирование физических качеств и свойств личности в процессе физического воспитания
- •Футболист (игровой вид спорта)
- •Физические упражнения и образ жизни студентов
- •Физические упражнения и особенности психического и физического состояния студентов
- •5.18. Контрольные вопросы
- •Глава 6. Спорт в системе физического воспитания
- •6.1. Роль спорта в жизни общества
- •6.2. Об истории олимпийского движения
- •6.3. Организация международного студенческого спорта
- •6.4. Студенческий спорт в России
- •6.5. Контрольные вопросы
- •Глава 7. Контроль и самоконтроль физического состояния
- •7.1. Диагностика состояния организма при регулярных занятиях физическими упражнениями и спортом
- •7.2. Врачебный контроль
- •7.3. Оценка физического развития
- •Рост мальчиков и девочек (в %) от окончательной величины роста взрослого человека
- •7.4. Методы оценки физического развития
- •7.5. Оценка физической подготовленности
- •Критерии оценки величин индекса Гарвардского степ-теста
- •Оценка результатов теста Купера
- •7.6. Педагогический контроль
- •7.7. Самоконтроль
- •Пример дневника самоконтроля
- •7.8. Контрольные вопросы
- •Глава 8. Профессионально-прикладная физическая подготовка студента
- •Соотнесение физиологических показателей со степенью тяжести труда
- •8.1. Контрольные вопросы
- •Приложение 1 Министерство образования Российской Федерации
- •"Физическая культура"
- •I. Организационно-методический раздел
- •1. Цель курса
- •2. Задачи курса
- •3. Требования к уровню освоения содержания курса
- •4. Место курса в системе социогуманитарного образования
- •II. Содержание курса
- •1. Разделы курса Теоретический раздел
- •Первый курс (обязательная тематика)
- •Тема 1. Физическая культура в общекультурной и профессиональной подготовке студентов
- •Тема 2. Социально-биологические основы физической культуры
- •Тема 3. Основы здорового образа жизни студента. Физическая культура в обеспечении здоровья
- •Тема 4. Психофизиологические основы учебного труда и интеллектуальной деятельности. Средства физической культуры в регулировании работоспособности
- •Тема 5. Общая физическая и специальная подготовка в системе физического воспитания
- •Часть 1.
- •Часть 2.
- •Тема 6. Основы методики самостоятельных занятий физическими упражнениями
- •Второй курс (обязательная тематика)
- •Тема 7. Спорт. Индивидуальный выбор видов спорта или систем физических упражнений
- •Тема 8. Особенности занятий избранным видом спорта или системой физических упражнений*
- •Тема 9. Самоконтроль занимающихся физическими упражнениями и спортом
- •Третий-четвертый курсы (обязательная тематика)
- •Тема 10. Профессионально-прикладная физическая подготовка (ппфп) студентов
- •Тема 11. Физическая культура в профессиональной деятельности бакалавра и специалиста*
- •Практический раздел
- •Рекомендуемые методико-практические занятия
- •Контрольный раздел
- •III. Распределение учебных часов на освоение основных разделов учебной программы
- •Iy. Форма итогового контроля Оценка освоения учебного материала программы
- •Первый подраздел. Теоретические и методические знания, овладение методическими умениями и навыками
- •Второй подраздел. Общая физическая и спортивно-техническая подготовка
- •Третий подраздел. Жизненно необходимые умения и навыки. Профессионально-прикладная физическая подготовка
- •Обязательная итоговая аттестация по физической культуре
- •Контрольные вопросы к обязательным лекциям по учебной дисциплине "Физическая культура"
- •Тема 1. Физическая культура в общекультурной и профессиональной подготовке студентов
- •Тема 2. Социально-биологические основы физической культуры
- •Тема 3. Основы здорового образа жизни студента. Физическая культура в обеспечении здоровья
- •Тема 4. Психофизиологические основы учебного труда и интеллектуальной деятельности. Средства физической культуры в регулировании работоспособности
- •Тема 5. Общая физическая и спортивная подготовка в системе физического воспитания
- •Тема 6. Основы методики самостоятельных занятий физическими упражнениями
- •Тема 7. Спорт. Индивидуальный выбор видов спорта или систем физических упражнений
- •Тема 8. Особенности занятий избранным видом спорта или системой физических упражнений
- •Тема 9. Самоконтроль занимающихся физическими упражнениями и спортом
- •Тема 10. Профессионально-прикладная физическая подготовка (ппфп) студентов
- •Тема 11. Физическая культура в профессиональной деятельности бакалавра и специалиста
- •Дополнительная примерная тематика методико-практических занятий для самостоятельного освоения
- •Примерные контрольные тесты для оценки физической подготовленности студентов основного и спортивного учебных отделений Женщины
- •Мужчины
- •Примерные контрольные упражнения для оценки физической подготовленности студентов специального учебного отделения
- •Примерная тематика рефератов для студентов специального отделения и временно освобожденных от практических занятий по физической культуре
- •Y. Учебно-методическое обеспечение курса
- •1. Рекомендуемая литература (обязательная)
- •2. Рекомендуемая литература (дополнительная)
- •Приложение 2 Учебный мультимедиа комплекс по основам физической культуры студентов
- •1. Общее описание комплекса
- •2.1. Технические требования
- •2.2. Установка cd на компьютер
- •2.3. Навигация
- •2.4. Мультимедиа иллюстрации
- •2.5. Тренинг и самоконтроль
- •2.6. Глоссарий
- •3. Интернет-версия электронного учебника
- •4. Подсистема тестирования
- •5. Методика учебной работы
- •5.1. Рекомендации для учащихся
- •5.2. Рекомендации для преподавателей
- •6. О разработчиках комплекса
4.3 Компоновка учебных мультимедиа комплексов в кадис-Windows
Общие понятия
Компоновка УМК в КАДИС-Windows проста и доступна любому пользователю компьютера, владеющему азами работы в операционной системе Windows 90/2000. Главной функцией этой компоновки является установление связей между различными объектами УМК, подготовка вопросов для самоконтроля и тренинга. Если исходные компьютерные файлы подготовлены заранее, то практически все манипуляции компоновки УМК осуществляются с помощью мыши (рисунок 6.2).
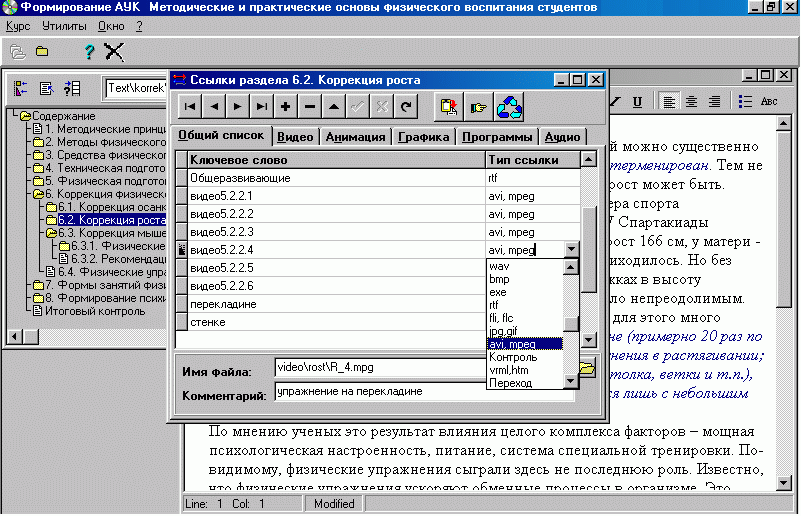
Рисунок 6.2 - Фрагмент компоновки УМК в КАДИС-Windows
Перед компоновкой УМК необходимо подготовить учебный материал в следующем виде:
-
оглавление УМК (можно на бумаге);
-
тексты разделов и подразделов УМК (в соответствии с пунктами оглавления) в виде отдельных файлов в формате RTF. Тексты могут быть и на бумаге. В этом случае их подготовка осуществляется непосредственно в ходе создания УМК с использованием встроенного редактора RichEdit модуля Формирование УМК;
-
различные дополнительные объекты, иллюстрирующие или дополняющие основной текст. Это могут быть графические изображения (в форматах BMP, GIF, JPEG), звукозаписи (WAV), анимации (FLI, FLC, AVI), видеоклипы (AVI, MPEG), интерактивные графические модели (VRML), исполняемые программы (EXE), поясняющие тексты (RTF), гиперссылки на HTML;
-
гиперссылки (ключевые слова или словосочетания) в учебных текстах на соответствующие объекты-иллюстрации (подчеркнуть и выделить цветом);
-
вопросы с вариантами ответов и комментариями к ним (если необходимо) для самоконтроля и тренинга.
Модуль Формирование УМК предназначен для автоматизации компьютерной подготовки электронных учебников.
Задайте диск и выберите в дереве каталогов каталог УМК. Перемещение по дереву каталогов выполняется с помощью клавиш Стрелка вверх и Стрелка вниз или мыши. Открыть и закрыть подкаталоги можно с помощью клавиши Enter или двойного щелчка мыши. В поле Папка должен отобразиться каталог УМК. Нажмите кнопку Открыть. Окно Выбор курса закроется и откроется окно содержания выбранного курса. Теперь можно работать над его формированием.
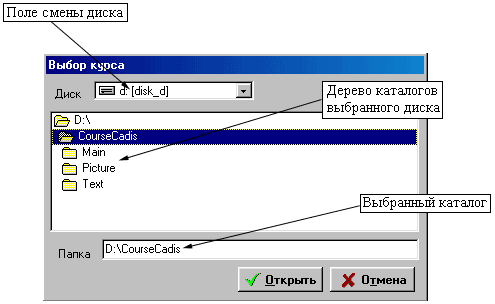
Примечание. Для того чтобы сменить открытый УМК, нужно сначала закрыть текущий. Закрытие выполняется с помощью пункта главного меню Курс/Закрыть.
Оглавление
Окно оглавления УМК открывается после загрузки курса:
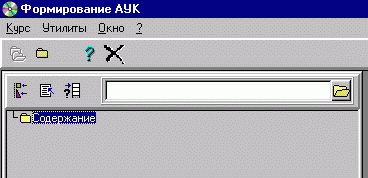
Окно состоит из следующих основных элементов:
-
инструментальная панель кнопок;
-
поле оглавления, которое будет формироваться в виде древообразной структуры. Перемещение по дереву содержания выполняется с помощью клавиш Стрелка вверх и Стрелка вниз или мыши.
Для формирования оглавления по правой кнопке мыши выбрать пункт Добавить - подпункт. В этом случае все пункты оглавления будут находится ниже слова Содержание.
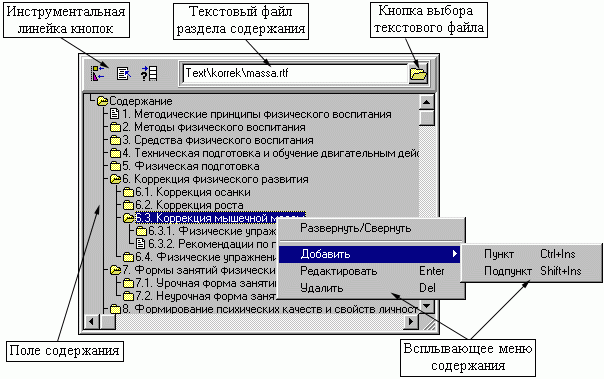
На инструментальной линейке находятся 3 кнопки, с помощью которых выполняются основные операции по подключению информации к пункту содержания:
-
ссылки;
-
текст;
-
контрольные вопросы.
На инструментальной линейке находится также поле, отображающее название текстового файла, соответствующего текущему пункту содержания. Действия с содержанием курса производятся с помощью всплывающего меню, которое активизируется правым щелчком мыши над полем содержания.
1. Пункт меню Развернуть/Свернуть сворачивает и разворачивает разделы содержания (эти же действия можно производить двойным щелчком мыши по пиктограмме раздела или клавишей Enter);
2. Пункт Добавить разделен на подпункты Пункт и Подпункт. Действие Добавить/Пункт добавляет новый раздел курса на тот же уровень, что и текущий раздел - перед текущим. Действие Добавить/Подпункт добавляет подраздел к текущему разделу на более нижний уровень.
При выполнении действия Добавить открывается окно добавления пункта содержания курса:
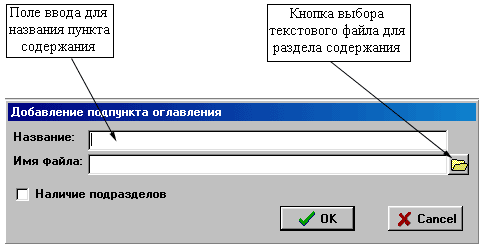
В поле Название вводится название нового раздела, в поле Имя файла - имя соответствующего разделу текстового файла в формате RTF. Файл должен находиться внутри каталога курса. В поле Имя файла вводится не полный путь к файлу, а путь внутри каталога курса.
Например, если полный путь к текстовому файлу - D:\NEWCURS\TEXT\razdel1.rtf, а каталог курса - D:\NEWCURS, то в поле Имя файла вводится - TEXT\razdel1.rtf.
Для заполнения поля Имя файла пользуйтесь кнопкой выбора файла, находящейся справа от поля ввода. Для сохранения введенных данных нажмите кнопку Ok.
После сохранения введенных данных окно добавления пункта закроется, а добавленный пункт отобразится в окне оглавления УМК. Название соответствующего ему текстового файла будет отображаться в поле на инструментальной линейке.
3. Пункт меню Редактировать служит для изменения названия раздела и имени соответствующего файла. Открывается окно, аналогичное окну добавления пункта содержания.
4. Пункт меню Удалить служит для удаления раздела.
Внимание! При выполнении Удалить удаляется раздел содержания курса с подразделами, если они есть, и со всеми ссылками удаляемых разделов. Перед удалением появляется окно с запросом на подтверждение:

Для подтверждения удаления нажмите кнопку Yes. При открытии нового УМК автоматически создается первый пункт содержания, который так и называется - Содержание. Добавляйте внутрь этого пункта разделы содержания Вашего нового УМК.
Примечания
1. Если при формировании оглавления в поле Название окна Добавить не вводится текст, закройте модуль Формирование УМК, а потом вновь загрузите Fill_Main_Pro.exe. При этом ранее введенная информация сохраняется.
2. Нумерация разделов и подразделов оглавления является элементом их названий и не формируется автоматически, поэтому если в процессе формирования оглавления возникнет необходимость добавить или удалить пункты/подпункты, то перенумерацию необходимо произвести вручную.
Тексты
Каждому разделу содержания УМК соответствует текстовый файл, содержащий теорию по данному разделу.
Подробнее о подготовке текстов для УМК смотрите раздел Подготовка текстов.
Окно текста служит для просмотра текста, подключенного к разделу содержания курса. Окно текста вызывается нажатием на кнопку Текст (вторая слева) на инструментальной панели окна содержания курса.
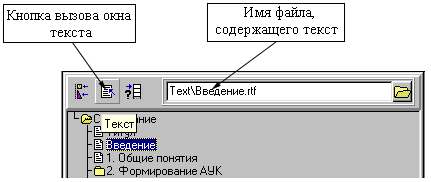
Имя файла, содержащего текст, отражается в поле ввода на верхней панели окна содержания курса, справа от кнопок.
При нажатии на кнопку Текст открывается текстовый редактор RichEdit, текстовый файл автоматически загружается. Если разделу еще не поставлен в соответствие никакой текст, то после открытия редактора выводится запрос на создание нового файла.
О работе с текстом в редакторе RichEdit читайте в разделе Редактор RichEdit.
После закрытия окна текста новый текст автоматически ставится в соответствие текущему разделу оглавления. Если Вы подготовили текст в другом редакторе, поместите файл в подкаталог Text каталога курса и поставьте его в соответствие с нужным разделом с помощью кнопки Найти файл на инструментальной панели окна оглавления.
Подготовка текстов
Тексты для учебных курсов готовятся в формате RTF. Для подготовки текстов можно пользоваться редактором RichEdit, встроенным в модуль Формирование УМК или Microsoft Word.
Для подготовки текстов рекомендуется шрифт размером 12. Можно использовать различные цвета и стили шрифта. Рекомендуются наиболее часто употребляемые шрифты, например, Arial Cyr, Courier New Cyr, Times New Roman Cyr.
Разрешение монитора при подготовке текстов не должно быть слишком большим, иначе при его уменьшении строки текста при просмотре курса не будут умещаться в окне просмотра текста. Рекомендуется разрешение 800х600.
Редактор RichEdit
Редактор предназначен для подготовки текстовых материалов для УМК и имеет возможности форматирования текста, установки шрифтов, работы с файлами. Окно редактора выглядит следующим образом:
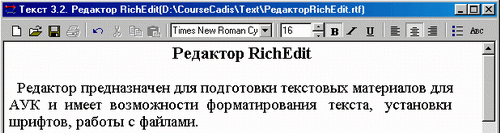
Инструментальная панель включает в себя несколько групп кнопок и других элементов, назначение которых отображает подсказка, всплывающая при подведении курсора мыши на кнопку.
Перечислим подробнее назначение элементов инструментальной панели:
-
кнопка Новый - создать новый файл. Открытый файл закрывается, и открывается новый - без названия;
-
кнопка Открыть - открыть существующий файл. На экран выводится окно Открытие файла. Выберите в дереве каталогов нужный файл и нажмите кнопку Открыть. По умолчанию в окне открытия файла в дереве каталогов курсор устанавливается на каталог УМК;
-
кнопка Сохранить - сохранение открытого файла. Существующий файл сохраняется под старым именем, для нового - выводится окно Сохранение. Заполните поле Имя файла и нажмите кнопку Сохранить;
-
кнопка Печать - вывод на принтер открытого текстового файла;
-
кнопка Отменить - отмена последней операции в редакторе;
-
кнопка Вырезать - удаление в буфер выделенной части текста. Выделить текст можно клавишами Стрелка вправо, Стрелка влево одновременно удерживая нажатой клавишу Shift;
-
кнопка Копировать - копирование в буфер выделенной части текста;
-
кнопка Вставить - вставка из буфер в то место, где стоит курсор;
-
шрифт - установка наименования шрифта. Нажмите мышью на кнопочку со стрелкой справа от наименования, выберите шрифт из списка. Установка шрифта действует на выделенный текст или, если ничего не выделено - на весь текст;
-
размер шрифта - установка размера шрифта. Пользуйтесь стрелками вверх-вниз справа от поля размера;
-
кнопки Жирный, С наклоном, Подчеркнутый - соответственное форматирование шрифта выделенной части текста;
-
три кнопки Выравнивание - различное выравнивание выделенной части текста;
-
кнопка Маркированный список - добавление элемента маркировки в виде кружочка слева от каждой строки выделенного текста;
-
кнопка Установки шрифта - форматирование шрифта выделенного текста. Открывается окно Выбор шрифта, где помимо наименования, размера, атрибутов шрифта, можно установить его цвет.
Редактор RichEdit может быть вызван из главного меню Утилиты/Текстовый редактор модуля Формирование УМК или при нажатии кнопки Текст окна содержания УМК. В этом случае в редактор автоматически загружается текст раздела.
Внимание! Редактор RichEdit лучше использовать для мелких правок. Гораздо удобнее готовить текстовые файлы в Microsoft Word.
Ссылки
Ссылка - это слово в тексте раздела, при обращении к которому происходит вызов соответствующего ей объекта. Ссылка должна быть выделена в тексте цветом или отличным от основного шрифтом. Рекомендуется выделять ссылку цветом и подчеркиванием.
Ссылка может быть словосочетанием, тогда слова должны быть соединены символом подчеркивания ("_"). Другие символы, кроме букв и цифр, не разрешаются.
Обращение к ссылке производится щелчком мыши по ней или нажатием клавиши Enter, когда курсор находится в теле ссылки.
Ссылка имеет следующие параметры:
-
название;
-
тип;
-
имя соответствующего объекта;
-
комментарий.
Эти параметры задаются при создании ссылки в модуле Формирование УМК.
Типы ссылок
Тип ссылки определяет способ, с помощью которого модуль Формирование УМК обрабатывает обращение к ссылке. Тип ссылки является обязательным параметром и проставляется при создании новой ссылки.
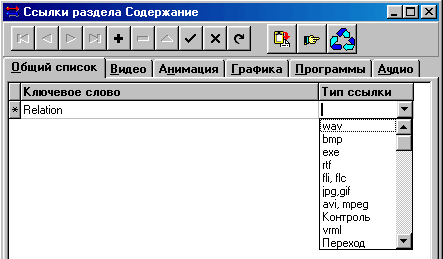
В модуле Формирование УМК определены следующие типы ссылок:
-
WAV - звукозапись;
-
BMP - графическое изображение в формате bmp;
-
EXE - программа;
-
RTF - текст в формате rtf;
-
FLI, FLC - анимация в формате fli, flc;
-
JPG, GIF - графическое изображение в формате jpeg или gif;
-
AVI, MPEG - видеоклип;
-
VRML - виртуальные модели;
-
Контроль - контрольный вопрос;
-
Переход - переход к другому разделу.
Рекомендуется при подготовке объектов для ссылок размещать их в отдельных подкаталогах внутри каталога УМК, например, тексты помещать в подкаталог Text, рисунки - в подкаталог Picture и т.д.
Список ссылок раздела
Итак, Вы подсоединили к разделу содержания соответствующий текст, выделили в нем ссылки и подготовили материал для них.
Теперь нужно собрать эти ссылки в список для раздела и подключить к ним соответствующие объекты.
Откройте УМК и установите курсор на нужный раздел содержания, откройте текст раздела. Затем нажмите на кнопку Ссылки на инструментальной панели окна содержания (это первая слева кнопка).
На экране появится окно Ссылки раздела:
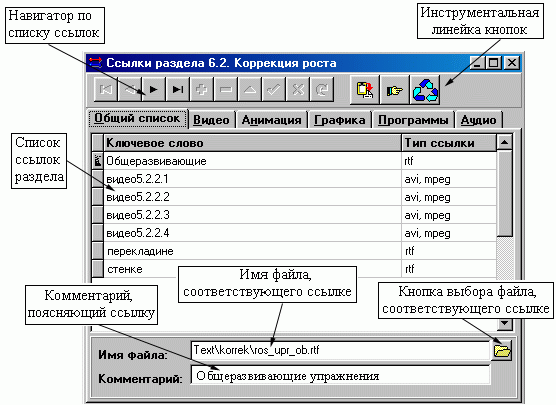
Окно содержит общий список ссылок раздела и 5 подсписков, содержащих ссылки по их типу:
-
Видео;
-
Анимация;
-
Графика;
-
Программы;
-
Аудио.
Заполнять нужно только общий список, подсписки заполняются автоматически. Как использовать подсписки см. п. 6.4.
Инструментальная панель окна содержит следующие элементы управления:
-
навигатор по списку, включающий ряд кнопок управления списком. Назначение каждой ясно из подсказки, всплывающей над кнопкой при подведении к ней курсора мыши;
-
кнопка Вставка из буфера;
-
кнопка В контрольные вопросы;
-
кнопка Распределить ссылку.
Для занесения ссылки в список:
-
перейдите в окно текста раздела;
-
выделите нужную ссылку с помощью клавиш Shift+Стрелка вправо, Стрелка влево;
-
скопируйте выделенную ссылку в буфер с помощью кнопки Копировать в буфер на инструментальной панели окна текста или клавиш Shift+Insert;
-
перейдите в окно Список ссылок и нажмите кнопку Вставка из буфера. Ссылка будет добавлена в список;
-
установите курсор на столбец Тип ссылки, сделайте щелчок мышью. Справа столбца появится кнопочка с изображенной стрелкой. Нажмите на эту кнопку и выберите из выпавшего списка нужный тип ссылки;
-
для сохранения ссылки в списке нажмите на кнопку Сохранить навигатора. После этого ссылка должна появиться в одном из 5 подсписков, в зависимости от установленного типа;
Внимание! Если попытаться сохранить ссылку с пустым Типом ссылки, будет выдано сообщение "Не заполнены обязательные поля!" и сохранение отменено. Тип ссылки является обязательным параметром.
-
в поле Имя файла введите путь к файлу, содержащему объект, соответствующий ссылке. Путь должен быть не полным, а начиная от каталога курса;
Например, если полный путь к файлу - D:\NewCurs\Picture\Picture1.bmp, а каталог АУК - D:\NewCurs, то в поле Имя файла нужно ввести - Picture\Picture1.bmp.
Удобнее пользоваться кнопкой Найти файл справа от поля Имя файла.
-
в поле Комментарий введите комментарий к ссылке. Он будет выводиться в заголовке окна при обработке ссылки в модуле Проигрыватель УМК.
Аналогичные действия произвести для всех ссылок выбранного раздела.
Примечания
-
Для проверки правильности подключения ссылок запустите модуль Проигрыватель УМК (Cadis_Pro.exe) и попробуйте вызвать подключенные ссылки путем нажатия на них мышью. Если вызова подключенного объекта не происходит, проверьте правильность построения текста раздела - каждая строка должна отделяться друг от друга символом Enter.
-
Ссылку можно внести в список, не используя окно текста. Нажмите кнопку Добавить навигатора. В список будет добавлена пустая строка. Поставьте на нее курсор и наберите в столбце Ключевое слово - наименование ссылки.
-
Для ссылки типа Переход поле Имя файла оставлять пустым. В поле Комментарий указывать название раздела, к которому нужно переходить при обработке такой ссылки.
-
Имеется возможность подключить HTML-файлы с типом ссылки VRML.
-
С типом EXE можно подключить не только исполняемые загрузочные модули программ, но и запускающие их bat-файлы с какими-либо дополнительными условиями.
Общий список ссылок УМК
Формируя список ссылок по разделам оглавления, бывает полезно просмотреть общий список ссылок курса. Это можно сделать с помощью пункта главного меню Курс/Общий список ссылок курса.
Открывается окно Ссылки курса, в заголовке которого выводится название курса. Список отсортирован по наименованию ссылки (ключевое слово), на инструментальной панели окна расположен навигатор по списку.

Списки программ и иллюстраций
При учебной работе с Проигрывателем УМК бывает полезно просмотреть отдельно графические иллюстрации, анимации, видеоклипы, поработать с какими-либо подключенными программами, не отыскивая ссылки на них внутри УМК.
Списки ссылок для всего УМК можно вывести, пользуясь пунктами главного меню Программы и Иллюстрации модуля Проигрыватель УМК. Отдельно для каждого раздела можно посмотреть списки ссылок с помощью соответствующих кнопок на инструментальной панели модуля Проигрыватель УМК.
Общий список ссылок УМК формируется автоматически. Вам не нужно об этом заботиться. Но, если на один и тот же файл (рисунок, анимацию, клип, программу) вы делаете не одну ссылку, то появляются соответствующие повторы в общем списке. Если вы хотите исключить эти повторы или не хотите показывать какие-либо ссылки в общих списках меню Программы и Иллюстрации, то:
-
откройте окно Список ссылок раздела;
-
выберите нужную Вам закладку (Видео, Анимация, Графика, Программы, Аудио);
-
установите курсор на нужную ссылку и удалите ее с помощью кнопки Удалить в навигаторе по списку.
Таким образом, эта ссылка будет существовать и работать внутри УМК, но при просмотре общего списка ссылок УМК в модуле Проигрыватель УМК она выводится не будет.
Примечание. Для удобства просмотра общего списка ссылок рекомендуется нумеровать ссылки в соответствии с нумерацией их раздела.
Например, рисунки раздела 4.4 рекомендуется называть рис_4_4_1, рис_4_4_2 и т.д. Или можно применять сквозную нумерацию. Тогда в общем списке графических объектов они будут размещаться в соответствии с последовательностью их размещения в учебных текстах УМК. Аналогичный подход можно использовать и для анимаций (anim_4_4_1, anim_4_4_2), видеоклипов, звукозаписей и объектов других типов.
Контрольные вопросы
Контрольные вопросы предназначены для самоконтроля знаний, полученных в результате просмотра теоретического материала УМК. Оперативный отклик на ответ (Правильно-Неправильно), возможность вывода правильного ответа, комментариев и теории позволяют использовать этот режим работы УМК и для тренинга по просмотренному учебному материалу.
Контрольные вопросы целесообразно размещать в отдельном разделе содержания УМК или в нескольких отдельных разделах в конце главы.
Контрольный вопрос включает в себя вопрос и несколько вариантов ответов, среди которых один или несколько - правильные ответы.
Ответы на контрольные вопросы определяются в модуле Формирование УМК как ссылки типа Контроль.
Файл с контрольными вопросами и вариантами ответов к ним готовится как обычный текстовый файл (см. выше).
Компоновка вопросов
Особенность ссылки Контроль состоит в том, что при обращении к ней может выводиться 2 типа окон:
-
Правильный ответ;
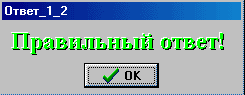
-
Неверный ответ.

Окно Неверный ответ имеет 3 кнопки:
-
Правильный ответ;
-
Комментарий;
-
Теория.
К этим кнопкам подключаются любые ссылки (кроме Контроль и Переход).
После подготовки в MS WORD rtf-файла контрольных вопросов в список ссылок текущего раздела нужно занести все ссылки на варианты ответов к контрольным вопросам с типом ссылки Контроль:
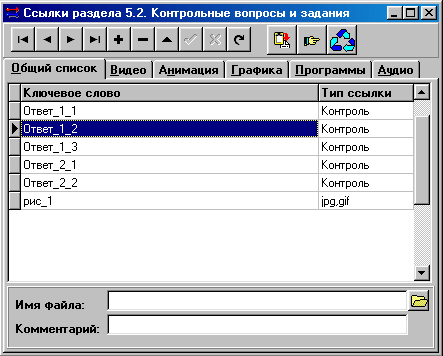
Поля Имя файла и Комментарий для этих ссылок остаются пустыми.
Далее откройте окно контрольных вопросов раздела. Для этого нажмите кнопку Контрольные вопросы в окне содержания курса (последняя кнопка слева).
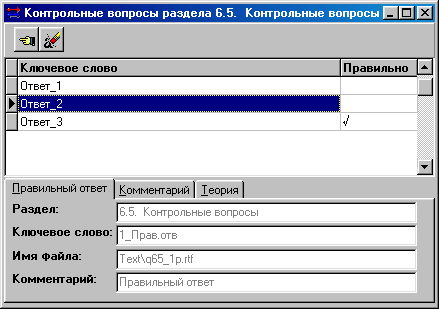
Назначение окна контрольных вопросов:
-
задать признак правильного ответа нужным ссылкам;
-
для неверных ответов задать, если необходимо, ссылки для вызова правильного ответа, комментария и теории.
Окно контрольных вопросов содержит ссылки из списка ссылок данного раздела, тип которых Вы определили как Контроль.
Сначала отметьте все правильные ответы. Для этого установите курсор на нужную строку в столбец Правильно и сделайте двойной щелчок мышью. В столбце Правильно появится галочка. Убрать ее можно также двойным щелчком мышью. При обращении к такой ссылке в модуле Проигрыватель УМК будет выведено окно Правильный ответ.
Для неправильных ответов поставьте нужные ссылки в закладки Правильный ответ, Комментарий и Теория.
Для этого:
-
поставьте курсор в списке контрольных вопросов на нужную строку, поле Правильно должно быть пустым;
-
выберите закладку Правильный ответ;
-
найдите ссылку, которую Вы хотите подключить к правильному ответу. Для этого откройте окно ссылок раздела, в котором находится нужная Вам ссылка, установите на нее курсор;
-
нажмите кнопку В контрольные вопросы на инструментальной панели окна ссылок. Произойдет копирование в буфер информации об этой ссылке;
-
перейдите в окно контрольных вопросов (переход между окнами можно осуществлять с помощью главного меню модуля Окна);
-
нажмите кнопку Вставить ссылку на инструментальной панели окна. В результате в закладке Правильный ответ должны заполниться поля Раздел, Ключевое слово, Имя файла, Комментарий соответствующими характеристиками выбранной ссылки;
-
если нужно, произведите аналогичные действия на закладках Комментарий и Теория; Примечание. Как правило, в списке ссылок отсутствуют нужные ссылки для закладок Правильный ответ и Комментарий, поэтому добавьте "фиктивные" ссылки специально для этих закладок, например, Правильный_ответ_1, Комментарий_1 и т.д.
-
для удаления ссылки из контрольного вопроса (очистки полей Раздел, Ключевое слово, Имя файла, Комментарий) на какой-либо закладке пользуйтесь кнопкой Очистить ссылку на инструментальной панели окна контрольных вопросов.
Закладки Правильный ответ, Комментарий и Теория заполнять необязательно (или можно заполнять частично, например, только Теория). В этом случае при выводе окна Неверный ответ соответствующие кнопки будут недоступными.
Объединение УМК
Функция объединения УМК разработана для возможности работы над одним УМК группы разработчиков. УМК разделяется на уровне содержания. Каждый из разработчиков готовит свою часть УМК как отдельный комплекс.
Когда работа над отдельными частями будет закончена, можно объединить их. Для этого нужно собрать в один каталог УМК все материалы для ссылок в соответствующие подкаталоги: тексты, рисунки и т.д. Затем нужно выполнить объединение оглавления. Для этого:
-
выбрать одну из частей УМК основной;
-
открыть эту часть в модуле Формирование УМК, установить курсор на раздел оглавления, внутрь которого Вы хотите добавить другую часть;
-
выполнить пункт главного меню Курс\Дополнить другим курсом. В открывшемся окне указать путь к другой части (не основной). Будет открыто оглавление дополнительного курса:

-
установить курсор в дополнительном курсе на раздел оглавления, который Вы хотите добавить в основной курс;
-
выполнить пункт всплывающего по правой кнопке мыши меню Добавить в основной курс. В результате раздел оглавления должен быть добавлен в основной курс вместе со всеми ссылками;
-
выполните эти действия над всеми разделами оглавления дополнительного курса, которые Вы хотите добавить в основной.
