
- •Введение
- •Методические вопросы лабораторного практикума
- •Методические вопросы контрольной работы
- •Содержание и объем контрольной работы
- •Теоретические вопросы контрольной работы
- •Алгоритм выбора задания контрольной работы
- •Содержание описательной части контрольной работы:
- •Оформление контрольной работы
- •Защита контрольной работы и сдача зачета
- •Методические указания к решению задач
- •Работа 1. Интерполяция и аппроксимация таблично заданных функций
- •Содержание и порядок выполнения работы
- •Краткие сведения из теории
- •Определение коэффициентов аппроксимирующей функции с помощью надстройки «Поиск решения»
- •Технология подбора аппроксимирующей функции в среде эт путем построения линий тренда
- •Работа 2. Методы решения систем линейных алгебраических уравнений
- •Содержание и порядок выполнения работы
- •Краткие сведения из теории и компьютерной технологии
- •Метод Гаусса решения слау
- •Матричный метод решения слау
- •Технология работы с матричными функциями
- •Методика решения слау с помощью надстройки «Поиск решения»
- •Решение слау методом простой итерации
- •Вычисляем первое приближение по формулам (12), подставляя в них начальное приближение (13).
- •Решение слау методом Зейделя
- •Итерационный процесс поиска решения системы завершается, если выполняются условия (10).
- •Решение обыкновенного дифференциального уравнения первого порядка методом Эйлера
- •Модифицированный метод Эйлера
- •Методы Рунге-Кутта
- •Решение обыкновенных дифференциальных уравнений в среде электронных таблиц
- •Продолжение таблицы 9
- •Краткие сведения из теории
- •Задача оптимизации производственного плана предприятия
- •Математическая модель задачи
- •Математическая модель
- •Графический метод решения задачи лп
- •Решение задачи лп в среде электронных таблиц
- •Технология работы с надстройкой «Поиск решения»
- •Работа 5. Транспортная задача Цель работы. Освоить методику составления математической модели транспортной задачи и методы ее решения. Содержание и последовательность выполнения работы
- •Краткие сведения из теории
- •Математическая модель транспортной задачи
- •Виды моделей транспортной задачи
- •Математическая модель задачи
- •Методы решения транспортной задачи
- •Метод потенциалов
- •Алгоритм метода потенциалов
- •Решение транспортной задачи в среде эт
- •Задания Работа 1. Интерполяция и аппроксимация таблично заданных функций
- •Работа 2. Методы решения систем линейных алгебраических уравнений
- •Работа 3. Численные методы решения обыкновенных дифференциальных уравнений
- •Работа 4. Задача оптимизации производственной программы выпуска продукции
- •Работа 5. Транспортная задача
- •Список рекомендуемой литературы
Матричный метод решения слау
Систему (1) можно записать в матричной форме
![]() (4)
(4)
где
![]()
Если определитель системы не равен нулю, систему (4) можно решить матричным методом:
![]() (5)
(5)
где
![]() - матрица, обратная по отношению к матрице
- матрица, обратная по отношению к матрице
![]()
Уравнение (5) определяет алгоритм матричного метода решения систем линейных алгебраических уравнений:
Ввести исходные данные (элементы матриц

Используя матричную функцию МОБР мастера функций ЭТ, получить обратную матрицу
 ;
;Получить решение
 системы уравнений, умножая матрицу
на матрицу
системы уравнений, умножая матрицу
на матрицу
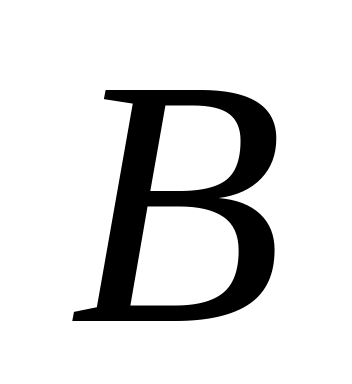 с помощью матричной функции МУМНОЖ
мастера функций.
с помощью матричной функции МУМНОЖ
мастера функций.
Пример 2. Решить систему линейных алгебраических уравнений (3), заданную в примере 1, матричным методом.
Здесь матрицы
![]() и
имеют вид:
и
имеют вид:
![]()
Чтобы использовать матричные функции для решения этой задачи, необходимо предварительно выбрать на рабочем листе ЭТ ячейки, в которых будут размещены исходные данные и результаты решения задачи (таблица 4).
Таблица 4. Результаты решения
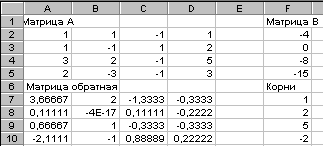
Как
видно из таблицы 4, исходные
данные расположены следующим образом:
элементы матрицы
- в диапазоне ячеек
![]() ;
элементы матрицы
- в диапазоне ячеек
;
элементы матрицы
- в диапазоне ячеек
![]() .
Для размещения элементов обратной
матрицы
- выделен диапазон ячеек
.
Для размещения элементов обратной
матрицы
- выделен диапазон ячеек
![]() ,
для корней системы - диапазон ячеек
,
для корней системы - диапазон ячеек
![]() .
.
В результате решения получили следующие значения корней заданной системы уравнений:
Технология работы с матричными функциями
Выделить смежный диапазон ячеек для размещения элементов обратной матрицы (в данном случае диапазон ).
Щелкнуть в строке формул и на кнопке мастера функций панели инструментов Стандартная. Откроется диалоговое окно мастера функций.
В диалоговом окне выбрать категорию Математические, в списке функций - функцию МОБР (вычисление обратной матрицы) и щелкнуть ОК. Откроется диалоговое окно функции МОБР.
В поле Массив ввести диапазон ячеек, занимаемых элементами матрицы
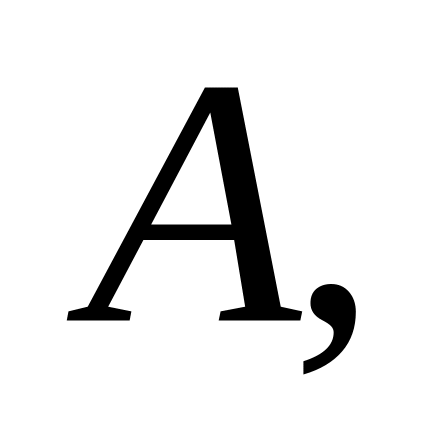 т.е.
т.е.
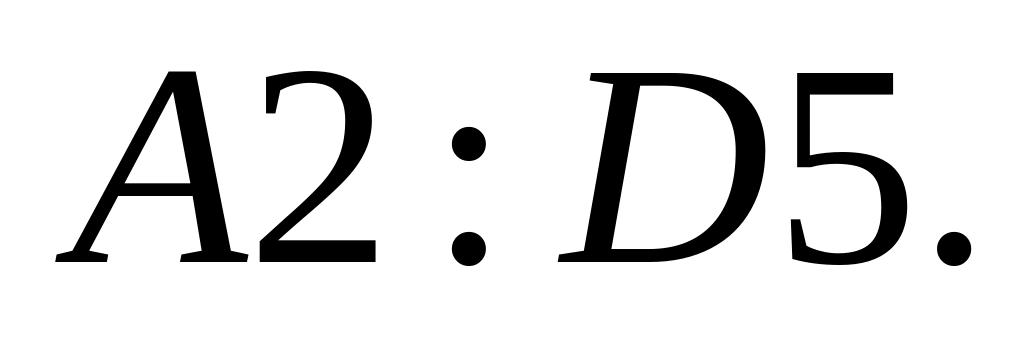
Для фиксации результатов (элементов обратной матрицы) в выделенном диапазоне ячеек выполнить совместное нажатие клавиш Ctrl+Shift+Enter.
Технология работы с функцией МУМНОЖ (умножение матриц) аналогична:
Выделить смежный диапазон ячеек для размещения корней системы уравнений (в данном случае диапазон ).
Щелкнуть в строке формул и на кнопке мастера функций. Откроется диалоговое окно мастера функций.
В диалоговом окне выбрать категорию Математические, в списке функций - функцию МУМНОЖ и ОК. Откроется диалоговое окно функции МУМНОЖ.
В поле Массив 1 ввести диапазон ячеек, занимаемых элементами обратной матрицы , т.е. .
В поле Массив 2 ввести диапазон ячеек, занимаемых элементами матрицы , т.е. .
Для фиксации результатов (корней системы) в выделенном диапазоне ячеек выполнить совместное нажатие клавиш Ctrl+Shift+Enter.
Методика решения слау с помощью надстройки «Поиск решения»
В основу
методики заложено допущение, что
уравнения системы (1) являются ограничениями
в математической модели задачи
оптимизации, постановка которой
формулируется следующим образом: найти
значения
![]() переменных
,
которые удовлетворяют ограничениям
переменных
,
которые удовлетворяют ограничениям
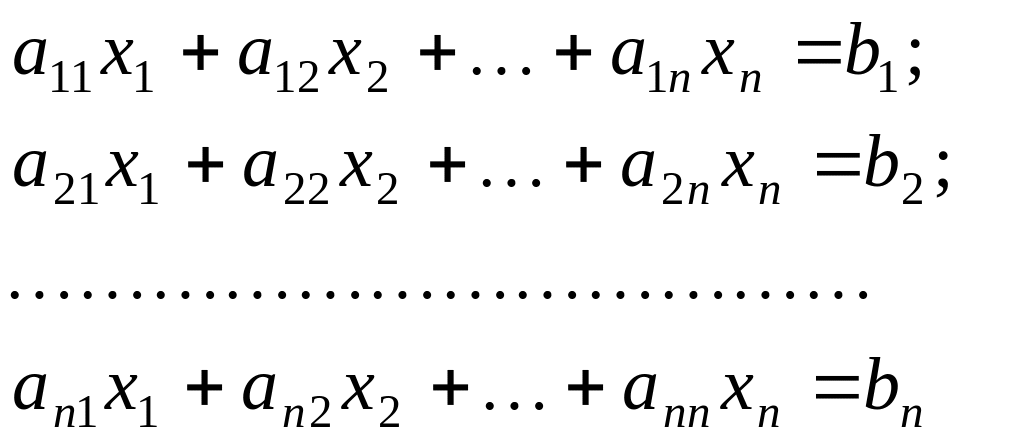
и доставляют минимум целевой функции
![]() .
(6)
.
(6)
Корни системы могут принимать любые значения, поэтому граничные условия отсутствуют. Как видно из (6), в качестве целевой функции принимается сумма квадратов разностей левой и правой частей уравнений системы, т.е. невязок (2).
Пример 3. Решить систему линейных алгебраических уравнений (3), заданную в примере 1, с помощью надстройки «Поиск решения».
Для рассматриваемого примера имеем:
ограничения
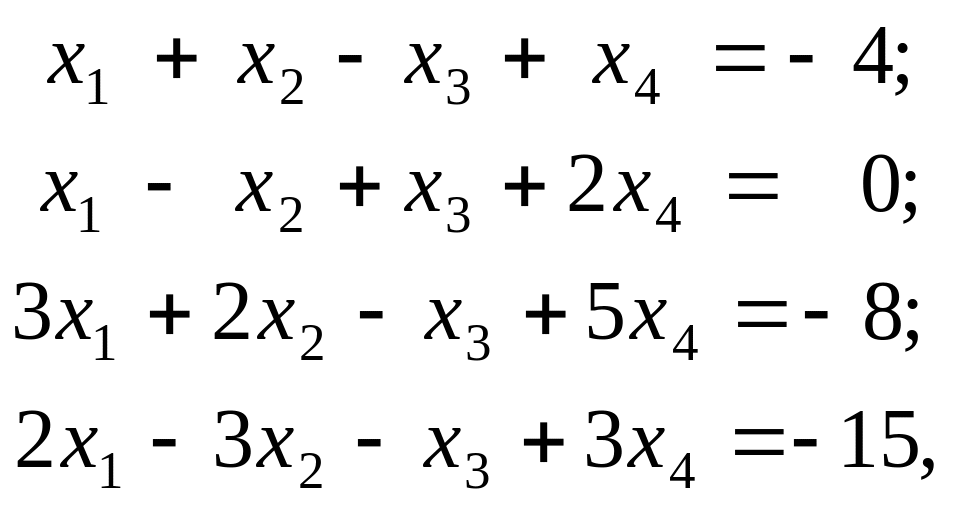
целевая функция
![]()
Размещение
информации на рабочем листе ЭТ представлено
в таблице 5. Коэффициенты системы
размещены в диапазоне ячеек
![]() ,
свободные коэффициенты (правая часть
уравнений) - в ячейках
,
свободные коэффициенты (правая часть
уравнений) - в ячейках
![]() .
Для корней системы отведены ячейки
.
Для корней системы отведены ячейки
![]() (до применения метода оптимизации они
будут пустыми). В терминах надстройки
«Поиск решения» эти ячейки называются
изменяемыми ячейками. В ячейки
(до применения метода оптимизации они
будут пустыми). В терминах надстройки
«Поиск решения» эти ячейки называются
изменяемыми ячейками. В ячейки
![]() вводятся формулы расчета левых частей
уравнений системы. Причем вводится
формула для расчета левой части только
первого уравнения: =СУММПРОИЗВ(A4:D4;$A$2:$D$2),
а затем она копируется в диапазон ячеек
вводятся формулы расчета левых частей
уравнений системы. Причем вводится
формула для расчета левой части только
первого уравнения: =СУММПРОИЗВ(A4:D4;$A$2:$D$2),
а затем она копируется в диапазон ячеек
![]() .
Для целевой функции отведена ячейка
.
Для целевой функции отведена ячейка
![]() (целевая
ячейка). В эту ячейку вводится формула:
=СУММКВРАЗН(G4:G7;F4:F7).
(целевая
ячейка). В эту ячейку вводится формула:
=СУММКВРАЗН(G4:G7;F4:F7).
Чтобы начать работу с надстройкой «Поиск решения», следует установить курсор на ячейку, в которую записана формула целевой функции, и выбрать в меню Сервис команду Поиск решения. Откроется окно диалога Поиск решения (рис.1).
В этом окне необходимо указать цель, изменяемые ячейки и ограничения:
Таблица 5. Размещение информации и результаты расчета
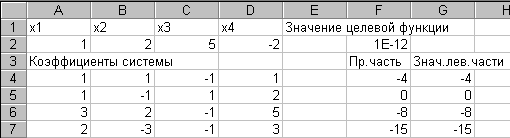
В поле Установить целевую ячейку задается цель, которую должен достичь поиск решения. В данном примере - минимизировать сумму квадратов разностей левой и правой частей уравнений системы (значение в ячейке ), поэтому в это поле надо ввести и установить переключатель Равной в положение Минимальному значению.
В поле Изменяя ячейки задать изменяемые ячейки. В рассматриваемом примере это ячейки диапазона
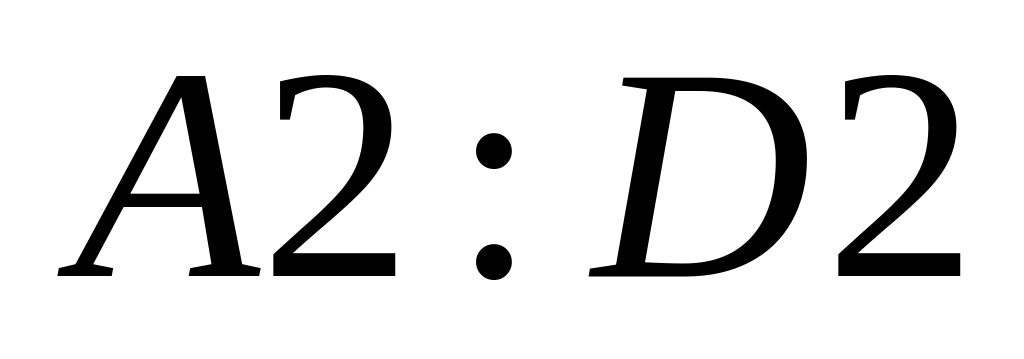 .
.
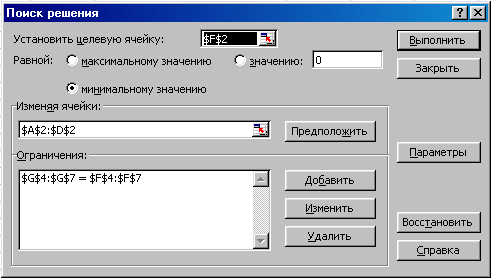
Рис.1. Окно диалога Поиск решения
Перейти к вводу ограничений, щелкнув на кнопке Добавить.
Откроется окно диалога Добавление ограничения (рис.2). В поле Ссылка на ячейку ввести адреса ячеек левой части ограничений (в данном случае ). В поле переключателя ввести требуемый знак ограничения (в рассматриваемом примере знак =). В поле Ограничение ввести адреса ячеек правой части ограничений (т.е. ).
Щелкнуть на кнопке OK. Откроется окно диалога Поиск решения.
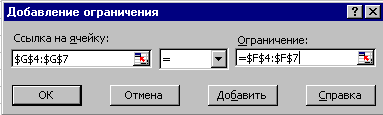
Рис.2. Окно диалога Добавление ограничения
Щелкнуть на кнопке Параметры. Откроется окно диалога Параметры поиска решения, в котором следует: снять флажки в полях Линейная модель и Неотрицательные значения (если они стоят), щелкнув по ним мышью; щелкнуть на кнопке . Откроется окно диалога Поиск решения.
Щелкнуть на кнопке Выполнить. Откроется окно диалога Результаты поиска решения, в котором можно либо оставить эти значения на листе, если установить переключатель Сохранить найденные значения и нажать , либо восстановить значения, которые содержались на листе перед активизацией поиска решения, если нажать кнопку Отмена.
Полученные значения корней системы уравнений запишутся в ячейки , значение целевой функции в ячейку . Как и ожидалось, все методы дают одинаковый результат:
