
- •Анимация персонажа (Часть_2)
- •Анимация многоногого персонажа
- •Анимация четверонога
- •Добавление конечностей
- •Работа с даннымиMotion-Capture
- •Импорт данных Motion-Capture
- •Сравнение траекторий
- •Управление калибровкой
- •Применение файлов с маркерами
- •Использование данных большой частоты и петли
- •Импорт данных Prop
- •Правка с Layers
- •Связи кручения (TwistLinks)
- •Оснастка персонажа
- •Создание и правка костей (1)
- •1. Pivot point
- •2. Direction 3. Length
- •Настройка решателейIk
- •Добавление объектов управления
- •Настраиваемые атрибуты
- •КонтроллерыList
- •МодификаторSkin(2)
- •ПрименениеSpline ik
- •Зеркало для ik
- •Создание и правка костей (2)
- •Построение костей ног
- •Построение спины
- •Построение рук
- •Кости шеи, головы и волос
- •Модификатор Skin (2)
- •Vertices in mirror mode, with mirror plane through the model's center
- •Работа с Angle Deformers
- •Модификатор Flex
Создание и правка костей (1)
Этот урок дает старт в работе с костями, показывая их создание для простого персонажа. Специальные объекты кости (Bones) идеальны для оснастки персонажа. Кости при создании автоматически связаны и могут составить реальную структуру скелета.
Ряд связанных костей создают цепочкой. Ряд связанных цепочек образуют иерархию костей.
Кости выглядят в окнах, как обычные объекты, но имеют особые свойства. Кость имеет точку опоры, направление и длину.
Кость начинается в опорной точке (начало связи), длина равна расстоянию между костями, она направлена к потомку в цепочке.
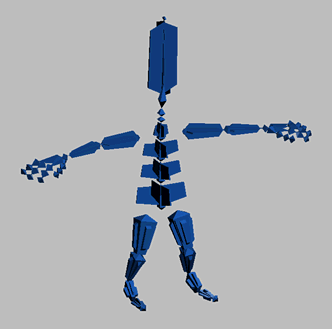
1. Pivot point
2. Direction 3. Length
Можно настроить необычные связи между костями, например, кость не направлена к потомку цепочки. Однако обычно кости соответствуют приведенному описанию.
Подготовка персонажа:
Загрузка файла tut_introrig_start.max из папки \tutorials\character_animation\intro_to_rigging.
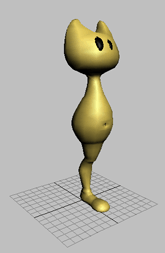
В сцене персонаж по имени Pluggo с торсом, головой, одной ногой и без рук.
Примечание: Поза персонажа на конструкционной плоскости облегчает размещение костей и других средств оснастки, а также упрощает анимацию после завершения оснастки.
Клавишей H вызов диалога Select Objects со списком объектов сцены.
В сцене три объекта: тело персонажа и два глаза.
Процесс оснастки персонажа можно облегчить такой подготовкой:
Создание именованного набора для сети персонажа облегчит ее выделение в работе.
Полупрозрачность персонажа (see-through) позволит видеть положение костей.
Замораживание сети убережет от ее нечаянного выбора при работе с костями.
В диалоге Select Objects щелчок All, затем Select.
В поле Named Selection Sets ввод имени Pluggo Mesh, и нажатие Enter.
Клавиши Alt+X делают персонаж полупрозрачным (see-through).
Правый щелчок в окне и выбор Freeze Selection из четвертного меню.
Создание скелета ноги и стопы:
В окне Left увеличение вида ноги персонажа.
В меню Animation выбор Bone Tools. Возникает диалог Bone Tools.
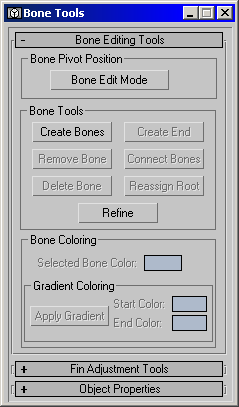
Плавающее окно Bone Tools дает средства создания и правки костей.
In the Bone Editing Tools rollout > Bone Tools group, turn on Create Bones.
При создании костей не стоит добиваться точности положения, Изменить их положение можно позже.
Создание костей ног по сети персонажа. Щелчок в начале бедра, щелчок в колене, в суставе лодыжки, в подушке стопы и в конце пальцев.

Правый щелчок завершает цепочку и создает пятую маленькую косточку на конце.
Правый щелчок выключает создание костей.
Примечание: Можно также выключить Create Bones в диалоге Bone Tools.
В окне Front проверка положения костей для уверенности, что кости находятся внутри ноги персонажа. Если кости не внутри ноги, смещением верхней кости сдвиг всей структуры.
Далее костям будут даны имена. Обычно имена соответствуют суставу, из которого они начинаются, типа hip (бедро), knee (колено) и ankle (лодыжка).
Переход на панель Modify. Имена костей от бедра: BoneHip, BoneKnee, BoneAnkle, BoneToe и BoneToeTip.
Настройка положения костей:
Для персонажа наиболее важно иметь суставы (pivot points) подобно реальной кости в сети. Для этого персонажа следует отклонить кость икры немного назад и согнуть колено, что поможет при настройке управления IK для ноги.
В диалоге Bone Tools включение Bone Edit Mode.
В режиме правки (Bone Edit) можно менять длину костей и их относительное положение. Режим можно применять до и после назначения структуре костей цепочки IK.
Выбор кости и смещение. Меняется положение опоры выделенной кости.
Видно, что настраиваемая кость меняет длину кости перед ней.
Продолжение смещения костей с подгонкой по рисунку.
Предупреждение: Изменять размер костей следует в Bone Edit Mode. Использование Scale вызывает непредсказуемое поведение костей при анимации.
После окончания настройки выключение Bone Edit Mode.
Создание костей спины:
В оснастке желательно для каждого сустава иметь свою связанную цепочку. Так что следует создать цепочки для каждой руки и ноги и цепочку для торса. Однако не следует связывать цепочки с Select and Link. Вместо этого следует применить управление оснасткой для скрепления их всех вместе.
Далее следует создать кости для спины и головы. Кажется логичным начать кости спины от верха кости бедра. Однако тогда первая кость спины автоматически привяжется к кости бедра.
Во избежание этого следует создать кости спины рядом и затем поставить на место.
В диалоге Bone Tools щелчок Create Bones.
В окне Left справа от сети создание двух костей для спины персонажа и одной для головы, завершение создания правым щелчком.
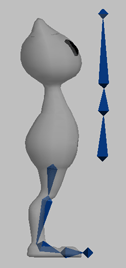
В окне Left нижней кости спины в положение точно над костью ноги.
в диалоге Bone Tools включение Bone Edit Mode. Подгонка костей по центру тела персонажа. После завершения выключение Bone Edit Mode.

Именование костей BoneSpine01, BoneSpine02, BoneHead, и BoneHeadTip.
Создание выступов на костях:
Можно создать плавники (fins), или выступы, на костях. Позже, после добавления управления и анимации персонажа, будет проще работать только с костями при скрытой сети. Плавники создадут примерный объем тела персонажа, который поможет в анимации костей без отображения сети.
Выделение кости бедра BoneHip.
В диалоге Bone Tools открытие свитка Fin Adjustment Tools.
Включение Side Fins, Front Fin, и Back Fin.
Подгонка размера (Size) каждого ребра для заполнения 3/4 сети в окнах Left и Front.

Создание выступов для оставшихся костей с заполнением до 3/4 сети. Некоторым костям нужны выступы только на сторонах, или на сторонах и сзади, часть костей и без выступов заполняют 3/4 сети.
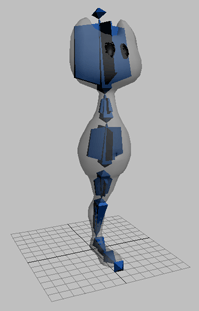
Создание именованного набора для костей:
Выделение всех костей.
В поле Named Selection Set ввод имени Pluggo Bones.
Примечание: Следует включать имя персонажа в имя набора, а не именовать просто “Bones” или “Mesh.” При добавлении персонажей в сцену будет проще различать наборы.
Save the scene with the filename my_introrig_bones.max.
Файл tut_introrig_bones.max содержит сцену с правильным положением костей и именами.
