
- •Анимация_Tutorials
- •Скачки мяча
- •Создание анимации в режиме Auto Key
- •Контроль в промежутках
- •Средство Parameter Curve Out-of-Range Types
- •Анимация с объектом Dummy
- •Использование редактора Dope Sheet
- •Контроллеры Weighted List
- •Добавление сжатия и растяжения
- •Полет самолета
- •Добавление и настройка пути
- •Улучшение полета
- •Анимация пути самолета
- •Смешивание путей
- •Анимация самолета с ограничителями и контроллерами
- •Управление полетом объектом Dummy
- •Создание связи камеры с самолетами
- •Лидер делает бочку
- •Ведомый_1 в опасности
- •Ведомый_2 отозван
- •Управление Марсом, его лунами и спутником
- •Анимация пера
- •Рисование пути на бумаге
- •Анимация пера по пути
- •Создание линии с применением PathDeform
- •Создание взрывов
- •Анимация лазерной вспышки
- •Создание материала для лазерной вспышки
- •Анимация астероида
- •Создание плоскости для взрыва
- •Создание материала для взрыва
- •Добавление карты Opacity
- •Синхронизация анимаций карт
- •Дублирование плоскости взрыва
- •Распад астероида на куски сParticleArray
- •Добавление частицам материала
- •Управление анимацией частиц
- •Настройка ключей видимости астероида
- •Добавление размытия движением
- •Освещение взрыва
- •Добавление эффектов визуализации для лазера
- •Добавление Glow к взрыву
- •Анимация Glow взрыва
- •Добавление полос с радиальным размытием
- •Проход с камерой
Средство Parameter Curve Out-of-Range Types
В этом уроке будет показано, как продолжить серию ключей положения мяча без создания их копий функцией Parameter Out-Of-Range Types. Это средство позволяет выбрать способ повтора анимации за пределами диапазона текущих ключей. Настройка исходных ключей передается всей анимации.
Большинство инструментов Track View доступно как из меню, так и с панели инструментов.
Это средство имеется также в меню Controllers.
Повторение движения:
Продолжение урока или загрузка bounce_repeat.max. Это сцена с одним отскоком мяча.
Если Curve Editor не открыт, правый щелчок мяча и выбор Curve Editor из четвертного меню.
В окне Controller следует убедиться, что выделен только трек Z Position.
Перед повторением ключевых кадров будет увеличена продолжительность анимации.
 Щелчок
кнопки
Time Configuration.
Щелчок
кнопки
Time Configuration.Ввод Animation End Time = 120.
Это добавляет 90 пустых кадров к имеющимся 30 кадрам. Это не растягивает 30 кадров на 120. Мяч будет все так же совершать один отскок в промежутке кадров 0 – 30.
 Теперь
на
панели
Track View щелчок
кнопки
Parameter Curve Out-Of-Range Types.
Теперь
на
панели
Track View щелчок
кнопки
Parameter Curve Out-Of-Range Types.

Варианты Parameter curve out-of-range type
Включение обеих кнопок под вариантом Cycle на входе (In) и выходе (Out). Щелчок OK.

 Кнопка
Zoom Horizontal Extents в навигаторе вызывает
отображение всего сегмента времени в
окне: панель навигатора Track
View
находится в правом нижнем углу диалога.
Кнопка
Zoom Horizontal Extents в навигаторе вызывает
отображение всего сегмента времени в
окне: панель навигатора Track
View
находится в правом нижнем углу диалога.
Окно Keys отображает весь диапазон анимации. Кривые Parameter Out-of-Range показаны штриховыми линиями.

Линия Parameter Out-of-Range
За кадром 30 ключей нет. Любое изменение исходных ключей будет отражено в цикле.
Примечание: Можно создать ключи для кривой вне диапазона выбором Utilities > Track View Utilities > Create Out of Range Keys.
В просмотре анимации мяч скачет и скачет.
Сохранение работы: Save as mybounce_repeat.max.
Далее будет изучено привязывание мяча к пустышке (dummy), и затем использование пустышки для анимации положения мяча. Это позволяет поддерживать независимость скачков от положения и упрощает управление анимацией.
Анимация с объектом Dummy
В этом уроке скачущий мяч будет связан со вспомогательным объектом Dummy. Затем можно анимировать объект Dummy, чтобы мяч скакал по некоторому тексту. Этот метод анимации позволяет управлять скачками и перемещением независимо.
Настройка урока:
Загрузка (File > Open) файла bounce_dummy.max из папки \tutorials\intro_to_animation.
Сцена содержит скачущий мяч, созданный в предыдущем уроке. Кроме того она содержит заготовку текста и более длительный диапазон времени.
Примечание: При желании сохранить мяч предыдущего урока можно присоединить текст из файла bounce_dummy.max, используя File > Merge. Можно создать другой текст.
 Можно
не открывать bounce_dummy.max,
а просто довести число кадров до 240.
Щелчок
кнопки
Time Configuration и
в
группе
Animation ввод
End Time = 240.
Можно
не открывать bounce_dummy.max,
а просто довести число кадров до 240.
Щелчок
кнопки
Time Configuration и
в
группе
Animation ввод
End Time = 240.
Создание объекта dummy:
Переход в кадр 0.
Переход правым щелчком в окно Top, увеличение вида мяча и стола.

 Панель
Create > Helpers > Object Type > Dummy (пустышка).
Панель
Create > Helpers > Object Type > Dummy (пустышка).В окне Top смещение курсора на мяч.
Создание вытягиванием объекта dummy.
 Создание
пустышки в окне Top.
Создание
пустышки в окне Top.
В окне Front видно, что центр пустышки лежит на столе.
 Пустышка
создана ниже мяча
Пустышка
создана ниже мяча
Теперь пустышка будет выровнена по центру сферы.
 Выбор
на
панели
Align. Затем
в
окне
Top щелчок
по сфере.
Выбор
на
панели
Align. Затем
в
окне
Top щелчок
по сфере.
Возникает диалог Align Selection.
В диалоге Align Selection включение X Position и Y Position, Z выключено. Щелчок OK.
Видно, что объект dummy сдвинулся и выровнялся по сфере.
Теперь пустышка будет постановлена на поверхность стола, а ее опорная точка выровнена по основанию. Смысл настройки пустышки в том, чтобы ее опорная точка совпадала с местом отскока. Тогда установка пустышки в любом кадре будет иметь правильное выравнивание.
 Выбор
объекта dummy
и переход на панель Hierarchy.
Выбор
объекта dummy
и переход на панель Hierarchy.
Вместо смещения опоры будет смещен объект с использованием Affect Object Only. Это сдвигает объект, оставляя опору (pivot) на месте.
В свитке Adjust Pivot включение щелчком Affect Object Only. В окне возникает значок опоры.
 Значок
Pivot
с тремя осями
Значок
Pivot
с тремя осями
Теперь можно сдвинуть объект относительно опорной точки (pivot point).
 Инструментом
Select
And
Move
подъем с использованием gizmo преобразования
куба пустышки, чтобы ее основание
совпало с pivot.
Инструментом
Select
And
Move
подъем с использованием gizmo преобразования
куба пустышки, чтобы ее основание
совпало с pivot.
Не следует двигать по другим осям, поскольку пустышка уже стоит по центру в виде Top.
Примечание: Можно увеличить размер gizmo преобразования клавишей =.
 Увеличение
gizmo клавишей
=
Увеличение
gizmo клавишей
=
Выключение Affect Object Only.
Теперь мяч будет привязан к пустышке. Dummy будет родительским объектом для мяча.
Привязывание мяча к пустышке:
В окне Front настройка вида пустышки и мяча.
 Выбор
Select
And
Link
на главной панели.
Выбор
Select
And
Link
на главной панели.Следует навести курсор на мяч и зажать кнопку мыши.
На курсоре появляется значок в виде двух сцепленных квадратиков.
Перемещение курсора к пустышке. За курсором тянется резиновая линия. Когда курсор подходит к пустышке, его вид снова меняется. Белый квадратик показывает, что этот объект (dummy) будет предком первого объекта (мяч). Теперь кнопку можно отпустить.
 Привязывание
мяча к dummy
Привязывание
мяча к dummy
Мяч привязан к пустышке.
Можно также создавать связи в Schematic View. Проще связывать прямо в окне.
После создания связи следует проверить ее, чтобы убедиться, что задуманное сделано.
Проверка создания иерархии:
 Включение
Select Object.
Включение
Select Object.Клавишей H вызов диалога Select Objects и включение в нем Display Subtree.
Объект Sphere01 стоит в списке под объектом Dummy01 с отступом.
Кнопкой Cancel выход из диалога Select Objects.
Можно также проверить наличие связи преобразованием родительского объекта. Повороты dummy в окне будут действовать также на мяч. После проверки следует отменить поворот.
 Проверка
связи
Проверка
связи
Теперь все готово для анимации пустышки. Сначала будет использован режим Auto Key.
Анимация пустышки:
Смещением разделительных линий между окнами увеличение ширины окна Perspective.
 Включение
Auto Key.
Включение
Auto Key.
 Включение
Select And Move.
Включение
Select And Move.В кадре 0 смещение пустышки влево от стола в окне Perspective.
 Пустышка
в
кадре
0
Пустышка
в
кадре
0
 Сдвиг
ползунка в кадр 15, или ввод 15 в поле Go
To
Frame.
Сдвиг
ползунка в кадр 15, или ввод 15 в поле Go
To
Frame.Смещение пустышки с помощью контейнера преобразования, чтобы мяч коснулся стола.
 Dummy
в
кадре
15
Dummy
в
кадре
15
Создано два ключа для пустышки, для положения в кадре 0, и в кадре 15.
Переход в кадр 30, и смещение пустышки вправо, чтобы мяч отскочил за стол, а не зависал над ним.
 Dummy
в
кадре
30
Dummy
в
кадре
30
Создан новый ключ в кадре 30. В просмотре мяч вылетает за стол, как после броска.
Можно отобразить траекторию мяча для удобства наблюдения анимации.
 Выбор
Select
Object
на главной панели.
Выбор
Select
Object
на главной панели.
Использование инструмента преобразования может привести к ненужным сдвигам.
Выбор мяча и правый щелчок по нему.
Выбор Properties из четвертного меню.
В группе Display Properties диалога Object Properties включение Trajectory.
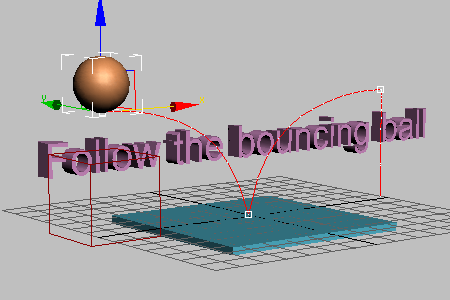 Траектория
мяча
Траектория
мяча
В просмотре мяч отскакивает от стола по траектории.
Режим Layout:
Если выключить Auto Key и двигать пустышку, будет смещаться вся анимация. Когда выключено Auto Key и Set Key, работа идет в режиме, известном как режим Layout. Здесь режим Layout будет использован, чтобы вместо отскока от стола мяч отскакивал от буквы F.
 Выключение
режима Auto
Key.
Выключение
режима Auto
Key.
Линейка ползунка и контур окна теряют красный цвет.
Перемещение пустышки на текст, пока точка отскока в траектории не окажется на букве F.

Режим Layout позволяет двигать анимацию в пространстве.
Скачки мяча по буквам:
Теперь изученные методы будут применены для создания скачков мяча по буквам.
Мяч отскакивает 8 раз с касанием букв в кадрах 15, 45, 75, 105, 135, 165, 195 и 220.
 Включение
Auto Key.
Включение
Auto Key.Выбор на панели треков ключа в кадре 30 и удаление его.
Смещение ползунка в кадр 45 (или ввод 45 в поле Current Frame).
Следует установить dummy так, чтобы мяч касался двойного L в слове “Follow”.
Смещение ползунка, затем dummy так, чтобы мяч касался следующих букв в этих кадрах.
F в кадре 15; ll в кадре 45;
w в кадре 75; th в кадре 105;
b в кадре 135; u в кадре 165;
c в кадре 195; ba в кадре 225.

В кадре 240 смещение пустышки так, чтобы мяч вышел за текст.
Просмотр анимации и анализ результатов.
Сохранение работы: Save as mybounce_text.max. для сравнения можно открыть файл bounce_text.max с этой анимацией.
Далее будет изучено применение кривой multiplier для действия на высоту отскоков мяча.
Добавление кривой multiplier:
Выбор мяча в окне, правый щелчок и вызов диалога Curve Editor.
В окне Controller выбор трека Z Position.
В меню Curves выбор Apply Multiplier Curve. В окне Controller щелчок кнопки со значком плюс. Выбор Multiplier Curve, затем с нажатой клавишей Ctrl щелчок трека Z Position. Это оставляет отображение только этих двух кривых.
В окне Controller, Multiplier curve добавлено под трек Z position. Она не слишком заметна в окне Keys справа.
Масштаб трека multiplier достаточно мал, так что малейшее изменение в ключе должно привести к большому изменению анимации. Это можно нейтрализовать увеличением вида трека multiplier.
 Панель
Navigation в
Track View (справа
снизу
в
окне
Keys), щелчок
кнопки
Zoom Region. Выделение
рамкой
ключа
трека
multiplier в
кадре
240.
Панель
Navigation в
Track View (справа
снизу
в
окне
Keys), щелчок
кнопки
Zoom Region. Выделение
рамкой
ключа
трека
multiplier в
кадре
240.В меню Settings включение Interactive Update.
 На
панели Track
View
включение Move
Keys,
затем смещение ключа multiplier
вниз, наблюдая эффект по траектории в
окне Perspective.
На
панели Track
View
включение Move
Keys,
затем смещение ключа multiplier
вниз, наблюдая эффект по траектории в
окне Perspective.

Понижение кривой multiplier действует на кривую Z Position в окне Keys
Не следует смещать ключ ниже 0 по горизонтали, иначе будут получены странные эффекты.

Кривая Multiplier, показанная на траектории
Примечание: Можно ввести значения точности на панели Track View: Key Stats.
Если в работе с кривыми Multiplier нет уверенности, что результаты понравятся, можно их просто отключить. Выбор Multiplier curve в окне Controller, затем в меню Curves выбор On/Off.
 Щелчок
Zoom
Horizontal
Extents
на панели Navigation,
чтобы видеть всю кривую.
Щелчок
Zoom
Horizontal
Extents
на панели Navigation,
чтобы видеть всю кривую.
