
- •Создание презентаций в ms power point
- •Введение
- •1. Основные понятия.
- •1.1. Понятие о презентации и слайдах
- •1.2. Элементы окна рр
- •Строка меню
- •Панели инструментов
- •Строка состояния
- •1.3. Режимы работы PowerPoint
- •А) Режим обычный
- •Б) Режим Сортировщик слайдов
- •В) Режим Просмотр примечаний
- •Г) Режим Показ слайдов
- •1.4. Создание новой презентации Возможности создания презентации в PowerPoint
- •Создание новой презентации с помощью мастера
- •Вставка и редактирование текста на слайде
- •Редактирование текста всей презентации
- •Изменение масштаба
- •Создание презентации с нуля
- •Создание таблиц
- •Создание таблиц на слайдах
- •Ввод данных и форматирование таблицы
- •1.5. Графика
- •Растровые рисунки
- •Векторная графика
- •Коллекция клипов пакета ms Office
- •Редактирование элементов презентации.
- •2.1. Вставка изображения в поле заполнителя
- •2.2. Перемещение, масштабирование и обрезка изображений
- •Перемещение и масштабирование изображения
- •Обрезка изображений
- •2.3. Добавление к изображению рамки и тени
- •Добавление к изображению рамки и ее штриховка
- •Добавление тени
- •Редактирование и раскрашивание изображений
- •Раскрашивание изображений
- •2.4. Вставка изображения из графического файла
- •Вставка внедренного изображения из графического файла
- •Вставка связанного изображения из графического файла
- •2.5. Вставка изображений непосредственно со сканера или цифровой камеры
- •3. Графики и диаграммы в PowerPoint
- •3.1. Основные типы диаграмм PowerPoint и их выбор
- •3.2. Как поместить диаграмму на существующий слайд
- •3.3. Создание нового слайда с диаграммой
- •3.4. Редактирование диаграмм
- •3.5. Изменение типа диаграммы
- •3.6. Работа с таблицей данных
- •3.7. Украшение диаграммы
- •Изменение параметров элементов диаграммы с помощью диалогового окна Параметры диаграммы
- •Изменение параметров элементов диаграммы с помощью диалогового окна Формат области диаграммы
- •3.8. Использование организационных диаграмм
- •Редактирование организационных диаграмм
- •Возможности панели инструментов Диаграмма
- •Редактирование текстовых блоков на организационной диаграмме
- •Добавление текстовых блоков
- •Удаление текстовых блоков
- •3.9. Изменение структуры организационной диаграммы
- •Форматирование элементов организационных диаграмм
- •4. Задания
- •Задание № 1 (4 часа)
- •Задание № 2 (6 часов)
- •Задание № 3 (4 часа)
- •5. Литература
2.4. Вставка изображения из графического файла
На слайд презентации PP можно вставлять не только разнообразные графические элементы из коллекции рисунков Microsoft Office, но и изображения, хранящиеся на жестком диске вашего компьютера. Эти изображения можно поместить на слайд непосредственно из тех файлов, в которых они содержатся.
Изображения на слайдах бывают внедренные и связанные. Внедренные изображения после вставки перестают быть частью файла-источника и становятся частью той презентации, в которую они помещены.
Вставка внедренного изображения из графического файла
Чтобы поместить на слайд рисунок, предварительно следует найти его файл в компьютере. Программа PP позволяет это сделать с помощью команды меню Вставка Рисунок Из файла. При этом автоматически блокируется работа панели задач Коллекция картинок.
Чтобы поместить на слайд графическое изображение из файла, выполните следующие действия.
Выделите слайд, на который планируется поместить изображение. Если необходимо добавить данное изображение на все слайды вашей презентации, поместите его в образец слайдов. Для этого либо выберите команду меню Вид Образец Образец слайдов, либо щелкните на кнопке Обычный режим, удерживая нажатой клавишу <Shift>.
Выберите команду Вставка Рисунок Из файла или же щелкните на кнопке Добавить рисунок (с изображением гор и восходящего солнца) панели инструментов Рисование. В любом случае раскроется диалоговое окно Добавление рисунка.
Это диалоговое окно позволяет найти нужный файл на жестком диске вашего компьютера. При этом может потребоваться просмотреть содержимое нескольких папок или дисков.
Щелкните на эскизе требуемого рисунка, чтобы его выделить, а затем - на кнопке Вставить. В результате изображение будет помещено на слайд (или в образец слайдов, если планировалось добавить его именно туда).
При необходимости размер вставленного изображения можно изменить. Помимо этого, внедренное на слайд изображение можно редактировать.
Вставка связанного изображения из графического файла
Графическое изображение на слайде может быть не только внедренным, но и связанным, т.е. вставленное на слайд изображение будет связано ссылкой с тем файлом, из которого оно было импортировано. Такой способ вставки изображений имеет смысл в том случае, если необходимо, чтобы при трансформации исходного файла изображения автоматически менялся и его вид в презентации PP. Связанные данные хранятся в файле-источнике, а в файле назначения (в данном случае - файл презентации PP) хранятся только сведения о расположении файла-источника, который всегда используется для построения изображения связанных данных. Дополнительно можно рекомендовать использовать связанные объекты в тех случаях, когда имеет значение размер файла презентации.
Для того чтобы вставить файл изображения на слайд, связав его с презентацией, выполните следующие действия.
Выделите слайд, на который планируется поместить связанный объект.
В
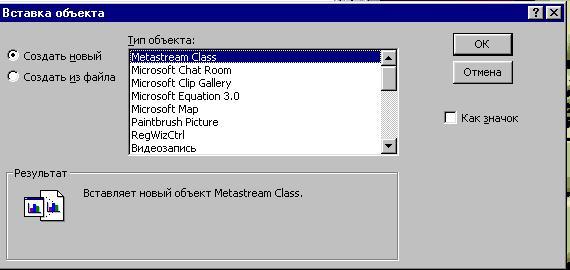 ыберите
командуВставка
Объект.
Раскроется диалоговое окно Вставка
объекта
(рис. 2.7.).
ыберите
командуВставка
Объект.
Раскроется диалоговое окно Вставка
объекта
(рис. 2.7.).
рис. 2.7.
В
 этом окне установите переключатель
слева вверху в положениеСоздать
из
файла.
В результате вид диалогового окна
Вставка
объекта
изменится так, как показано на рис. 2.8.
этом окне установите переключатель
слева вверху в положениеСоздать
из
файла.
В результате вид диалогового окна
Вставка
объекта
изменится так, как показано на рис. 2.8.
рис. 2.8.
В поле Файл введите имя файла (и путь к нему), на основе которого требуется создать связанный объект, либо щелкните на кнопке Обзор, чтобы выбрать нужный файл.
Чтобы создать связанный объект, установите флажок опции Связать. Если флажок Связать не будет установлен, создается внедренный объект (т.е. объект просто вставляется в слайд). Чтобы связанный или внедренный объект отображался на слайде в виде значка, установите флажок опции Как значок.
Завершив подготовительные операции, щелкните на кнопке ОК. Указанное графическое изображение будет помещено на текущий слайд как связанное.
