
- •Создание презентаций в ms power point
- •Введение
- •1. Основные понятия.
- •1.1. Понятие о презентации и слайдах
- •1.2. Элементы окна рр
- •Строка меню
- •Панели инструментов
- •Строка состояния
- •1.3. Режимы работы PowerPoint
- •А) Режим обычный
- •Б) Режим Сортировщик слайдов
- •В) Режим Просмотр примечаний
- •Г) Режим Показ слайдов
- •1.4. Создание новой презентации Возможности создания презентации в PowerPoint
- •Создание новой презентации с помощью мастера
- •Вставка и редактирование текста на слайде
- •Редактирование текста всей презентации
- •Изменение масштаба
- •Создание презентации с нуля
- •Создание таблиц
- •Создание таблиц на слайдах
- •Ввод данных и форматирование таблицы
- •1.5. Графика
- •Растровые рисунки
- •Векторная графика
- •Коллекция клипов пакета ms Office
- •Редактирование элементов презентации.
- •2.1. Вставка изображения в поле заполнителя
- •2.2. Перемещение, масштабирование и обрезка изображений
- •Перемещение и масштабирование изображения
- •Обрезка изображений
- •2.3. Добавление к изображению рамки и тени
- •Добавление к изображению рамки и ее штриховка
- •Добавление тени
- •Редактирование и раскрашивание изображений
- •Раскрашивание изображений
- •2.4. Вставка изображения из графического файла
- •Вставка внедренного изображения из графического файла
- •Вставка связанного изображения из графического файла
- •2.5. Вставка изображений непосредственно со сканера или цифровой камеры
- •3. Графики и диаграммы в PowerPoint
- •3.1. Основные типы диаграмм PowerPoint и их выбор
- •3.2. Как поместить диаграмму на существующий слайд
- •3.3. Создание нового слайда с диаграммой
- •3.4. Редактирование диаграмм
- •3.5. Изменение типа диаграммы
- •3.6. Работа с таблицей данных
- •3.7. Украшение диаграммы
- •Изменение параметров элементов диаграммы с помощью диалогового окна Параметры диаграммы
- •Изменение параметров элементов диаграммы с помощью диалогового окна Формат области диаграммы
- •3.8. Использование организационных диаграмм
- •Редактирование организационных диаграмм
- •Возможности панели инструментов Диаграмма
- •Редактирование текстовых блоков на организационной диаграмме
- •Добавление текстовых блоков
- •Удаление текстовых блоков
- •3.9. Изменение структуры организационной диаграммы
- •Форматирование элементов организационных диаграмм
- •4. Задания
- •Задание № 1 (4 часа)
- •Задание № 2 (6 часов)
- •Задание № 3 (4 часа)
- •5. Литература
Редактирование организационных диаграмм
Организационные диаграммы представляют собой набор разнообразных геометрических фигур, соединенных между собой различными соединительными линиями. Можно самостоятельно создать организационную диаграмму, используя для этого средства панели инструментов Рисование. Но этот процесс отнимет массу времени и сам по себе достаточно утомителен. Поэтому, даже если вам покажется, что ни одна из базовых диаграмм, предлагаемых библиотекой диаграмм PP, не подходит - не отчаивайтесь. Любую организационную диаграмму можно отредактировать и довести ее структуру до желаемого вида. Для этого нужно просто переставить местами отдельные элементы диаграммы и добавить новые текстовые блоки или удалить лишние.
Когда PP вставляет диаграмму на слайд презентации, на экране автоматически появляется панель инструментов, соответствующая типу добавляемой диаграммы. За исключением некоторых различий в наборе кнопок, панели инструментов Диаграмма для всех типов диаграмм схожи и предоставляют доступ к практически одним и тем же инструментам, позволяющим редактировать любой из шести типов диаграмм диалогового окна Библиотека диаграмм.
Возможности панели инструментов Диаграмма
Инструменты панели Диаграмма позволяют редактировать диаграмму на слайде, предоставляя следующие возможности для изменения базовой диаграммы. (Ниже для конкретности обсуждается набор кнопок панели Диаграмма, отображаемой при выборе диаграмм радиального типа. См. рис. 3.2.)
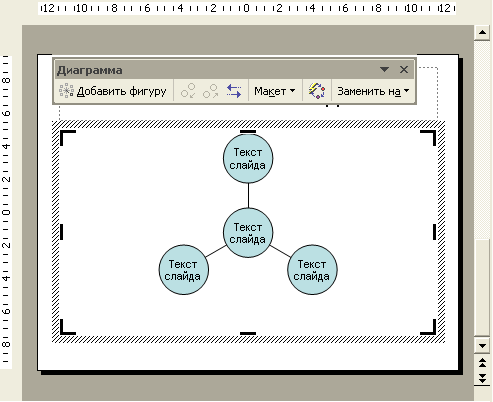
рис. 3.2.
Кнопка Добавить фигуру позволяет добавить на диаграмму дополнительную фигуру. Например, если на слайде изображена базовая пирамидальная диаграмма, состоящая из трех уровней, то, щелкнув на кнопке Добавить фигуру, можно добавить к пирамиде четвертый уровень.
Кнопка Переместить фигуру назад позволяет переместить выделенную фигуру на задний план.
С помощью кнопки Переместить фигуру вперед можно переместить выделенную фигуру вперед.
Кнопка Обратить диаграмму изменяет расположение выделенной фигуры на противоположное.
Кнопка Макет открывает меню со следующими командами:
Автоподбор размера диаграммы - размеры диаграммы выбираются так, чтобы наилучшим образом распределить ее изображение в доступном пространстве;
Развернуть диаграмму - маленькая диаграмма растягивается, чтобы наилучшим образом распределить ее изображение в доступном пространстве;
Изменить размер диаграммы - масштаб диаграммы изменяется с сохранением правильных пропорций;
Автомакет- применяется метод автоматического построения макета диаграммы.
Кнопка Автоформат открывает диалоговое окно Библиотека стилей диаграмм (рис 5.2), которое позволяет выбрать для диаграммы наиболее подходящий стиль оформления из списка предложенных. Эти стили включают различные цветовые схемы, разнообразные типы полей и даже наложение трехмерных эффектов. Просмотрите предлагаемые варианты стилей в окне предварительного просмотра и, выбрав понравившийся, примените данный стиль к выделенной на слайде диаграмме, для чего просто щелкните на кнопке ОК. Диалоговое окно закроется, а выбранный стиль будет применен к организационной диаграмме.

рис. 3.3.
Кнопка Заменить на раскрывает список из пяти команд, каждая из которых позволяет применить определенный тип организационной диаграммы. Выбрав один из пунктов данного меню, можно быстро модифицировать создаваемую диаграмму. Например, если в данный момент на слайде размещена циклическая диаграмма, то выбор команды Заменить на Пирамидальная изменит ее стиль — на слайде появится изображение пирамидальной диаграммы. Стиль диаграммы, которая в данный момент выделена на слайде, отмечен в списке команд серым цветом, а остальные четыре команды выбора стиля будут активными.
