
3DSMax_short
.pdf
плоскость проходит не в том направлении, то поменяем оси Mirror Axis. Квадрат Mirror должен стоять вертикально в середине головы. (Рис. 11-38)
Вообще, проще запомнить, что Symmetry применяется относительно выделенного подобъекта (полигона или вершины). Если ничего не выделено, то относительно локального центра координат.
На практике это означает, что перед применением Symmetry нужно всего лишь выделить полигон посередине объекта (в случае с головой инопланетянина это может быть, например, полигон между глаз), после чего применяете Symmetry. Если отразилась не та сторона, то меняете оси X, Y, Z, если ни одна ось не подошла, ставите галочку Flip и снова меняете оси.
11.5 Модификатор
Mesh Smooth – сглаживание.
Добавляем к объекту модификатор
Mesh Smooth |
(Рис. 11-40), |
видим, что |
весь |
|
|
объект стал более сглаженным, хотя и далёким |
|
|
|||
от совершенства. В параметрах Mesh Smooth в |
|
|
|||
разделе Subdivision Amount |
ставим параметр |
Рис. 11-39 |
|||
Iteration 2, объект сгладился. (Рис. 11-39) |
|
||||
|
|
|
|||
Внимание. Не ставьте большой Iteration, может |
|
||||
появиться так много полигонов, что компьютер |
|
||||
надолго «задумается», и придётся закрывать |
|
||||
программу. |
Например, |
на объекте |
у нас |
|
|
204 треугольника (в данном примере), при Iteration: 1 |
Рис. 11-40 |
||||
их уже 818, при Iteration: 2 уже 3272, при Iteration: 3 треугольников 13088.
Так что, если вы поставите Iteration, например, 20, то программа так сильно задумается, пытаясь посчитать результат, что придётся прерывать её вручную и запускать заново (если хотите ставить большой Iteration, надо сначала уменьшить параметр Smoothness под Iteration, тогда на
291
сглаженных поверхностях новых полигонов не добавляется). Хотя обычно Iteration: 2 смотрится нормально.
«Я Iteration поставил, в окнах у меня объект сглаженный, а на Render угловатый.»
Примечание. Не перепутайте: в модификаторе Mesh Smooth есть 2 параметра Iteration. Если мы меняем только первый, то и в окне, и на Render мы видим одно и то же. А если мы в первом Iteration поставим 2, рядом со вторым (под надписью Render Values) включим галочку и оставим 0, то в видах сглаженность будет 2, а при Render сглаженность переключится на 0. Например, у нас много объектов и при работе с видами компьютер «тормозит», тогда можно поставить первый Iteration: 0, а второй 2 или 3. В этом случае все “торможения” перейдут на стадию Render (но они там будут в любом случае. Так что, если вы вдруг поставите второй Iteration, например, 20, то будьте готовы к тому, что, когда вы попытаетесь сделать Render, программа перестанет подавать признаки жизни, и придётся прерывать её работу и потом загружать последний сохранённый файл.
Теперь можно в стеке модификаторов перейти на Edit Mesh под Mesh Smooth и Symmetry, выделить объект на уровне вершин (Vertex) и немного изменить его, придав какое-нибудь выражение. И не забывайте, что мы применили модификатор Symmetry, так что менять достаточно только половину объекта, вторая половина изменится сама. Например, можно сделать улыбку: приподнять вершины в углу рта и немного исправить впадины для глаз. (Рис. 11-41) Пора добавить глаза: нарисовать сферу, проверить, что у неё достаточно сегментов (по умолчанию у сферы 32 сегмента) и стоит галочка Smooth. Вставим сферу в глаз, зажимаем Shift и копируем, получаем такой же глаз. (Рис. 11-42)
Добавляем материалы. Для шкуры такого “монстра” может подойти материал с картой Cellular на Bump (похожий на пенопласт), только ставим Size в карте поменьше, чтобы текстура была не так заметна, и можно
292

уменьшить цифру рядом с Bump, чтобы текстура была не такой глубокой. Можно также немного увеличить блик Specular Level.
На глаза можно поставить материал с чёрным Diffuse и сильным бликом (например, Specular Level:140, Glossiness:40).
Рис. 11-41 |
Рис. 11-42 |
И для полной картины добавить, например, шляпу или очки, а потом осветить сцену. Шляпа – это тело вращения: сплайн и Lathe. Оправу очков
Рис. 11-44
Рис. 11-43
можно сделать с помощью линии, включив ей объём с помощью свитка Renderable. Круглые линзы в очках можно сделать из сфер: нарисовать сферу и сплющить её по одной из осей с помощью Scale, присвоив ей
293
затем преломляющий материал. (Рис. 11-44) Если вам нужен страшный монстр, можете добавить ему зубы: сделать ряд объектов Box или Cone (конус), сгруппировать и применить Bend, получится полукруглый «прикус», это нужно, чтобы не расставлять каждый зуб по отдельности (ещё лучше сначала применить на полигоны во рту чёрный материал). Если вы захотите добавить, например, сигару, то её тоже легко сделать с помощью линии и Lathe (это простое тело вращения).
«Я хочу изменить только одну половину объекта, а с Symmetry половины всегда одинаковые.»
Если вдруг ухо будет вылезать сквозь шляпу или вы просто захотите сделать голову несимметричной, то можно присвоить ещё один Edit Mesh поверх Symmetry, но перед Mesh Smooth (вспоминаем главу о модификаторах и о порядке модификаторов), изменить вершины и перейти на Mesh Smooth.
Другой вариант – это присвоить ещё один Edit Mesh поверх всех модификаторов, выделить на уровне вершин и использовать мягкое выделение Soft Selection, чтобы немного подкорректировать какие-то детали. Кстати, «мягкое выделение» Soft Selection можно использовать, чтобы изменить шляпу. Например, сделать шляпу с загнутыми краями, выделяете вершину на той части, которую хотите загнуть, включаете Use Soft Selection, меняете Falloff так, чтобы вершины вокруг выделенной окрасились и двигаете выделенную вершину.
Как видите, для моделирования использовались достаточно простые вещи. Немного практики и вы сможете меньше, чем за час, слепить такую простенькую “физиономию”. Конечно, это не серьёзноё моделирование, и Mesh Smooth – это не универсальная «волшебная палочка», которая превратит самый «кривой» объект во что-то замечательное, но даже самое сложное полигональное моделирование, как правило, использует те же самые Extrude и Bevel, только при более активной работе с вершинами и полигонами, так что в любом случае то, что вы сейчас узнали, вещь
294
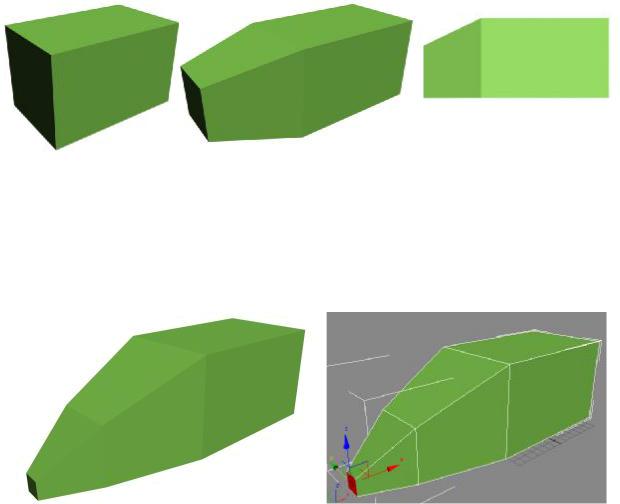
полезная. Да и Mesh Smooth – это тоже не лишняя, особенно, если вы делаете что-нибудь в “мультяшном” стиле. (Рис. 11-43)
11.5.2Пример Космический истребитель.
Примечание. Если сначала будет непонятно, что мы делаем, можете просмотреть картинки в этом примере до конца, чтобы лучше представлять свои действия.
|
|
Рис. 11-47 |
с |
|
|
Начинаем |
|
Рис. 11-45 |
Рис. 11-46 |
объекта Box. |
(Рис. |
11-45) Проверяем, что количество всех сегментов стоит по 1. Для удобства
работы в виде перспективы щёлкаем правой кнопкой мыши на названии окна Perspective в левом верхнем углу и выбираем там Edged Faces (или
Рис. 11-48
смотрим, что вид перспективы активен и нажимаем F4). Теперь на виде все рёбра будут показаны отдельными линиями.
Применяем модификатор Edit Mesh, выделяем на уровне полигонов, выделяем передний полигон, ищем кнопку Extrude, нажимаем на неё, подводим курсор к выделенному полигону, курсор меняет форму, зажимаем левую кнопку мыши, ведём курсор вверх. Видим, что спереди появляется ещё один полигон, он остаётся выделенным. Теперь выбираем
295

инструмент масштабирования Scale (нажимаем R на клавиатуре) подводим к выделенному полигону, хватаем за центральный треугольник и уменьшаем полигон в размерах. (Рис. 11-46)
Потом выбираем инструмент перемещения Move (нажимаем W на
Рис. 11-50 |
Рис. 11-51 |
клавиатуре) и сдвигаем выделенный уменьшенный полигон немного вниз, чтобы нижняя часть объекта была ровной. (Рис. 11-47)
Можно было делать не Extrude+Scale, а
Рис. 11-49
Bevel, но Scale всё равно |
|
||
пригодится, так что это была |
|
||
просто небольшая тренировка, а |
|
||
вообще можно использовать |
|
||
любой вариант. |
|
|
|
Опять делаем Extrude (или |
|
||
Bevel) для переднего полигона и |
|
||
снова используем Scale так, |
Рис. 11-52 |
||
чтобы полигон был ещё меньше, |
|
||
а передняя |
часть |
будущего |
|
истребителя более острой. Опять |
|
||
используем |
Move, |
чтобы |
|
переместить |
полигон |
немного |
|
вниз. (Рис. 11-48) |
|
|
|
Теперь |
разворачиваем вид |
Рис. 11-53 |
|
перспективы так, чтобы видеть задний полигон. Выделяем его, нажимаем кнопку Bevel, подводим курсор к полигону, зажимаем левую кнопку
мыши, ведём курсор вверх (полигон выдавливается), отпускаем кнопку
296

мыши и ведём курсор вниз, чтобы получилось заострение. (Рис. 11-51) Делаем Extrude (ровную часть) (Рис. 11-51), расширение с Bevel, ровный
Extrude, Bevel и заострение. (Рис. 11-49)
В общем, можете создать и что-то своё, это просто пример. Теперь нужны крылья (точнее, одно крыло, потом сделаем симметрию). Выделяем боковой
полигон (Рис. 11-52) и Рис. 11-55 применяем небольшое выдавливание Extrude. (Рис. 11-53)
Выдавленный полигон остался выделенным. Выбираем инструмент масштабирования Scale, хватаем точно
за вертикальную ось и уменьшаем полигон по вертикали.Получился узкий полигон. (Рис. 11-55) Применяем к
нему Extrude. (Рис. 11-54)
Рис. 11-54
Можно перенести выдавленный полигон немного вперёд или уменьшить его вдоль продольной оси, чтобы крыло получилось немного заострённым. Потом делаем ещё один Extrude и уменьшаем или
Рис. 11-56
перемещаем выдавленный полигон, чтобы получилась какая-то форма, которая сойдёт за крыло. Снова делаем Extrude: немного выдавливаем полигон на конце крыла, выбираем инструмент масштабирования Scale,
297
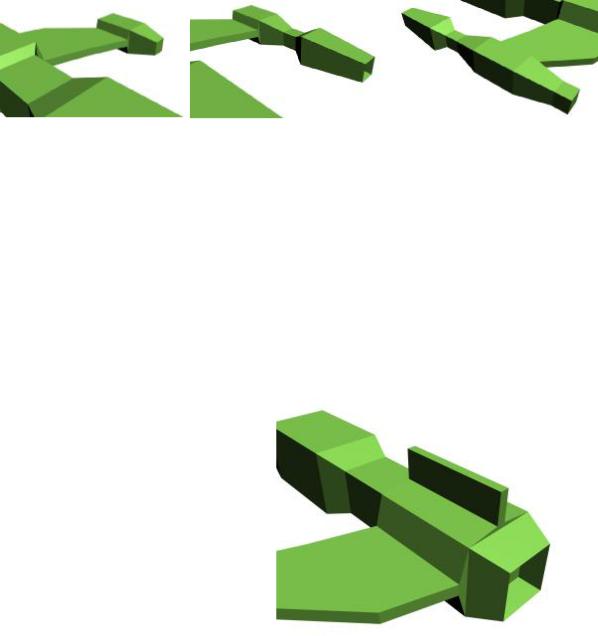
увеличиваем полигон по вертикали, делаем Extrude увеличенного полигона. (Рис. 11-56)
Сделаем пушку для нашего истребителя. Выделяем передний полигон
Рис. 11-58
на конце крыла и делаем Bevel с заострением. Далее делаем прямой Extrude, Bevel с расширением, потом с заострением. Опять повторюсь, что это только пример, делайте так, как больше нравится. На конце применяем Bevel с заострением, но выдавливаем полигон не наружу, а внутрь, чтобы у пушки получился ствол. Разворачиваем вид перспективы, чтобы видеть заднюю часть крыла и снова применяем Bevel, чтобы пушка была длиннее. (Рис. 11-58)
Если истребителю нужен хвост, то создаём его так же, как и крыло: сначала маленький Extrude
верхнего полигона, потом
уменьшаем полигон по одной оси с помощью Scale и ещё один Extrude уменьшенного полигона.
Если хотите изобразить двигатель, то выделяете полигон сзади и делаете Bevel внутрь.
Рис. 11-57
(Рис. 11-57)
«Я хочу немного форму объекта изменить, а полигонами что-то плохо получается.»
Если хотите изменить форму объекта, то можно выделять объект на уровне вершин (Vertex) и двигать вершины. Иногда это удобнее, чем работать с полигонами, только не забывайте, что, если вы хотите что-то
298

изменить, форму крыла, или кабины, то надо выделять вершины по две, потому что они расположены одна над другой.
Например, на виде сверху (Top) рамкой обводим нужную вершину. Выделилась вершина и та вершина, которая была ниже.
А ещё можно использовать инструменты вращения и масштабирования. Допустим, вы хотите сделать пушку больше или меньше. Рамкой выделяете все вершины на пушке и используете инструмент масштабирования Scale.
Теперь сделаем два крыла.
Выделяем один из полигонов посередине (например, на крыше «кабины»). Применяем модификатор Symmetry. Если объект «зеркалится» не в том направлении, то в параметрах Symmetry меняем оси X, Y или Z. Если ни одна их очей не подходит, то включаете в параметрах Symmetry галочку Flip и снова
переключаете оси X, Y, Z Кроме того, можно нажать чёрный «+» рядом с Symmetry, выбрать там Mirror и
перемещать плоскость
Рис. 11-59
Рис. 11-60
отражения. (Рис. 11-59)
Если посмотреть на наш «самолёт» спереди, то оранжевый квадратик,
показывающий плоскость отражения должен стоять вертикально точно
299

посередине объекта. Если отражается не сторона с крылом, а, наоборот, без крыла, то в параметрах модификатора включаем галочку Flip.
Теперь вспоминаем, что неплохо бы присвоить материалы. Делаем два простых материала. Один для всей поверхности, второй для кабины (например, просто чёрный с бликом). Присваиваем объекту первый материал. Переходим на
Edit Mesh |
под |
Symmetry, |
выделяем на уровне полигонов, |
||
выделяем полигон там, где будет |
||
кабина, и перетаскиваем второй |
||
материал |
на |
выделенный |
полигон. Переходим обратно на |
Рис. 11-61 |
||
Symmetry. (Рис. 11-60) |
|
||
Примечание: |
если вы используете не Edit Mesh, а более |
||
«навороченный» Edit Poly, то в |
|
||
силу его большей «правильности» |
|
||
прямое |
|
перетаскивание |
|
материалов на полигоны часто не |
|
||
работает, |
там |
материалы |
|
добавляются |
|
через |
|
идентификаторы |
– MaterialID, |
|
|
если вы незнакомы с MaterialID, то |
|
||
можете добавить Edit Mesh поверх |
|
||
Рис. 11-62 |
|||
Edit Poly (но перед Symmetry) и применить материалы.
Теперь применяем модификатор Mesh Smooth и ставим Iteration: 2. Можно добавить несколько мелких объектов. Например, маленькие дополнительные крылья. Делаем объект ChamferBox из раздела дополнительных примитивов (Extended Primitives), применяем к нему модификатор Taper, если необходимо, меняем ось применения эффекта и центр применения модификатора. Из тех же дополнительных примитивов
300
