
3DSMax_short
.pdf
Constraint, которого нет в Position и Scale. Так что, если вы не видите в списке нужного контроллера, проверьте, какой пункт у вас выделен.
«Я тут контроллеры попереставлял, как сделать всё, как было?»
Чтобы вернуть все контроллеры в обычное состояние, выделяете объект, заходите в Track View, подсвечиваете Position, из меню выбираете Controller/Assign, выделяете Position XYZ, нажимаете ОК, подсвечиваете
Rotation, из меню выбираете Controller/Assign, выделяете Euler XYZ,
нажимаете ОК, подсвечиваете Scale, из меню выбираете Controller/Assign, выбираете Bezier Scale, нажимаете ОК. Эти контроллеры стоят по умолчанию и на каждой из осей стоит Bezier, но вариант по умолчанию можно изменить (как это сделать, мы узнаем чуть позже).
«А есть способ быстрее для присваивания контроллера?»
Для выбора контроллера необязательно выбирать из верхнего меню Controller/Assign, можно щёлкнуть правой кнопкой мыши на названии, например, на Position, и в появившемся меню выбрать Assign Controller, или просто подсветить Position и нажать на клавиатуре кнопку C (обычно С меняет вид на камеру, но, когда вы работаете в других окнах, например, Track View или Material Editor, назначение клавиш может меняться).
«Я объекты создаю, но |
|
они не двигаются.» |
|
«А что это за кнопка |
|
Make Default в окне выбора |
|
контроллера?» |
|
В окне выбора контроллера есть кнопка |
|
Make Default (сделать контроллером по |
|
умолчанию), которую все почему-то |
|
считают своим долгом нажать. (Рис. |
|
14-71) Как я уже говорил, нажимать |
|
кнопки крайне желательно только тогда, |
Рис. 14-71 |
381 |
|
когда вы точно знаете, что делаете (хотя, действуя только таким методом, нельзя использовать метод «научного тыка»). Эта кнопка делает
подсвеченный контроллер контроллером по умолчанию и все новые объекты будут созданы с ним. Подсветили, например, в Position контроллер AudioPosition, нажали Make Default, нас спросили, уверены ли мы, мы ответили утвердительно. Теперь, если нарисовать новый объект, то мы не сможем передвинуть его, потому что всем новым объектам будет присвоен контроллер AudioPosition, придётся идти в Track View, менять
Position на Position XYZ и, заодно, подсветив Position XYZ, нажимать Make Default (если вы использовали Make Default не на Position или
Rotation, а на одной из осей, например, Z Position или Z Rotation, то нужно будет подсвечивать одну из осей, выбирать Bezier и нажимать Make Default).
«А почему в разных списках разные контроллеры?» «В чём разница между Bezier Position и Bezier Float?»
На самом деле, смысл работы контроллеров не очень сложен. Они похожи на схему, на вход которой подаётся какая-то информация, а на выходе схема даёт одно или три числа. Почему одно или три? Всё просто. Рассмотрим, к примеру, положение объекта. Оно задаётся тремя координатами: X, Y, Z. Контроллеру PositionXYZ на вход подаётся информация от других контроллеров, но на выходе он даёт те самые три числа, которые подставляются в координаты объекта. Теперь возьмём одну из осей, например, Х. Очевидно, что координата X задаётся всего одним числом, значит, в X Position можно присвоить контроллер, дающий на выходе только одно число. Естественно, в списке не будет Position XYZ (он даёт три числа). Пусть вас не сбивают с толку похожие названия. Контроллер Bezier Position выдаёт три числа, его можно поставить на Position, а Bezier Float даёт только одно число, его можно поставить только на одну из осей, хотя по смыслу они и похожи. Вообще, если в названии есть слово Float, это значит, что контроллер выдаёт одно число.
382

Вот вам и разгадка всей «сложности» контроллеров. Есть контроллеры, предназначенные для специфических целей. Например, контроллер LookAt направляет один объект на другой. Он даёт на выходе три числа (углы между локальными центрами текущего объекта и заданного), поэтому его нельзя поставить на одну из осей. И, естественно, объект можно направить, только поворачивая его, поэтому LookAt есть только в Rotation.
Позже мы посмотрим примеры на контроллеры, а пока ещё один теоретический пример. Мы можем анимировать цвет материала. Допустим, хотим присвоить основному цвету (Diffuse) контроллер волноообразного изменения Waveform Float. Цвет задаётся в системе RGB, значит, требуются три числа, а Waveform Float, как следует из его названия, даёт на выходе только одно, на цвет его поставить не получится. Но на цвет можно поставить контроллер Color RGB, который даст нам список трёх отдельных каналов R, G, B (похоже на Position XYZ и Euler XYZ), на каждый из которых можно поставить Waveform Float. В результате три Waveform Float дают на выходе три отдельных числа, которые идут на вход контроллера Color RGB, а он, в свою очередь, одновременно выдаёт эти три числа в параметры цвета.
14.11Изменение контроллеров модификаторов.
То, что параметры модификаторов тоже можно анимировать, мы знаем. Если присмотреться, мы заметим, что
по умолчанию их анимация изменяется плавно, то есть к ней применяется контроллер Bezier. Давайте посмотрим, как можно изменить этот контроллер.
Рис. 14-72
383
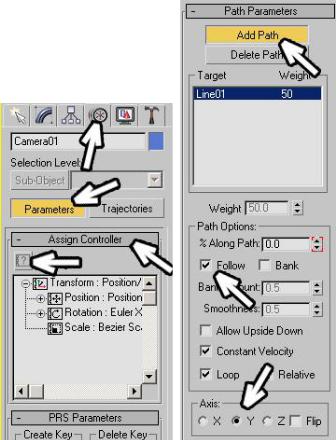
14.12 Панель Motion. Контроллер Path Constraint –
движение по пути.
14.12.1Пример Камера, двигающаяся по заданному пути.
Есть сцена, и мы хотим создать анимацию камеры, двигающейся по пути в этой сцене. (Рис. 14-72) Конечно, никто не мешает включить Auto-Key и двигать камеру на разных кадрах, но иногда намного проще нарисовать линию, по которой пойдёт камера. При рисовании линии-пути помните, что чем меньше точек на линии, тем лучше. При движении камеры это позволит избегать резких «рывков». Сначала можно нарисовать «зазубренную» линию, потом перевести все её вершины в Smooth или Bezier (в данном случае Smooth даже лучше).
Добавляем камеру Free. В отличие от Target, у Free нет точки, в которую она направлена. При использовании Target эту точку также пришлось бы привязывать к камере или использовать вспомогательные объекты.
«А можно менять контроллеры где-нибудь, кроме Track View?»
«Как пустить объекты по пути?»
В правой панели в верхнем ряду иконок нажимаем на четвёртую слева, на ней нарисовано что-то вроде колеса. (Рис. 14-74) Эта панель называется Motion (движение). Ниже нажата кнопка Parameters, а ещё ниже есть свиток Assign
Controller |
(присвоить |
|
|
|
контроллер). |
Если |
свиток |
|
|
закрыт, откройте его. |
|
|
|
|
Названия в этом свитке уже |
Рис. 14-74 |
Рис. 14-73 |
||
384
должны быть нам знакомы, мы видели всё это в Track View, но здесь нет начальных парамеров объекта, модификаторов и материалов, только перемещение, вращение и масштабирование.
Проверяем, что выделена камера, щёлкаем, чтобы подсветить Position,
потом нажимаем на маленькую квадратную кнопку со знаком вопроса (Assign Controller). Этот список контроллеров мы тоже уже видели. Выбираем Path Constraint, нажимаем ОК.
Ниже в панели Motion появился новый свиток Path Parameters (параметры пути). Сверху свитка есть кнопка Add Path (добавить путь). Нажимаем на эту кнопку (кнопка подсветилась), щёлкаем по линии. В окне ниже появилось название сплайна, а камера переместилась в начало линии. Включим проигрывание анимации. Камера двигается по пути, но направлена всегда в одну сторону. В панени Motion в свитке Path Parameters включим галочку Follow (следовать).
«Я хочу, чтобы объект двигался по пути, присвоил Path Constraint, добавил путь, включил Follow, а у меня объект вперёд боком летит.»
После включения Follow может потребоваться изменить ось, вдоль которой объект направлен, это делается в разделе Axis. Там есть три пункта: X, Y, Z и галочка Flip. (Рис. 14-73) Ось можно определить подбором: попробовать по очереди X, Y и Z, если ничего не подошло, включить Flip и попробовать все оси снова.
Итак, камера двигается по пути.
«Как менять скорость камеры вдоль пути на протяжении анимации?»
Проверьте, что галочка Constant Velocity (постоянное ускорение) включена. Если она отключена, то скорость камеры будет зависеть от расстояния между вершинами на линии. Между каждыми вершинами камера будет проходить за одинаковое время. Если вершины рядом, то скорость получится медленнее, если вершины далеко друг от друга, то
385
скорость будет быстрее. Также скорость можно менять, включив Auto-Key и меняя параметр % Along Path (проценты вдоль пути).
Переставляем вид перспективы на вид камеры, проверяем, что вид камеры активен, включаем проигрывание анимации.
Не забывайте, что в процессе прохождения камеры через сцену мы можем «вертеть головой». Позиция камеры привязана к линии, но ведь с Rotation мы ничего не делали. Например, нам нужно с 30 по 60 кадр посмотреть на объект в стороне. Нажимаем Auto-Key. До кадра 30 и после кадра 60 камера должна двигаться прямо. Проверяем, что в Key Filters включена галочка Rotation, переходим на кадр 30, выделяем камеру и нажимаем кнопку с ключом Set Keys. Переходим на кадр 60 и снова нажимаем на Set Keys. Надеюсь, понятно, что мы сделали. На кадрах 30 и 60 стоят ключи, в которых камера выровнена. Между 30 и 60 кадрами мы можем крутить камеру, как угодно, ключи “ограничат” воздействие анимации. Переходим на кадр 45 (или на любой между 30 и 60) и вращаем камеру в сторону объекта, на который хотим посмотреть.
Смотрим анимацию. Всё хорошо, только, возможно, слишком быстро (если вы не меняли общее количество кадров). Вспоминаем, как замедлить анимацию: заходим в Time Configuration, нажимаем на кнопку Re-scale Time и в окне Length (длина) вместо 100 вводим 300. Нажимаем ОК и ещё раз ОК, чтобы закрыть Time Configuration. Смотрим анимацию. Вместо 100 кадров стало 300, действие происходит в три раза медленнее. Можете замедлить ещё больше или, наоборот, ускорить.
А теперь посмотрим, как в этой сцене можно использовать камеру
Target.
386
14.12.2 Пример Камера, двигающаяся по пути и направленная на объект.
Этот пример базируется на предыдущем, поэтому он не очень подробный. Если что-то непонятно, перечитайте предыдущий пример. Сцена должна быть такой-же: несколько объектов, линия, проходящая между ними и объект, на который будет направлена камера. Если вы продолжаете предыдущий пример, то просто удалите камеру Free. Создаём в сцене камеру Target. У камеры этого типа две точки: сама камера и точка, на которую камера направлена. Выделяете только эту точку (без камеры) и переносите её на объект, который будет «в центре внимания». Теперь выделяете только камеру, заходите в панель Motion, в свитке Assign Controller подсвечиваете пункт Position, нажимаете маленькую квадратную кнопку Assign Controller, выбираете Path Constraint. В появившемся ниже свитке Path Parameters нажимаете кнопку Add Path, щёлкаете по линии.
Вот и всё. Направление камеры уже задано, переключаем вид перспективы на камеру и смотрим анимацию. Если нужно ускорить или замедлить её, используем функцию Re-scale Time.
И не забывайте, что параметры камеры можно менять, например, сделать её широкоугольной.
«А как камеру, двигающуюся по пути, повыше поднять?»
Если вы хотите изменить положение камеры – поднять её выше или опустить ниже, то нужно будет менять положение линии. Кроме того, линию можно выделять на уровне вершин и двигать отдельные вершины. Если вы хотите, чтобы на каком-то отрезке пути камера поднималась выше, в этом месте просто перемещаете одну вершину на линии вверх. Если вершин мало, можете добавить больше (команда Refine).
387
14.12.3Пример Камера, летающая вокруг объекта.
Практически полное повторение примера с камерой, направленной на объект. В центре объект, на него направлена камера Target. Вокруг объекта рисуете круглый сплайн (Circle). Выделяете камеру, заходите в панель
Motion, в свитке Assign Controller на Position ставите контроллер Path Constraint. В свитке Path Parameters нажимаете кнопку Add Path, щёлкаете по Circle.
Радиус сплайна можно изменить в Modify. Чтобы изменить форму пути, присваиваете сплайну Circle модификатор Edit Spline, и двигаете отдельные вершины. Поскольку сплайн замкнут, анимация получится циклической, без разрывов. Такой вариант хорошо подходит для презентаций.
388
