
3DSMax_short
.pdf
на кнопку Material #2, тоже ставим Instance. Нажимаем кнопку Mask, выбираем Bitmap, указываем путь к чёрно-белой картинке.
Присваиваем материал Blend объекту. (Рис. 8-79)
«А зачем делать Blend, если для витража можно сделать один Standard материал?»
Можно, конечно, обойтись и одним материалом без смешивания Blend. Поставить цветную картинку на Diffuse Color, сделать не чёрно- белую картинку маски, а белую на перемычках и серую на стёклах и поставить её на Opacity и на Bump. Это тоже будет работать. Но есть минусы. Чтобы поменять цвет перемычек, придётся идти в Photoshop и перекрашивать их на цветной карте, а в Blend – это просто другой материал, цвет менять легко (также легко сделать его отражающим). Далее, чтобы поменять прозрачность, придётся опять
же идти в Photoshop (или работать с Color Map в Output),
и делать серый цвет маски светлее или темнее, мне же проще поменять одну цифру. А то, что на стекле и на
перемычках могут быть разные блики, не забыли? Ещё одна карта на Specular Level. Если же меня спросят, почему бы не использовать карты Mix, то, мне кажется, по трудоёмкости это не быстрее Blend, а
запутаться в 3-4 картах Mix гораздо легче.
241

8.10Карта Falloff.
Асейчас мы познакомимся к картой Falloff, в некоторых случаях она очень полезна. Сначала посмотрим, что же это такое, а потом – как её можно применить для создания материалов. Заходим в редактор материалов и в свитке Maps ставим на Diffuse Color карту Falloff. Попробуем понять, что делает эта карта. Поверхность, обращённую к нам, она окрашивает одним цветом, а перпендикулярную поверхность другим. Если поставить карту Falloff на основной цвет (Diffuse Color) сферы, то середина сферы будет окрашена первым цветом, а края вторым, причём цвета не будут меняться, с какой бы стороны ни посмотреть. (Рис. 8-80)
Например, нам нужно сделать простую имитацию бархатного материала. Из-за ворсинок бархатный материал немного меняет цвет в зависимости от угла зрения (это верно для очень многих тканей). Если смотреть на бархатную поверхность под прямым углом, цвет может быть тёмным, если посмотреть на ту же самую поверхность под острым углом, цвет выглядит светлее. Для имитации такого эффекта нам поможет карта
Falloff.
8.10.1Материал Бархат.
Вредакторе материалов выбираем новый материал, на Diffuse Color ставим карту Falloff, в настройках
карты меняем первый цвет на тёмный, например, тёмно-красный,
а второй цвет на светлый того же оттенка. Если первый цвет тёмно- красный, второй цвет сделайте розовым.
Присваиваем материал. Чем |
Рис. 8-81 |
больше на объекте “складок”, тем заметнее будет эффект. (Рис. 8-81)
242

Другой пример. Представим себе стеклянный стакан с тонкими стенками (можете взять прозрачную пластиковую бутылку, этот эффект там тоже будет заметен). Если смотреть сквозь него, то заметно, что посередине он более прозрачен, чем с краю.
8.10.2Материал Непрозрачное с краю стекло.
Самый простой прозрачный материал мы делали, уменьшая параметр Opacity. Сделаем то же самое, используя карту Falloff и посмотрим разницу.
Вредакторе материалов Рис. 8-82
выбираем новый материал, выбираем основной цвет, включаем галочку 2-Sided, ставим сильный, но не очень большой по размеру блик (пока что всё, как обычно). В свитке Maps на Opacity ставим карту Falloff. Присваиваем материал объекту, смотрим на Render. (Рис. 8-82)
Вспоминаем, как работает карта на Opacity. Чёрный цвет прозрачен, белый непрозрачен. На карте Falloff по умолчанию поверхности, обращённые к нам, чёрные, в этом месте объект будет прозрачным, а поверхности, на которые мы смотрим под острым углом, белые, в этих местах объект будет непрозрачным. Вот и всё.
Если вы хотите, чтобы с краю объекта материал всё-таки был немного прозрачным, меняете цвет карты
Falloff с белого на светло-серый. Если поменять чёрный на тёмно- серый, то поверхности, обращённые к нам, будут не совсем прозрачные.
243

8.10.3Материал Простейшая автомобильная краска.
Вредакторе материалов выбираем новый материал, меняем его тип на Raytrace, на Diffuse Color ставим карту Falloff. В параметрах карты первый цвет меняем на цвет машины, второй цвет делаем чёрным. Присваиваем объекту, смотрим на Render. Если цвет устраивает, добавляем отражение.
Если мы смотрим на поверхность под острым углом, то отражение должно быть сильнее. В Maps на
Reflect ставим карту Falloff. Первый цвет делаем очень тёмным, в RGB это может быть примерно 20, 20, 20, второй цвет светлее первого, например, 40, 40, 40. Смотрим на
Render. (Рис. 8-84)
Рис. 8-84
8.11Тип отражения Fresnel.
8.11.1Материал Стекло.
Меняем тип материала на Raytrace, прозрачность (Transparency) ставим 100%. Рядом с параметром Reflect есть галочка, которая определяет режим отражения (цвет или проценты). Если щёлкнуть по ней два раза, то появится третья
опция – Fresnel (Френель). (Рис. 8-83)
«Я меняю Reflect в материале Raytrace, а там ещё какой-то Fresnel есть, что это такое?»
Представим себе |
стеклянный |
объект. |
|
Посмотрев на его поверхность под острым |
|
||
углом, мы заметим, |
что она |
отражает |
Рис. 8-85 |
244

объекты сильнее, чем поверхность, на которую мы смотрим под прямым углом. Для имитации такого эффекта можно использовать карту Falloff, но есть метод проще. В параметрах материала Raytrace надо щёлкать на галочку рядом с Reflect до тех пор, пока не появится вариант Fresnel.
Присваиваем материал с Transparency: 100% и Reflect: Fresnel объекту и смотрим на Render. (Рис. 8-85)
Если присмотреться, то поверхности объекта, на которые мы смотрим под острым углом, не только преломляют, но и отражают окружающие объекты.
Примечание. Мы могли добиться того же самого, поставив на Reflect
карту Falloff и поменяв в настройках Perpendicular/Parallel на Fresnel.
Можно сказать, что Fresnel – это один из вариантов Falloff, поэтому он и помещён в описание карты.
Карту Falloff можно применить для создания многих интересных эффектов, например, эффекта рентгеновского снимка.
8.11.2Материал Рентгеновский снимок.
Вредакторе материалов выбираем новый материал, включаем галочку 2-Sided, цвет свечения
Self-Illumination делаем белым, на Opacity ставим карту Falloff. Присваиваем материал объекту,
Рис. 8-86
смотрим на Render (только убедитесь, что цвет фона чёрный). (Рис. 8-86)
А теперь посмотрим один из эффектов, который можно создать, если изменить настройки карты. Это эффект гор, покрытых снегом. При этом на крутых склонах снега нет, а на пологих всё белое.
245

8.11.3Материал Заснеженные горы.
Создаём простейший ландшафт, используя Edit Mesh, Soft Selection и модификатор Noise. (Рис. 8-88) В редакторе материалов выбираем новый материал, ставим карту Falloff на Diffuse Color.
Впараметрах карты в выпадающем меню Falloff Direction
(направление) |
меняете |
Viewing Direction (направление взгляда) на |
||
World Z-Axis. Ось Z глобальной системы |
||||
координат направлена вверх. Локальная |
||||
ось Z |
объекта Plane |
тоже |
направлена |
|
вверх, так что в данном случае можно |
||||
было |
бы |
выбрать |
и |
Local Z-Axis |
(локальная ось Z). (Рис. 8-87) |
Если раньше |
|||
цвета менялись относительно точки, из которой мы смотрим, то теперь они меняются относительно вертикальной оси.
Рис. 8-87
это значит, что на ровной поверхности будет первый цвет, а на крутых склонах – второй, поэтому меняем первый цвет на белый, а второй на цвет гор, коричневый или тёмно-серый.
Но, поскольку цвета переходят друг в друга плавно, это не очень заметно. Пролистаем параметры карты Falloff до свитка Mix Curve (кривая смешивания). Если вы работали с Photoshop – это то же самое, что настройки кривых (Curves).
С помощью этого графика мы можем управлять контрастностью карты. Сейчас переход одного цвета в другой происходит плавно.
246

Используя команду добавления точек Add Point, добавляем две точки, потом перемещаем их так, чтобы образовалась «ступенька»: график идёт горизонтально, потом резко поднимается до самого верха и снова идёт горизонтально до конца. (Рис. 8-91)
Рис. 8-91
Работа с графиком похожа на объекта Loft, такие же инструменты, добавляются и удаляются.
Чем круче “подъём” на графике, тем резче будет граница межу цветами, чем ближе “подъём” к левому краю, тем больше будет белого цвета (снега в горах).
Когда количество “снега” задано, добавляем неровностей. Поднимаемся к списку Maps, и ставим на Bump карту Smoke. Смотрим на Render. Если необходимо, меняем в карте
Smoke параметр Size. (Рис. 8-89)
работу с графиками Deformations точки точно так же перемещаются,
Рис. 8-89
Конечно, заснеженная
поверхность должна быть ровнее,
Рис. 8-90
247
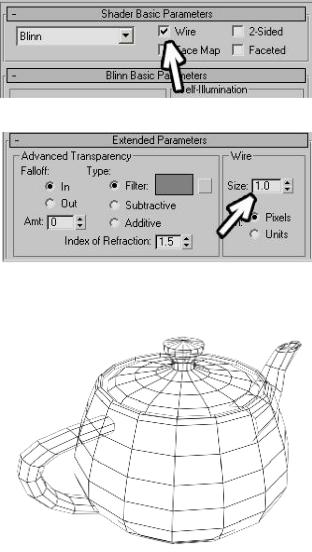
чем камни, а у нас везде стоит одинаковый Bump: Smoke. Посмотрим, как сделать неровности только на камнях. В свитке Maps копируете Falloff с Diffuse Color на Bump, на заданный вопрос отвечаете Copy. Заходите в Falloff на Bump, щёлкаете на кнопку None рядом с цветом гор, выбираете Smoke. Теперь снег ровный, а горы нет. Настраиваем параметр Size. Поднимаемся на уровень выше к параметрам Falloff (видим, что рядом с цветом гор стоит Smoke). Щёлкаем по кнопке None рядом с белым цветом снега, выбираем Noise. Можно этого не делать, но, всё-таки, у снега тоже есть неровности, пусть и не такие сильные, как у камней. (Рис. 8-90)
8.12Параметр Wire.
8.12.1Материал Сетка из полигонов.
Иногда может потребоваться показать, как полигоны расположены на объекте. В
редакторе материалов рядом с включением двухстороннего материала 2-Sided есть галочка Wire, показ объекта в виде каркаса. Включаем галочку Wire (Рис. 8-92), меняем цвет Diffuse на чёрный, присваиваем материал объекту,
смотрим на Render. (Рис. 8-93)
Если вы хотите видеть обе стороны, то включаете галочку 2-Sided. Для того, чтобы сделать линии сетки толще или тоньше, в
свитке Extended Parameters в разделе
Рис. 8-92
Рис. 8-94
Рис. 8-93
Wire меняете параметр Size. (Рис. 8-94)
248

Также светящаяся сетка (с каким-нибудь цветом в Self-Illumination) неплохо смотрится на чёрном фоне.
8.13 Материал Matte/Shadow – добавление трёхмерных объектов в фотографию.
Иногда нам может потребоваться вставить трёхмерные объекты в фотографию. (Рис. 8-95) Конечно, это можно делать в Photoshop, но в таком
варианте могут быть определённые неудобства. Если вы захотите добавить новый объект, удалить старый или расположить объекты по-другому, возможно,
некоторых случаях проще добавить объекты в фотографию прямо в 3DStudio Max. Существует специальный тип материала, который невидим на Render, но тени, отброшенные другими объектами, отображаются на нём. Посмотрим на примере.
придётся много менять. В
Рис. 8-96
8.13.1Пример Чайник в поле.
Поставим на задний фон фотографию ровной поверхности в солнечный день (из
верхнего меню выбираем
Rendering/Environment, щёлкаем кнопку None в
разделе Background, выбираем картинку). Это
может быть поле или городская площадь, для
Рис. 8-97
примера это не важно. (Рис. 8-96) Для удобства
249

включим показ картинки на заднем фоне вида перспективы.
«Как сделать так, чтобы в виде перспективы на заднем фоне картинка была?»
Проверяем, |
что |
вид |
|
|
|||
перспективы |
активен, |
из |
|
|
|||
верхнего |
|
меню |
выбираем |
|
|
||
Views/Viewport |
Background. |
|
|
||||
(Рис. 8-97) В открывшемся окне |
|
|
|||||
можно |
задать картинку |
для |
|
|
|||
показа на заднем фоне. |
|
|
|
||||
Мы хотим, чтобы на виде |
Рис. 8-98 |
|
|||||
была та же самая картинка, которую мы |
|
||||||
видим на заднем фоне Render, поэтому |
|
||||||
включаем |
галочку |
Use |
Environment |
|
|||
Background. |
Ниже |
включаем галочку |
|
||||
Display Background (показывать задний |
|
||||||
фон) |
и |
нажимаем ОК. |
(Рис. |
8-98) |
Рис. 8-99 |
||
Создаём большой объект Plane и выравниваем вид так, чтобы перспектива
Рис. 8-100
фотографии и перспектива сцены совпадали (Рис. 8-100) (Plane не двигайте и не крутите, используйте Acr Rotate или поставьте камеру и
250
