
3DSMax_short
.pdf
«Как изменить тип сразу нескольких точек?»
Если хотите изменить тип сразу нескольких вершин, или всех сразу, выделяете рамкой вершины, которые хотите изменить (если хотите изменить все, выбираем из верхнего меню Edit/Select All, или нажимаем Ctrl+A), щёлкаете правой кнопкой на любую из выделенных вершин, и в появившемся меню выбираете нужный тип.
Сразу рассмотрим некоторые типичные проблемы.
«Я изменил тип на Bezier, но вектора очень маленькие, зелёные квадратики стоят прямо на точке, я не могу за них ухватиться, выделяется точка.»
Если зелёный квадратик оказался прямо на вершине, можно сначала щёлкнуть по ней правой кнопкой мыши, выбрать Smooth, чтобы вершина стала сглаженной, потом снова щёлкаем по ней правой кнопкой мыши, выбираем Bezier, вершина превращается в Bezier, но при этом вектора расположены так, что закругление осталось, теперь направляющие вектора можно перемещать. В
3DStudio начиная с версии 6 для этих двух действий добавлена одна команда: щёлкаем правой кнопкой мыши на вершину и выбираем Reset Tangents, результат аналогичный. (Рис. 6-8)
Теперь рассмотрим другую часто возникающую проблему.
«Зелёный квадратик на направляющем векторе перемещается только по одной оси.» «Я выделил несколько точек, но они перемещаются только по одной оси.»
Если выделенные вершины или направляющие вектора перемещаются только по одной оси, а вы хотите перемещать сразу по двум, то вспоминаем, что все перемещения происходят вдоль активной оси
141

(которая подсвечена жёлтым). Если у вас подсвечена, например, вертикальная ось, то горизонтально вы ничего перетащить не можете. При
выделенном инструменте перемещения и выделенном объекте показываются две разноцветные оси (или 3 оси на виде перспективы). Между ними нарисован уголок, за который тоже можно хватать и перемещать объекты (не за центр квадратика, а за уголок). Чтобы обе оси подсветились жёлтым цветом, надо щёлкнуть на этот уголок. Когда оси стали жёлтыми, можно перемещать вершины по двум осям.
Если у вас выделены несколько вершин, то можно применять не только Move, но и инструменты вращения и масштабирования Rotate и Scale. Если вы выделили несколько вершин и хотите использовать инструмент Scale, то надо учитывать одну вещь.
«Я выделил несколько вершин на линии (Line), хочу их уменьшить с помощью Scale, а меняются только зелёные вектора».
По умолчанию, если мы применяем Scale на несколько выделенных вершин, то меняется только масштаб направляющих векторов Bezier и Bezier Corner. Если вы хотите, чтобы при масштабировании менялось положение вершин,
Рис. 6-9
то в верхнем ряду иконок меняете Use Pivot Point Center на Use Selection Center. (Рис. 6-9)
Можете попробовать выбрать не Vertex, а Segment. Тут, наверное, всё понятно, Segment – это отрезок линии между двумя вершинами. Их так же можно выделять, перемещать, вращать и
|
масштабировать. И, |
естественно, удалять. |
|
«Как удалить часть линии?» |
|
|
Если мы удаляем вершину (выделили |
|
Рис. 6-10 |
вершину, нажали |
кнопку Delete на |
142

клавиатуре), то линия не прерывается, если вы удаляете сегмент (выделили сегмент, нажали кнопку Delete), то в линии появляется разрыв.
И, наконец, Spline. Дело в том, что в одном объекте Spline может быть несколько отдельных линий. И Spline выделяет как раз отдельные непрерывные линии. Хотя, пока вы не прочитали про команду Attach и Outline, это вряд ли может пригодиться.
Итак, мы поняли, как рисовать сплайны, теперь посмотрим, зачем это нужно. Выбираем инструмент Line и рисуем замкнутый сплайн (конечная вершина совпадает с первой, на вопрос Close Spline? отвечаем Yes). (Рис. 6-10) Главное, чтобы линия не пересекала себя. Потом идём в Modify и добавляем модификатор Extrude. В параметрах модификатора видим параметр Amount. Увеличиваем его. (Рис. 6-11) Видим, что Extrude – это не просто заливка цветом контура, это создание трёхмерного объекта.
Рис. 6-11
Кроме того, под Extrude остался Line, можно щёлкнуть по чёрному «+» рядом с Line, выбрать там Vertex или Segment, изменить линию, потом снова щёлкнуть по Extrude над Line (новый Extrude добавлять не надо, щёлкаем по тому, который уже стоит над Line).
143
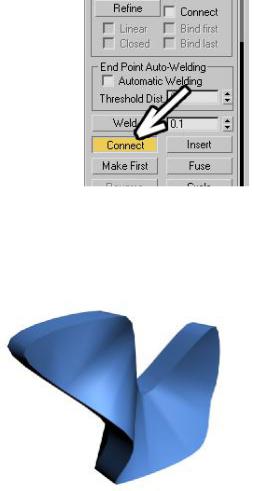
«Я Extrude добавил, но поверхность объекта не заливается.»
Если вы добавили Extrude, а поверхность не появляется, а появляются только стенки при увеличении Amount, вероятно, либо линия пересекается, либо она не замкнута.
«А как замкнуть сплайн?»
Если хотите замкнуть линию, выделяете её на |
|
уровне вершин (чёрный «+» рядом с Line, выбираем |
|
Vertex), в Modify пролистываете параметры вниз до |
|
кнопки Connect, нажимаете на неё. (Рис. 6-12) (не |
|
перепутайте, не «галочку» Connect включаете, а |
|
нажимаете на кнопку) Переводите курсор на одну из |
Рис. 6-12 |
|
вершин, которые хотите соединить, зажимаете на ней левую кнопку мыши, тащите на вторую вершину, отпускаете кнопку мыши. Между открытыми точками появилась линия.
«Я Extrude применил, но поверхность какая-то неровная.»
Кроме того, если вы работаете со сплайнами и Extrude, то желательно, чтобы сплайн был плоским. То есть, если
вы рисовали сплайн на виде Top, то и Рис. 6-13
редактировать надо на виде Top. Часто начинающие пользователи рисуют сплайн на одном из видов, а редактировать его пытаются на виде перспективы. Вид Perspective, конечно, красивый, но в нём надо очень точно хвататься за оси. Если сплайн не плоский, то при применении Extrude поверхность может оказаться неровной. (Рис. 6-13)
144

6.2Text.
«Как сделать объёмный текст?»
Заходим в панель создания сплайнов (там, где делали линию), находим кнопку Text, нажимаем на неё и щёлкаем один раз в одном из окон проекций (если хотите, чтобы текст сразу стоял вертикально, то щёлкаете на виде Top или Left). (Рис. 6-16)
Появляется надпись Max Text. Теперь инструмент (или щёлкнуть правой кнопкой мыши), чтобы
кнопка Text отжалась, потому что, пока кнопка нажата,
каждый новый щелчок будет создавать новый объект Text.
После этого можно зайти в Modify и поменять параметры текста. Видим, что параметры
напоминают текстовый редактор Word: выбор шрифта, наклонный шрифт, подчёркнутый, размер шрифта. (Рис. 6-15) А также расстояние
между буквами и расстояние между строчками (Kerning и Leading). Выбирать шрифт
удобно, щёлкнув по названию шрифта так, чтобы оно подсветилось синим цветом, а потом нажимаем на клавиатуре стрелки «вверх» и «вниз» (аналогично выбирается шрифт в Adobe Photohop). В окошке ниже можно ввести свой собственный текст.
После того, как мы подобрали шрифт и написали текст, добавляем модификатор Extrude и увеличиваем высоту выдавливания Amount. (Рис. 6-13)
145

Текст всегда можно изменить, щёлкнув по Text под Extrude в стеке модификаторов и изменив параметры.
Это, конечно, хорошо, но что, если мы хотим изменить не весь текст, а несколько вершин в сплайне?
«Я создал сплайн Text (Circle, Rectangle и т.д.). Как изменить положение нескольких точек в объекте?»
Выделяем сплайн, который хотим изменить, и
добавляем |
модификатор |
Edit Spline |
– |
редактирование сплайна. |
|
|
|
«Я хочу добавить Edit Spline, но его в |
|
||
списке нет.» |
|
Рис. 6-17 |
|
Edit Spline можно добавлять только к сплайнам. Если вы добавили к сплайну модификатор Extrude, то объект стал трёхмерным, к таким объектам Edit Spline применить нельзя, поэтому щёлкаем на сплайн под
Extrude (Text, Rectangle, Circle и т.д.), и уже к нему добавляем Edit Spline.
В стеке будет три названия: в самом низу сплайн, потом Edit Spline, потом Extrude. Рядом с Edit Spline нажимаем чёрный
знак “+”, видим знакомые Vertex, Segment, Spline. (Рис. 6-17)
Теперь можно выбрать, например, Vertex, и двигать вершины.
«В параметрах Edit Spline ещё кнопки
есть с красными точками и Рис. 6-18 сегментами. Они тоже выделяют вершины и сегменты. Зачем нужно такое дублирование?»
В параметрах Edit Spline есть три кнопки, где тоже можно выделять вершины, сегменты и сплайны. Это наследие старых версий 3DStudio, удобный стек с чёрными «+» рядом с модификаторами появился только в версии 4, до этого подобъекты выбирались только этими кнопками. (Рис.
146

6-18) Можно использовать то, что удобно. Подобъекты в стеке удобно выбирать, если вы, например, пролистали меню до самого низа и до кнопок выбора подобъектов листать долго. Хотя проще всего выбирать пункты «горячими» клавишами.
«А есть горячие клавиши для выбора Vertex, Segment, Spline?»
Используем кнопки 1, 2, 3 на клавиатуре. Они работают для любого модификатора. Кнопка «1» на
клавиатуре выбирает первый уровень подобъектов, кнопка «2» второй, а «3» третий (если пунктов больше, то добавляются
«4» и «5»). В Edit Spline «1» –
Рис. 6-19
Vertex, «2» - Segment, «3» - Spline.
Изменили Text с помощью Edit Spline, потом добавили Extrude (или перешли на Extrude, если он уже был добавлен). (Рис. 6-19)
Замечание. Ещё раз отмечу, что в данном случае (для создания плоского объекта с помощью Extrude) сплайн должен быть плоским. То есть, если создали Text на виде Front, то на виде Front и двигаем вершины.
Если мы создали Text, то заметили, что в сплайнах можно делать сквозные отверстия (как в букве «А»). Это может пригодиться и для создания других плоских объектов.
147

6.3Attach – объединение сплайнов.
Если нам нужен плоский объект неправильной формы, то чаще всего его удобнее делать сплайном. Сделаем объект с отверстием посередине. Заходим в панель создания сплайнов. Делаем объект rectangle – прямоугольник. Потом вокруг него рисуем другой rectangle, главное, чтобы их линии не пересекались (если линии пересекаются, не нужно сразу удалять объект и рисовать его снова, не забывайте, что можно изменять размеры в Modify и передвигать объекты с помощью Move).
«А можно сделать прямоугольник (Rectangle) со
скруглёнными углами?» |
|
Если вы хотите сделать прямоугольник |
|
(Rectangle) со скруглёнными углами, то в параметрах |
|
объекта, кроме длины и ширины Length и Width есть |
Рис. 6-20 |
ещё радиус закругления угла Corner Radius. (Рис. 6-20) Внимание: при больших радиусах закругления (больших, чем половина одной из сторон), линия пересекает себя и
Extrude не будет закрывать поверхность.
«Как сделать плоский объект с |
|
отверстием посередине?» |
Рис. 6-21 |
Итак, нарисовали один сплайн и другой внутри, там, где будет |
|
отверстие. Выделяем один из них (любой, но |
|
только один). Применяем Edit Spline, ищем в |
|
параметрах кнопку Attach (возможно, |
|
придётся немного пролистать меню). (Рис. |
|
6-21) Нажимаем на Attach, он подсвечивается |
|
жёлтым, теперь подводим курсор ко второму |
|
сплайну, курсор меняет форму, щёлкаем по |
Рис. 6-22 |
сплайну. Оба сплайна окрасились одним цветом. Теперь можно добавить
Extrude. (Рис. 6-19)
Можно делать Attach и для нескольких сплайнов.
148

«Я сделал Attach и теперь хочу изменить размеры одного из объединённых сплайнов.»
Если вы объединили несколько сплайнов и хотите изменить размер одного из них, то выделяете объект на уровне сплайнов (нажимаем чёрный «+» рядом с Edit Spline, выбираем пункт Spline) и меняем размер отдельных контуров с помощью инструмента Scale. Кроме того, можно менять сплайн, выделив его на уровне вершин или сегментов, и перемещая их с помощью инструмента Move.
6.3.2 Пример Стенка с дырками.
Рис. 6-24 |
Рис. 6-24 |
Нарисуем объект Rectangle и много маленьких объектов Circle (круг) внутри. (Рис. 6-24) Теперь выделяем любой из этих объектов (но только один), применяем Edit Spline, нажимаем Attach, щёлкаем по всем остальным объектам (всем кругам и прямоугольнику). Потом добавляем
Extrude. (Рис. 6-20)
Ещё один пример.
6.3.3 Пример Стенка, в которой текст |
|
вырезан насквозь. |
|
Нарисуем объект Rectangle и объект |
|
Text внутри. Выделяем любой из этих |
|
объектов (но только один), применяем к |
Рис. 6-25 |
149 |
|
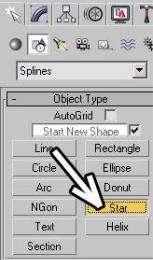
нему модификатор Edit Spline, нажимаем Attach, щёлкаем по второму объекту, добавляем модификатор Extrude. (Рис. 6-25)
6.4Объект Star.
Объект, который может быть полезен, если нам нужно сделать примитивную шестерёнку или циркулярную пилу. (Рис. 6-26)
Посмотрим на параметры Star. Radius 1, Radius 2
– это внешние и внутренние радиусы, Points –
количество лучей, Fillet Radius 1 и Fillet Radius 2 –
радиусы углов закругления.
Если хотите, чтобы углы внутреннего радиуса были закруглёнными, смотрите, какой из радиусов
меньше (например, Radius 2), |
и |
увеличиваете |
Fillet Radius (если меньше Radius 2, |
то |
увеличиваете |
Fillet Radius 2). И, наконец, параметр |
Distortion – |
|
поворот одного радиуса относительно другого (как раз то, что нужно, если мы хотим сделать циркулярную пилу). Главное, не
перестараться с радиусами закруглений и Distortion, потому что, если параметры слишком большие, то линия будет пересекать себя, и Extrude не сделает закрытую поверхность.
«Я параметры сплайна меняю, а объект не изменяется.»
Замечание. Я уже упоминал эту ошибку, но на всякий случай повторю, потому что это очень частая ошибка. Если вы меняете параметры, а объект не изменяется, то вспоминаем правило: ЕСЛИ ХОТИМ ЧТО-ТО ИЗМЕНИТЬ, ИДЁМ В MODIFY.
6.4.2 Пример Циркулярная пила.
Создаём объект Star из панели создания сплайнов с параметрами,
например: Radius 1:150, Radius 2:140, Points:40, Distortion:5, Fillet Radius 1:0, Fillet Radius 2:3.
150
