
3DSMax_short
.pdf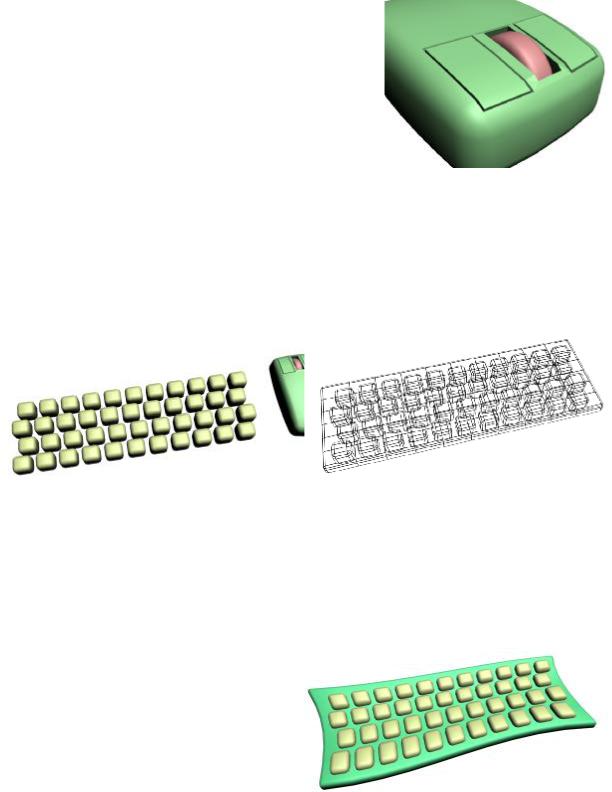
колёсико, то один из вариантов: сначала сделать невысокий Bevel с достаточно большим заострением (или Extrude+Scale), потом сделать Extrude внутрь (Рис. 11-85), а внутрь вставить цилиндр с фаской
ChamferCyl, поставив 2-3 сегмента на фаске (Fillet Segs).(Рис. 11-88)
Теперь рисуем клавиатуру. Конечно, в
идеальном случае нужно делать правильное расположение кнопок, но мы работаем над простейшим примером. Так что делаем одну кнопку из ChamferBox.
Проверяем, что количество сегментов по Рис. 11-88
длине, ширине и высоте стоит 1 (на Fillet можно поставить 1 или 2), потому что кнопки будут ровные, а лишние полигоны никогда не нужны. Зажимаем Shift, перетаскиваем кнопку, ставим количество копий 10-12. Потом выделяем ряд кнопок и с Shift перетаскиваем весь ряд, ставим 4
Рис. 11-89 |
Рис. 11-90 |
копии. (Рис. 11-89) Либо можете |
копировать ряды по-одному, чтобы |
получить сдвиг между рядами клавиш. Рисуем большой ChamferBox под кнопками, это будет сама клавиатура. Ставим больше сегментов (8-10), чтобы на виде сверху получилась сетка из полигонов. (Рис. 11-90)
Выделяем |
клавиатуру |
|
|
вместе с кнопками и группируем. |
|
||
Добавляем |
модификатор |
|
|
FFD 4x4x4, выделяем на |
уровне |
|
|
контрольных |
точек |
и |
|
перемещаем |
точки, |
чтобы |
Рис. 11-91 |
получить “эргономичную” клавиатуру. Все объекты внутри группы будут
311
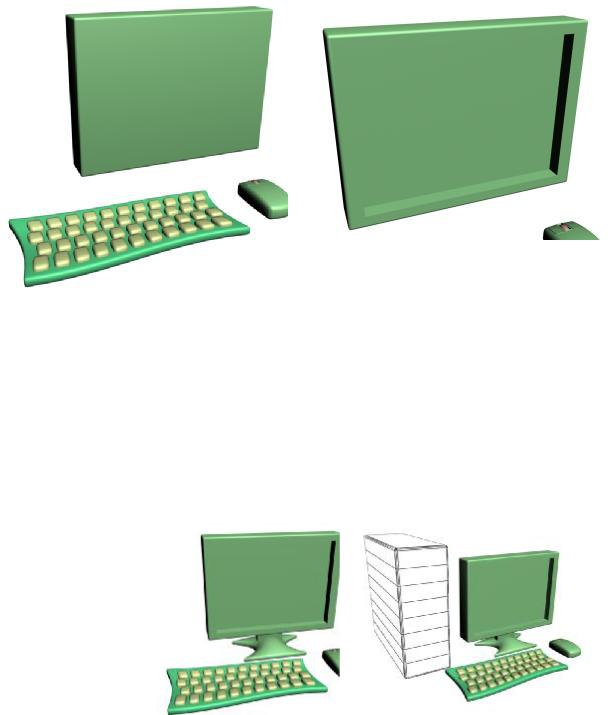
искривляться. В конце концов, мы же не претендуем на реализм, а просто учимся работать с модификаторами.
Рис. 11-92
Делаем монитор. Опять
ChamferBox, все сегменты по 1,
кроме Fillet Segs, на фаске можно поставить 4-5 сегментов (проверьте, что сам параметр Fillet больше нуля). (Рис. 11-93) Применяем Edit Mesh, выделяем передний полигон, делаем минимальный Extrude наружу, выбираем инструмент масштабирования Scale и немного уменьшаем полигон.
Можно также немного подвинуть его, чтобы он был на одном уровне
с остальной поверхностью.
Теперь делаем
Bevel
уменьшенного полигона внутрь
(с |
небольшим |
Рис. 11-95 |
Рис. 11-94 |
|
|
заострением, хотя можно сделать и Extrude, разница будет не очень заметна). (Рис. 11-92)
То есть с помощью Extrude и Scale мы сделали небольшое расстояние между краем монитора и самим экраном, а потом вдавили полигон внутрь, чтобы можно было вставить экран.
312

Рисуем подставку для монитора. Можно сделать её аналогично клавиатуре: ChamferBox с количеством сегментов 8-10 (на виде сверху “сетка” из полигонов), потом модификатор FFD 4x4x4 и немного меняем объект. Для соединения между подставкой и монитором опять можно использовать ChamferBox.
Теперь очередь системного блока. Как |
|
обычно в этом примере, создаём ChamferBox. |
|
Сегменты ставим по 1, кроме сегментов фаски (3- |
|
4) и сегментов по высоте (зависит от того, на |
|
каком виде вы делали объект, если на Top или |
Рис. 11-96 |
|
Perspective, то это Height Segs). Высота сегментов должна быть примерно равна высоте CD-ROM (хотя в таком замечательном компьютере наверняка как минимум DVD стоит, но всё равно мы делаем приблизительно). (Рис. 11-94)
Применяем модификатор Edit Mesh, выделяем полигон на месте CDROM, делаем небольшой Extrude внутрь. Берём инструмент масштабирования Scale и немного «сплющиваем» вдавленный полигон по вертикали, потом делаем ему небольшой Extrude наружу. Должно казаться, что там есть что-то выдвигающееся. (Рис. 11-96)
На месте пустых планок можно сделать небольшой Extrude внутрь, а потом с помощью Scale уменьшать размер вдавленным полигонов по вертикали, тогда между отсеками получаются чёткие границы. (Рис. 11-98) Теперь нужно позаботиться об охлаждении компьютера: на системном блоке делаем решётку для вентиляции.
Внизу выделяем несколько полигонов, делаем неглубокий Extrude внутрь, рисуем внизу тонкий Box (это будет одна планка на решётке), с Shift тащим объект Box вверх, ставим больше копий, чтобы получилась решётка. Ещё посередине блока можно сделать Extrude внутрь и нарисовать несколько маленьких объектов ChamferBox для кнопок и
313
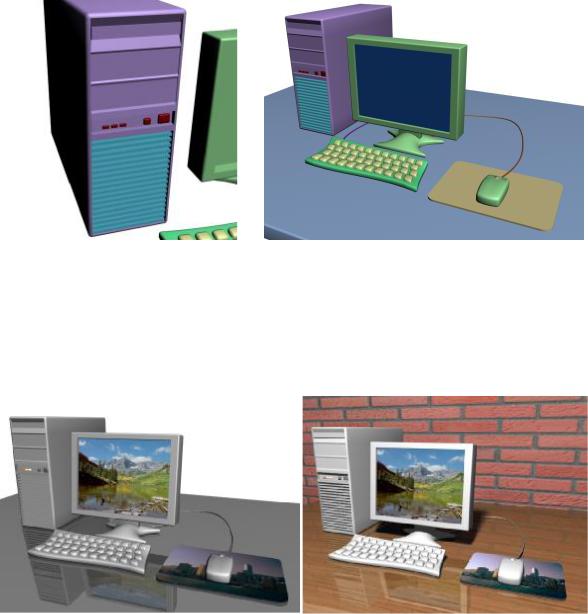
лампочек (для маленьких прямоугольных лампочек, возможно, лучше подойдёт простой Box). (Рис. 11-98)
Рис. 11-98 |
Рис. 11-97 |
Пора сделать провода. Делаем обычным методом: рисуем линию (Line) из раздела сплайнов, переводим её вершины в тип Smooth, потом в параметрах линии в свитке Rendering включаем галочки Renderable и
Рис. 11-100 Рис. 11-99
Display Render Mesh. (или добавляем модификатор Renderable Spline) (Рис. 11-97) Получился провод. Внутрь монитора вставляем Box, это будет экран. Коврик для мыши с закруглёнными углами – это сплайн Rectangle с увеличенным параметром Corner Radius и модификатором Extrude.
Делаем материалы. Сначала материал для серого пластика: просто меняем цвет в Diffuse на светло-серый и делаем небольшой блик. Для проводов можно сделать более тёмный материал, а для стола попробовать зеркальный. Для экрана ставим картинку bitmap на Diffuse Color и в
314

основных параметрах материала ставим Self-Illimination: 100%. Делаем разноцветные светящиеся материалы для лампочек на системном блоке. (Рис. 11-100) Добавляем источники света. (Рис. 11-99)
Если применить не простое освещение, а использующее рассеянный и отражённый свет, то результат может быть ещё лучше, но сначала надо научиться моделировать. (Рис. 11-101)
Рис. 11-101
Если это не офисный компьютер, то ещё можно добавить колонки для звука. С этим проблем быть не должно: обычный ChamferBox, немного изменённый с FFD с материалом пластика и тёмным материалом на передних полигонах вполне сойдёт за колонку. Плюс 2-3 объекта ChamferCyl, чтобы сделать ручки регулировки.
315

11.9 Построение объекта из Plane методом приращения поверхности.
Ещё один метод Mesh-моделирования – это построение объекта, добавляя поверхность к уже существующей.
11.9.1 Пример Кресло.
Например, нам нужно сделать кресло, чтобы поставить перед компьютером (или установить внутрь космического истребителя).
Рис. 11-105 |
Рис. 11-102 |
Рисуем объект Plane, ставим сегменты по длине и ширине 1. Для удобства работы можно включить режим показа рёбер Edged Faces (при
Рис. 11-103
Рис. 11-104
активном виде перспективы нажать F4).
Добавляем модификатор Edit Mesh, выделяем на уровне рёбер – Edge (нажимаем чёрный «+» рядом с Edit Mesh, выбираем Edge, чтобы он подсветился жёлтым цветом). Выделяем одно из рёбер (Рис. 11-105), выбираем инструмент перемещения Move, зажимаем Shift и перетаскиваем
316

выделенное ребро вперёд и вверх. Если вы работаете на виде перспективы, надо очень точно хватать за оси, чтобы ребро перемещалось не вбок, а вверх и вперёд. Можно хватать за уголки между осями, чтобы перемещение происходило сразу по двум осям, это позволяет экономить время. (Рис. 11-102) Видим, что добавился новый полигон, ребро осталось выделенным. (Рис. 11-103) Снова зажимаем Shift (а можно было его и не отпускать) и снова перетаскиваем ребро, на этот раз вверх.
Добавился ещё один полигон. Продолжаем перетаскивать ребро с Shift, чтобы получить примерную форму сиденья. Если кресло будет симметричное, то достаточно сделать половину объекта. (Рис. 11-112)
Рис. 11-112 |
Рис. 11-111 |
Рис. 11-110 |
Рис. 11-109 |
Рис. 11-108 |
Рис. 11-106
Рис. 11-107
Выделяем объект на уровне вершин (Vertex), перетаскиваем вершины, чтобы снизу сиденье получилось более широким. (Рис. 11-111)
317
Снова выделяем кресло на уровне рёбер (Edge), зажимаем Ctrl, (выделение нескольких объектов) и выделяем рёбра сбоку. (Рис. 11-110) Зажимаем Shift и переносим все выделенные рёбра немного назад и в сторону. Потом, не отпуская Shift, переносим их назад. (Рис. 11-109) Сбоку появились два сегмента.
Если кресло должно быть цельным объектом, то придётся закрыть заднюю часть. Не снимая выделение с рёбер, перетаскиваем их ещё раз или два. (Рис. 11-108) В идеальном случае у нас не должно быть очень резких углов между поверхностями, поэтому лучше перетащить рёбра два раза, чтобы добавилось два сегмента: сначала немного назад и к центру, потом сразу к центру. Сзади поверхность закрыта, но сверху осталась «дырка». Заделать её можно по-разному. Во-первых, можно использовать сварку вершин, во-вторых, можно сделать новый полигон.
«У меня на объекте удалён полигон, там дырка. Её можно закрыть?»
«Как построить новый полигон между вершинами?»
Выделяем объект на уровне полигонов, ищем в параметрах кнопку Create – создать. (Рис. 11-107) Нажимаем на неё, потом по-очереди щёлкаем на вершинах, между которыми будет построен полигон. Когда вы щёлкаете по вершинам, появляется пунктирная линия, которая показывает, где будет построен полигон. В данном случае щёлкаем по четырём вершинам и последней щёлкаем на вершину, с которой начинали построение. Появился новый полигон, он остался выделенным.
«Я Create нажал, по вершинам по-очереди щёлкнул, полигон вроде создался, но его не видно.»
Если вы нажали на Create, щёлкнули по всем вершинам, а, когда щёлкнули на последнюю, то полигона не видно, хотя он вроде выделен, это значит, что его нормаль направлена внутрь. Вспоминаем, как переворачивать нормали в другую сторону. В параметрах Edit Mesh есть свиток Surface Parameters, и там есть кнопка Flip. Полигон выделен,
318
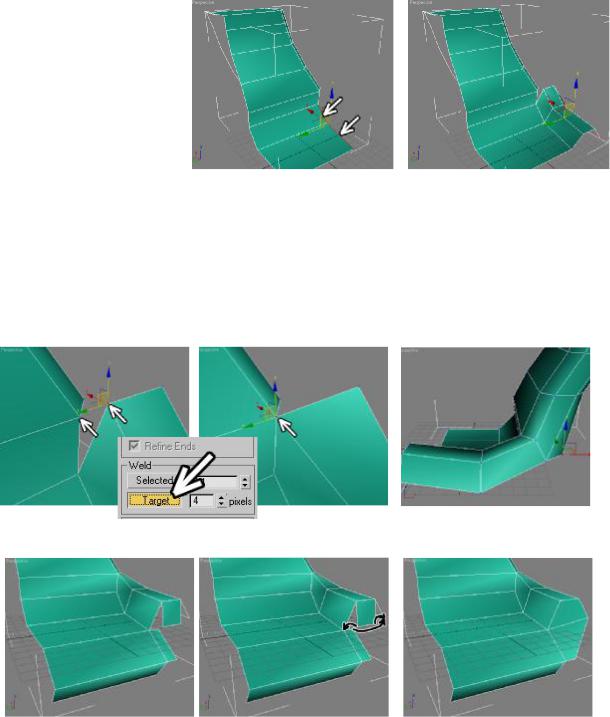
поэтому нажимаем на Flip, и, если полигон был невидимым, то он станет видимым.
Осталось ещё одно маленькое отверстие сверху. Create нажат, щёлкаем по четырём вершинам по углам, последней щёлкаем на вершину, с которой начинали. Появился новый полигон, теперь верхняя часть закрыта. (Рис. 11-106) Делаем ручки для кресла.
Выделяем объект на уровне рёбер (Edge), зажимаем Shift, переносим выделенные (Рис.
11-113) рёбра 3 раза: |
|
|
|
сначала вверх, |
потом |
|
|
вбок, потом вниз. |
|
|
|
Получилась |
основа |
|
|
для ручки. (Рис. |
Рис. 11-113 |
Рис. 11-114 |
|
11-114) |
|
||
|
|
|
|
Несколько вершин можно сварить. Например, вершины между ручкой и спинкой расположены рядом. (Рис. 11-116)
«Как присоединить одну вершину к другой без Weld?»
Рис. 11-116 |
Рис. 11-115 |
Выделяем объект на |
Рис. 11-119 |
Рис. 11-118 |
Рис. 11-117 |
319

уровне вершин. Можно использовать Weld Selected, а можно попробовать сварку вершин с помощью Weld Target. Нажимаем кнопку Target (Рис. 11-116), подводим курсор к одной из вершин, зажимаем левую кнопку мыши и ведём на вторую вершину. (Рис. 11-116)
Не обязательно перемещать первую вершину на вторую, главное, чтобы курсор попал на вторую вершину. Если курсор попал точно, то первая вершина переместится и объединится со второй.
«Я Weld Target использую, но у меня не две вершины свариваются, а несколько».
(Если выделено несколько вершин, то все они сольются с той, на которую вы указали с помощью кнопки Target).
Выделив объект на уровне вершин, переносим вершины ручки и спинки и соединяем их, используя Weld Selected или Weld Target. (Рис.
Рис. 11-123 Рис. 11-122 Рис. 11-124
11-123) Снова выделяем объект на уровне рёбер, с Shift перетаскиваем их:
замыкаем ручку спереди.
Перетащили ребро,
добавился новый полигон, (Рис. 11-119)
выделили |
на |
|
|
уровне вершин, |
Рис. 11-121 |
Рис. 11-120 |
|
использовали Weld Target (Рис. 11-118), чтобы сварить вершины. (Рис. 11-117)
320
