
3DSMax_short
.pdf
Это удобно, если нам нужно сделать, например, провода.
Кроме того, в версии 7 добавлен модификатор Renderable Spline, который также делает сплайны объёмными, его параметры полностью аналогичны свитку Rendering, а, начиная с версии 9, появился модификатор Sweep, позволяющий выбирать не только круглые сечения (работает аналогично объекту Loft).
6.8.2 Пример Провисшие провода.
Делаем линию, потом преобразуем вершины в Bezier, меняем направляющие вектора, чтобы линия выглядела «провисшей». (Рис. 6-49)
Впараметрах линии в свитке Rendering включаем галочки Renderable
иDisplay Render Mesh. Меняем
Thickness (толщину), если необходимо (либо добавляем мофификатор Renderable Spline).
Можно сделать линию более |
|
|
||
сглаженной, добавляя вершины с |
|
|
||
Refine |
или |
увеличивая |
Рис. 6 |
|
Interpolation. |
|
|
|
|
|
|
|
|
|
6.8.3 Пример Узел. |
|
|
|
|
Создаём линию, преобразуем вершины |
|
|||
в Smooth. (Рис. 6-50) |
(Можно и Bezier, но в |
|
||
трёх измерениях со Smooth работать проще, |
|
|||
он просто делает линию сглаженной). |
|
|||
Добавляем модификатор Renderable Spline. |
|
|||
Потом двигаем вершины. (Рис. 6-51) Это |
Рис. 6-51 |
|||
требует некоторой практики, но, на самом деле, достаточно просто.
161

«Я применил Edit Spline, а у меня свитка Rendering в параметрах сплайна нет.»
Если вы добавили модификатор Edit Spline, то свиток Renderable будет только на первоначальном сплайне.
То есть, если вы применили Edit Spline к Line, то в стеке нужно щёлкнуть на название Line под Edit Spline, на предупреждение “A modifier exists in the stack that depends on topolody...” отвечаем Yes, находим свиток Renderable и
включаем объём. Хотя, если вы
работаете в
3DStudio Max
версии 7 или 8, то
это знать не обязательно,
потому что там добавлен новый Рис. 6-54
модификатор Renderable Spline, для
придания линиям объёма достаточно добавить этот модификатор, его
настройки совпадают с настройками свитка Rendering.
Ещё одна удобная команда называется Outline. Смотрим на примере.
6.8.4 Пример Скамейка.
Рисуем линию – скамейка, вид сбоку.
Рис. 6-53
Рис. 6-53
162

«Как сделать линию двойной?»
Выделяем сплайн на уровне Spline (чёрный «+» рядом с Line или Edit Spline, выбираем там Spline). Листаем параметры до кнопки Outline. Теперь либо выделяем линию (чтобы она подсветилась красным) вводим точное значения рядом с Outline и жмём на Enter (значение может быть и отрицательным), либо нажимаем на Outline (кнопка подсвечивается жёлтым), подводим курсор к сплайну, зажимаем левую кнопку мыши и ведём курсор вверх или вниз. Линия становится двойной. (Рис. 6-54) Применяем модификатор Extrude. (Рис. 6-53) Ножки можно также сделать из линии: основной контур ножек и отверстие внутри, объединяем с помощью Attach, применяем Extrude. (Рис. 6-53)
6.8.5 Пример Песочные часы.
Во-первых, нужен профиль песочных часов, можно сначала сделать прямые сегменты (Рис. 6-58), потом поменять тип всех вершин на Bezier
Рис. 6-58 Рис. 6-57 Рис. 6-56 Рис. 6-55
(хотя проще сначала Smooth, потом на Bezier). (Рис. 6-57) Потом делаем линию двойной: выделяем линию на уровне сплайнов (щёлкаем на чёрный «+» рядом с Line, выбираем Spline), в параметрах нажимаем на кнопку Outline, подводим курсор к линии, зажимаем левую кнопку мыши, ведём курсор вверх или вниз. (Рис. 6-56)
163

Применяем модификатор Lathe, выделяем Lathe на уровне Axis (щёлкаем на чёрный «+» рядом с Lathe, выбираем Axis), перемещаем ось вращения вбок. (Рис. 6-55)
Основание можно создать такими же телами вращения, либо объектом ChamferCyl (цилиндр с фаской). Песок можно так же нарисовать с помощью Lathe (о том, как делать материалы, читайте в главе о материалах). (Рис. 6-59)
Ещё примеры на модификатор Bevel.
Замечание: я привожу здесь какие-то точные значения, но надо помнить, что я ввожу, в общем, числа
«с потолка», то есть они |
|
|||
могут |
колебаться |
в |
Рис. 6-59 |
|
широких |
пределах, |
я |
||
|
||||
ставлю значения примерно, не надо опасаться их менять.
6.8.6 Пример Ручка громкости |
|
приёмника. |
|
Cоздаём сплайн Star с |
|
параметрами: |
|
Radius 1:110, |
|
Radius 2:90, |
|
Points:30, |
|
Distortion:0, |
|
Fillet Radius 1:10, |
Рис. 6-60 |
Fillet Radius 1:5 |
|
164

Получился Star с закруглёнными углами. Добавляем модификатор Bevel, ставим параметры:
Start Outline: 0 Level 1: Height: 200, Outline: -20.
Level 2: Height: 10, Outline: -30
Level 2: Height: -5, Outline: -10
(Рис. 6-60)
6.8.7Пример Механические детали.
Смодификатором Bevel удобно
создавать плоские механические
Рис. 6-61
детали, которые будут смотреться не очень хорошо с обычным Extrude. Просто рисуем линию (Line), отверстия вырезаем стандартно – делаем внутри сплайны, потом Attach. Затем добавляем Bevel и делаем 2 фаски по краям. Там, где объекты скрепляются, можно вставлять ChamferCyl – цилиндр с фаской. (Рис. 6-61)
6.9 Fillet - Создание закруглений на линии.
Иногда нужно сделать угол на линии закруглённым. (Рис. 6-63) Если поменять тип
вершины, то положение сегментов на линии изменится. Конечно, можно использовать Refine, добавить вершины по краям, а потом изменить тип начальной вершины, но есть метод проще.
165

«А можно сразу сделать острый угол линии закруглёным?»
Выделяем сплайн на уровне вершин (щёлкаем на “+” рядом с Line в стеке, выбираем Vertex), ищем кнопку Fillet. (Рис. 6-62)
Теперь 2 варианта – либо выделяем точку, вводим точное значение радиуса в окне и жмём Enter (щёлкать по маленьким кнопкам «вверх» и «вниз» рядом с окном ввода не получится, первый маленький радиус
Рис. 6-63 |
Рис. 6-64 |
Рис. 6-65 |
добавится, потом закругление этой вершины перестанет работать), либо нажимаем на кнопку Fillet, подводим курсор к вершине, зажимаем левую кнопку мыши и ведём курсор вверх. Видим, что появилось закругление. (Рис. 6-64)
«Как сделать острый угол скошенным?»
Аналогично работает кнопка Chamfer под Fillet: либо ввели точное значение и нажали Enter, либо нажали Chamfer, подвели курсор к вершине, зажали левую кнопку мыши и ведёте курсор вверх. (Рис. 6-65)
6.10 Булевы операции при Рис. 6-66 работе со сплайнами.
Посмотрим на примере, что такое Булевы операции. Сделаем 2 пересекающихся сплайна. (Рис. 6-66) Объединим их: выделим один из них,
166

применим модификатор Edit Spline, нажмём Attach (если вы рисовали инструментом Line, то Edit Spline можно не применять, Attach уже есть), щёлкнем по второму сплайну.
Теперь выделяем сплайн на уровне Spline, щёлкаем по одному из контуров, чтобы он выделился (подсветился красным), нажимаем Boolean, (Рис. 6-67) потом щёлкаем по второму сплайну.
Справа от Boolean есть три кнопки. Если нажата самая левая (Union), то сплайны объединяться (Рис. 6-69), если нажата
вторая (Subtraction), то из
выделенного сплайна вычтется тот, на который щёлкнули. ()Рис. 6-71 И, наконец, третья кнопка
(Intersection) рассчитывает
Рис. 6-67
пересечение сплайнов. (Рис. 6-70)
Рис. 6-68
Посмотрим на примере.
6.10.1Пример Ёлочная игрушка.
Сделаем 2 пересекающихся сплайна: Rectangle и Circle. (Рис. 6-74)
Рис. 6-69 |
Рис. 6-71 |
Рис. 6-70
Объединим их с помощью команды Attach: выделим один из них, применим модификатор Edit Spline, нажмём Attach, щёлкнем по второму
167
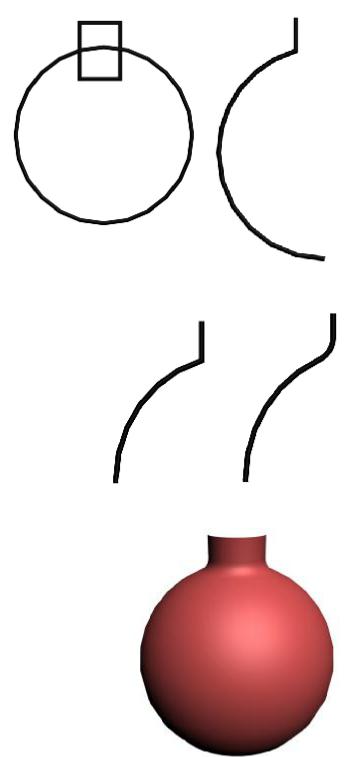
сплайну. Выделяем сплайн на уровне Spline, щёлкаем по одному из контуров, чтобы он выделился (подсветился красным), потом нажимаем Boolean (проверяем, что справа от Boolean нажата кнопка Union), щёлкаем по второму сплайну. Выделяем сплайн на уровне сегментов (Segments), выделяем и удаляем сегменты с одной стороны. (Рис. 6-75)
Теперь делаем угловую вершину (Рис. 6-72) закруглённой: выделяем
сплайн на уровне вершин (Vertex), ищем в панели справа кнопку Fillet, нажимаем её, подводим курсор к вершине, зажимаем
левую кнопку мыши и ведём курсор вверх. (Рис. 6-73)
Выделяем самую нижнию вершину (потому что Lathe
вращаем контур вокруг выделенной вершины), добавляем модификатор Lathe. (Рис. 6-76) В параметрах Lathe ставим галочку Weld Core, чтобы не было “глюка” там, где вершины сходятся.
Верхнюю часть можно также сделать телом вращения с помощью Lathe: делаем Line (можно тоже использовать Fillet для закруглений), выделяем центральную вершину, применяем Lathe. (Рис. 6-77)
Примечание. На ёлочной игрушке верхняя часть (к которой крепится верёвочка), не круглая, а с небольшими лепестками. Один из простых вариантов того, как их можно сделать
– это использовать Edit Mesh: перемещать вершины, включив мягкое выделение (Soft
168
Рис. 6-75
Рис. 6-72 Рис. 6-73
Рис. 6-76
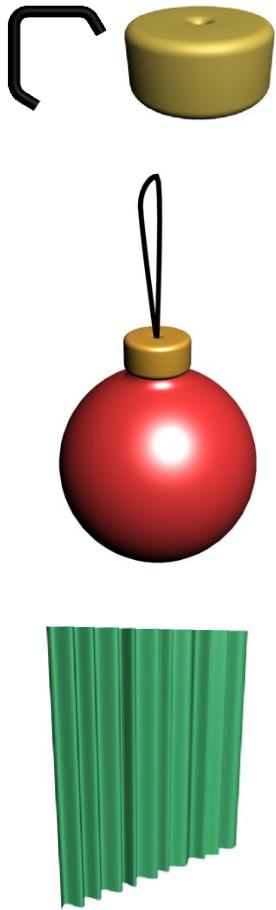
Selection). Если вы ещё не знаете, что такое круглую.
Верёвочку для крепления можно сделать как минимум двумя методами:
Вариант 1: также с помощью Line: нарисовали линию, зашли в Modify, поставили в свитке Rendering галочки напротив Renderable и Display Render Mesh.
Вариант 2: на виде Front или Left рисуете круг (Circle), добавляете Edit Spline, перемещаете нижнюю вершину ещё ниже. Добавляете модификатор Renderable Spline.
Если шарик получился слишком угловатым, переходим на Edit Spline под Lathe и добавляем промежуточных вершин с помощью команды Refine. (Рис. 6-78)
6.10.2Пример Занавеска.
Ещё один простой пример на Extrude. На виде Top рисуем зубчатую линию, как зубья пилы. Выделяем линию на уровне вершин (Vertex, можно нажать цифру 1 на клавиатуре), рамкой выделяем все вершины (или нажимаем Ctrl+A), щёлкаем
правой кнопкой на любой из выделенных вершин, выбираем Smooth. Линия получилась с плавными изгибами. (Рис. 6-80) Добавляем модификатор Extrude, увеличиваем Amount. (Рис. 6-79)
Замечание. Если посмотреть на объект с другой стороны, мы увидим, что
169
то пока оставляете
Рис. 6-78
Рис. 6-79

с «изнанки» он прозрачный. Как сделать его видимым с обеих сторон, читайте в главе о материалах (двусторонний материал 2-sided).
Рис. 6-80 |
|
|
||
6.10.3Пример Стены дома. |
|
|||
Используя |
точные |
|
||
размеры |
объектов и |
|
||
точное |
|
расположение |
|
|
этих |
объектов, |
можно |
|
|
сплайнами |
нарисовать |
|
||
план дома или квартиры. |
|
|||
Для придания |
толщины |
|
||
стенам |
очень |
удобно |
|
|
использовать |
команду |
|
||
Outline, |
вводя |
точное |
Рис. 6-82 |
|
значение рядом. Также используем Boolean, выделяя сплайн на уровне Spline, чтобы объединять или вычитать сплайны, превращая все сплайны в один контур. Потом добавляем Extrude и получаем готовые стены. (Рис. 6-82) О том, как прорезать в стенах окна, читайте в главе о булевых операциях (Boolean) для объектов.
Рис. 6-81
170
