
3DSMax_short
.pdf
что же означает цифра 100 рядом с Diffuse Color? Это проценты. Поставим там 80. Это будет означать, что 80% цвета берётся с картинки, а 20% берётся из верхнего цвета Diffuse. (Рис. 8-34)
«Я нашёл готовый материал дерева (цемента, железа, кирпича) и хочу поменять его цвет.»
То есть, если мы хотим материал «зелёная доска», мы просто берём обычное дерево, уменьшаем в Maps цифру рядом с Diffuse Color до 60-80 процентов (если нужен лёгкий оттенок, а не цвет, то можно поставить 90), а потом меняем цвет Diffuse в прямоугольнике сверху на зелёный (или любой другой). В данном случае даже неплохо, если цвет в Diffuse будет очень насыщенный, «кислотный», потому что 20% «кислотного» цвета при смешении с 80% цвета картинки дадут зелёный оттенок.
Так что не надо думать, что во встроенных библиотеках мало материалов – изменяя и комбинируя их, можно без особых трудов сделать много новых.
Вот ещё один пример на то, что
можно сделать из готовых материалов.
«А если я хочу сделать полированное дерево
(металл), чтобы в Рис. 8-36 материале всё отражалось?»
Вариант 1. Открываем в редакторе материалов готовый материал дерева, листаем вниз до Maps, видим
параметр Reflection (Отражение). Нажимаем кнопку None рядом с Reflection, выбираем в списке карту Raytrace (если такого пункта не видно, проверьте, что в пункте Browse From
стоит New). Нажимаем Ok (или два раза щёлкнуть по Raytrace).
211


Параметры материала изменились. Рядом с надписью Reflect стоит галочка. Отключим галочку рядом в Reflect и поставим 20 процентов. (Рис. 8-39) Это уже зеркальный материал. Осталось только присвоить картинку с текстурой. Листаем параметры до раздела Maps, находим Diffuse Color, после чего хватаем картинку из ячейки и перетаскиваем её на кнопку None
рядом с Diffuse Color. (Рис. 8-37) Опять следует вопрос Copy/Instance,
опять выбираем любой вариант.
Вот и ещё один зеркальный материал. (Рис. 8-40)
Кроме того, можно перетащить карту не только на Diffuse, но ещё и на Bump, чтобы получить неровности.
Потренируйтесь перетаскивать карты из ячеек в Maps и обратно, работу с картами надо понять. Во-первых, это поможет сэкономить время, во-вторых, если вы начнёте работать серьёзно, то, скорее всего, столкнётесь со случаями,
когда в одной карте используется несколько картинок, совмещаемых по маскам (на самом деле, это не так страшно,
как звучит), и в таких случаях
Рис. 8-40
карты в ячейках делают работу гораздо более простой и наглядной.
«Карты, это, конечно, хорошо, но как убрать карту с Diffuse или Bump, или откуда-нибудь ещё?»
Если вам нужно убрать карту с кнопки в Maps, то, пожалуй, самый простой и наглядный способ убрать карту – это в списке Maps схватить мышью одну из кнопок None и перетащить на кнопку с картой. Карта исчезнет.
213
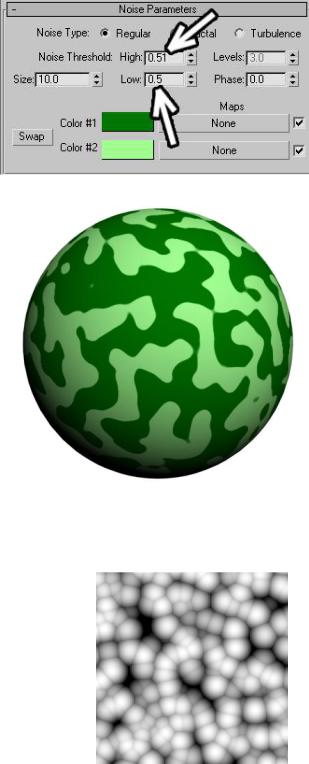
8.6 |
Параметры |
процедурных |
карт, |
их |
комбинирование с текстурами, карта в карте.
Посмотрим несколько более сложных примеров создания материалов. Например, что ещё можно сделать с картой Noise.
8.6.1 Материал для камуфляжа. |
|
|||||||
Поставили блик (Specular Level |
|
|||||||
и Glossiness), какой нравится, потом |
|
|||||||
пролистали до Maps, нажали на |
|
|||||||
None |
рядом |
с |
Diffuse Color, |
|
||||
поставили |
Noise. |
В |
параметрах |
Рис. 8-41 |
||||
Noise нашли High и Low. (Рис. 8-41) |
|
|||||||
Они меняются от 0 до 1, чем они |
|
|||||||
ближе друг к другу, тем меньше |
|
|||||||
оттенков цвета будет на карте. |
|
|||||||
Поставим |
их |
«впритык» Low: 0.5, |
|
|||||
High: 0.51, |
поменяем |
цвета |
на |
|
||||
зелёный и светло-зелёный, присвоим |
|
|||||||
объекту, посмотрим на Render на |
|
|||||||
размер |
текстуры. |
(Рис. |
8-42) |
Если |
Рис. 8-42 |
|||
текстура |
слишком |
крупная, |
||||||
|
||||||||
уменьшим параметр Size (если слишком мелкая, то увеличим Size). Простейший камуфляж готов.
8.7 Карта Cellular.
Эта карта с параметрами по умолчанию
выглядит примерно как на рисунке. (Рис. 8-43) |
|
|
Попробуем представить себе, что |
будет, |
Рис. 8-43 |
|
|
|
214 |
|
|

если поставить её на Bump. Белые места приподняты, тёмные вдавлены. Получается множество «пузырьков».
Таким методом можно получить пенопласт или материал для шкуры инопланетного монстра.
8.7.1 Материал для пенопласта.
Поставили цвет (Diffuse) светло-серый с небольшим жёлтым оттенком. Блик (Specular Level и Glossiness), ставить вообще не надо (или очень маленькие значения). Пролистали меню до Maps, нажали на None рядом с Bump, поставили Cellular. Присвоили материал объекту, смотрим на Render. Если текстура слишком крупная, уменьшим параметр Size, если слишком мелкая, то увеличим Size (по
умолчанию Size в карте Cellular: 5). (Рис. 8-44)
Кроме того, Cellular можно использовать, если нужно получить поверхность с трещинами, даже, скорее, не с трещинами, а имитацию того, что объект сломан, а затем склеен из кусков.
Рис. 8-46 Рис. 8-45
8.7.2 Материал «склеенные куски».
Поставили цвет (Diffuse) какой больше нравится. Блик (Specular Level и Glossiness), тоже по желанию. Пролистали меню до Maps, нажали на
None рядом с Bump, поставили Cellular. В параметрах Cellular изменили
215
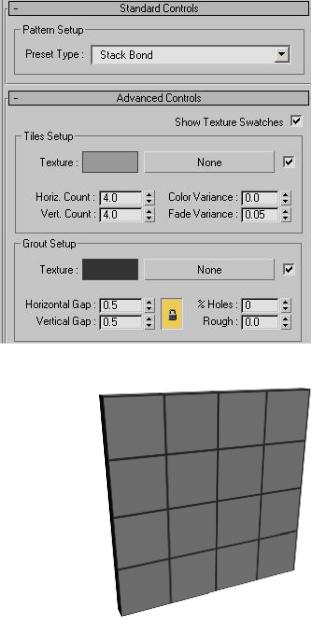
Circular на Chips, Spread уменьшили с 0.5 до 0.05. (Рис. 8-46) Присвоили материал объекту, смотрим на Render. Если текстура слишком крупная, уменьшим параметр Size, если слишком мелкая, то увеличим Size. Здесь, скорее всего, придётся увеличить. (Рис. 8-45)
А теперь посмотрим пример,
как можно использовать карту в карте на основе карты Tiles.
8.7.3 Материал Кафельная плитка.
Примечание. В 3DStudio версии 5 карта Tiles называлась Bricks – кирпичи и настройки по умолчанию были “кирпичные” (красный цвет и кирпичная кладка).
Но её настройки позволяли создавать такие текстуры, как кафельная плитка или
решётки с квадратными ячейками и зачастую карта Bricks использовалась именно для создания плиток или черепицы, поэтому название карты изменили, хотя настройки остались те же самые.
Сначала создайте объект, на котором
можно смотреть текстуру, например, Box. Заходим в редактор материалов. Увеличиваем блик (кафель должен блестеть досточно сильно), листаем параметры до Maps, нажимаем кнопку None рядом с Diffuse Color, выбираем Tiles. Присваиваем материал объекту, смотрим на Render. (Рис. 8-48) Кстати, тут можно нажать кнопку Show Map In Viewport, чтобы сразу
216

видеть примерный результат работы в окне перспективы (в ряду иконок под «шариками» маленький кубик в сине-белую клетку).
В параметрах карты Tiles ищем свиток Advanced Controls и там видим параметры Horiz. Count и Vert. Count. (Рис. 8-47) Это количество плиток по горизонтали и по вертикали. Вместо 4 по умолчанию ставим там побольше, например, 8 и 8 (число зависит от размера вашего объекта, смотрите сами, сколько вам нужно). Смотрим на Render, если расстояние между плитками выглядит слишком большим или слишком маленьким, то
впараметрах карты ищем два окошка Horizontal Gap и Vertical Gap, сейчас
вобоих окошках стоит 0.5. Gap – это и есть промежуток между плитками. Уменьшаем или увеличиваем его, если необходимо. Проверяем, как
материал выглядит на Render. Два прямоугольника в Advanced Controls рядом с надписью
Texture в разделах Tiles Setup и Grout Setup позволяют менять
цвет плиток и промежутков
между |
ними. |
|
Нижний |
Рис. 8-50 |
|
прямоугольник |
лучше |
сделать |
|
||
светло-серым |
|
(это |
цвет |
|
|
промежутков). |
|
Но |
главная |
|
|
проблема в том, что материал |
|
||||
плоский. |
|
|
|
|
|
Поднимаемся |
к |
списку |
|
||
Maps, хватаем карту Tiles из |
|
||||
ячейки рядом с |
Diffuse Color и |
|
|||
перетаскиваем на |
кнопку None |
Рис. 8-49 |
|||
|
|||||
рядом с Bump. А вот тут внимание – карты на Diffuse Color и на Bump будут разными, поэтому, когда программа спросит нас Instance или Copy, надо ответить Copy. После этого щёлкаем по карте Tiles рядом с Bump и
217
попадаем в настройки карты. На Bump тёмный цвет вдавлен, белый приподнят, поэтому меняем цвета – плитки (первый прямоугольник) делаем белого цвета, а промежутки – чёрного. Основной цвет кирпичей не изменится, потому что основной цвет задан в Diffuse, а мы находимся в Bump. Смотрим на Render. (Рис. 8-50) Уже видно, что кирпичи выступают вперёд. Для простой плитки этого может быть достаточно, но мы ещё поработаем над цветом. Поднимаемся к списку карт, рядом с Diffuse Color и Bump стоят две карты Tiles. Щёлкаем по Tiles рядом с Diffuse Color. Если вам нужно просто поменять цвет плиток, то щёлкаете по прямоугольнику в разделе Tiles Setup и выбираете цвет.
Но мы сделаем на плитках два цвета. Смотрим на прямоугольники, в которых мы выбираем цвет. Справа от них есть уже знакомая нам кнопка None (выбор карты текстуры). Щёлкаем по кнопке None рядом с цветом плиток (верхний прямоугольник, группа настроек Tiles Setup) и в появившемся меню выбираем Noise. Попадаем в настройки Noise. Сначала смотрим на Render. Вместо цвета плиток появилась карта шума Noise, причём она появилась только на плитках, а не на промежутках. Уменьшаем параметр Size, если текстура слишком крупная или увеличиваем, если слишком мелкая. Меняем цвета. Вместо чёрного и белого ставим, например, синий и белый. (Рис. 8-49) Кроме того, можно попробовать поменять другие настройки Noise, проверяя результат на
Render.
Попробуем понять, что же мы сделали. На основном цвете материала Diffuse у нас стояла карта Tiles с 2 цветами – серым на плитках и светло- серым на промежутках. Вместо серого цвета плиток мы поставили карту Noise, теперь на плитках у нас уже не просто цвет, а карта Noise. Меняем цвета внутри карты Noise.
218

8.7.4 Материал кирпичи.
Теперь посмотрим, как эту карту предполагалось использовать для создания кирпичей.
Заходим в редактор материалов. Цвет и блики пропускаем. Листаем параметры до Maps, нажимаем на None рядом с Diffuse Color, ставим Tiles. Присваиваем материал объекту, смотрим на Render. Не забывайте об удобной кнопке Show Map In Viewport, нажав на неё, видим примерный
Рис. 8-51
результат работы в окне перспективы. В настройках карты в свитке
Standard Controls меняем Stack Bond на Running Bond, теперь плитки идут со сдвигом и уже начинают быть похожи на кирпичи. В свитке Advanced Controls в группе Tiles Setup меняем цвет плиток (то есть уже кирпичей). Увеличиваем количество кирпичей Horiz. Count и Vert. Count. Если расстояние между кирпичами выглядит слишком большим, уменьшаем цифры в окошках Horizontal Gap и Vertical Gap (размер промежутков). Немного увеличиваем параметр Fade Variance. (Рис. 8-51)
«Что значит параметр Fade Variance в карте Tiles?»
Fade здесь можно перевести как «затемнение». Этот параметр добавляет «разброс» цветов по яркости: некоторые кирпичи светлее
219

исходного цвета, некоторые темнее, чем больше параметр, тем больше разброс.
Добавляем кирпичам объём: поднимаемся к списку Maps, хватаем карту Tiles из ячейки рядом с Diffuse Color и перетаскиваем на кнопку None рядом с Bump. Карты на Diffuse Color и на Bump будут разными, поэтому, когда программа спросит нас Instance или Copy, надо поставить Copy. Щёлкаем по карте Tiles рядом с Bump и попадаем в настройки карты. Вспоминаем, что в карте, стоящей на Bump, тёмный цвет вдавлен, а белый приподнят, поэтому меняем цвета – кирпичи делаем белого цвета, а промежутки – чёрного (Fade Variance можно поставить 0). Смотрим на
Render.
Кирпичи выступают вперёд, но поверхность и кирпичей, и промежутков между ними не может быть совершенно ровной. Справа от прямоугольников выбора цвета есть кнопка None. Щёлкаем по кнопке None рядом с чёрным цветом (промежутки) и в появившемся меню выбираем Noise (хотя в данном случае текстура будет очень мелкой, поэтому можно использовать практически всё, что угодно). Попадаем в настройки Noise. Уменьшаем параметр Size. Для начала ставим его около 1, скорее всего, придётся ещё уменьшать, может, до 0.2-0.5. Смотрим на
Render. (Рис. 8-52)
Рис. 8-52
220
