
- •Операционная система Windows Лабораторная работа 1. Краткий обзор Windows
- •Запуск программ
- •Как найти документ в окне Проводник
- •Запуск программ в окне Проводник
- •Запуск программ из окна Мой компьютер
- •Как найти документ, с которым недавно работали
- •Поиск документов и программ
- •Просмотр документов на дискете
- •Получение помощи
- •Лабораторная работа 2. Работа с окнами
- •Практические упражнения
- •Перемещение окна
- •2. Изменение размеров окна
- •3. Управление многими окнами
- •4. Изучаем калькулятор
- •5. Практические упражнения
- •Лабораторная работа 3. Графический редактор Paint
- •Лабораторная работа 4. Файловая система
- •Просмотр файловой системы с помощью значка Мой компьютер
- •Вид значков в окне Мой компьютер
- •Как создать папку
- •Создание нового файла
- •Просмотр файловой системы в окне Проводника
- •Копирование файла
- •Новое имя файла и папки
- •8.Перемещение файлов папок
- •Удаление файлов и папок
- •Восстановление удаленных файлов и папок
- •Окончание работы
- •Лабораторная работа 5. Настройка меню Пуск
- •Настройка меню
- •Создание ярлыка
- •Лабораторная работа 6. Настройка интерфейса Windows
- •Изменение темы Windows
- •Оформление окон
- •Экранные заставки
- •Оформление Рабочего стола
- •Панель задач
- •Установка даты и времени
- •Настройка мыши
- •Набор текста
- •Не гонялся бы ты, поп, за дешевизною
- •Лабораторная работа 2 Работа с фрагментами текста
- •Выделение фрагментов
- •3. Работа с несколькими документами
- •Лабораторная работа 3. Работа с таблицами
- •1. Общие сведения
- •2. Задание
- •Лабораторная работа 4 Настройка панели инструментов
- •1. Общие сведения
- •2. Задание
- •Лабораторная работа 5 Маркированные и нумерованные списки
- •1. Нумерация (маркировка) абзацев
- •2. Оформление библиографии
- •Литература
- •Лабораторная работа 6 Вставка рисунков. Фигурный текст
- •Лабораторная работа 7 Автозамена
- •1. Применение автозамены
- •2. Оформление сноски
- •Лабораторная работа 8 Написание формул
- •Лабораторная работа 9 (дополнительно для успевающих) Автоматизация выполнения задач с помощью макросов
- •Итоговая работа
- •Табличный процессор microsoft excel
- •Лабораторная работа 1 Решение простых расчетных задач Задача 1
- •Задача 2
- •Лабораторная работа 2 Использование логических функций Задача 3
- •Задача 4
- •Задача 5
- •Задача 6
- •Лабораторная работа 3 Построение графиков функций Задача 7
- •Лабораторная работа 4 Обработка списков
- •Задача 13
- •Система управления базами данных Access Лабораторная работа 1. Создание базы данных
- •Создание таблицы
- •Создание запросов
- •Самостоятельно сформируйте запросы, которые будут содержать:
- •Лабораторная работа 2. Типы данных и простые запросы
- •Создание таблицы
- •Создайте к таблице простые запросы, в которых отображены:
- •Запрос на удаление группы записей
- •Запрос на обновление записей
- •Запрос на добавление записей
- •Лабораторная работа 4. Вычисляемые поля в запросах Access
- •Лабораторная работа 5. Создание связи один к одному
- •Создайте 2 таблицы. В обоих таблицах сделайте ключевым поле Табельный номер
- •Лабораторная работа 6. Самостоятельная работа
- •Создайте новую базу данных, в ней таблицу:
- •Создайте простые запросы, в которых отобразите:
- •Лабораторная работа 7. Создание форм
- •Как быстро создать форму
- •Как создать форму с помощью мастера
- •Слияние с ms word
- •Импорт данных из электронной таблицы Excel
- •Импорт базы данных Access целиком
- •Лабораторная работа 9. Создание модуля на vba
- •Программа подготовки презентаций PowerPoint
- •Создание презентаций
- •Практическое задание 3. Добавление и удаление слайдов.
- •2.1 Добавление слайда
- •2.2 Удаление слайда
- •Удалить слайд можно и воспользовавшись меню Правка/Удалить слайд.
- •Выбор шаблона
- •Подбор цветовой схемы слайдов
- •Практическое задание 5. Изменение порядка следования слайдов
- •Практическое задание 6. Вставка на слайды картинок.
- •Практическое задание 7. Создание гиперссылок на другие слайды.
- •Практическое задание 10. Сохранение презентаций.
- •Практическое задание 10. Вывод презентации на печать.
- •Глобальная компьютерная сеть internet
- •Лабораторная работа 1. Браузер Internet Explorer Практическое задание1.1. Учебник по Internet
- •2. Работа с адресами
- •3. Поисковые системы Internet
- •4. Электронные библиотеки
- •5. Программы – переводчики в сети Internet
- •6. Виртуальные компьютерные музеи
- •7. Форумы и чаты
- •8. Электронная коммерция
- •9. Специализированные поисковые системы
- •9. Практическое задание 1.9. Поиск файла
- •10. Компьютерные игры
- •11. Мультфильмы, видео, музыка
- •Зачетное задание
- •Список ссылок www и ftp
- •Лабораторная работа 2. Электронная почта
- •Вопросы для самопроверки
Создание презентаций
В PowerPoint можно воспользоваться несколькими способами создания презентации (рис. 1).
-
Использовать встроенный в Power Point Мастер автосодержания, который шаг за шагом поможет вам создать презентацию.
-
Использовать один из встроенных шаблонов. В этом случае необходимо ввести в макет слайда свою информацию.
-
Создать новую презентацию самостоятельно.
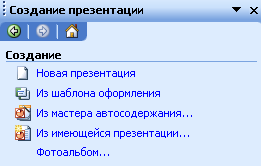
Рис. 1. Создание презентации
Практическое задание 1. Создание презентации с помощью Мастера автосодержания.
Мастер автосодержания позволяет достаточно быстро составить презентацию, шаг за шагом вводя свой текст.
Для запуска Мастера автосодержания выполните следующие действия.
-
Выберите команду Файл → Создать.
-
Откроется диалоговое окно Создание презентации.
-
Выберите пункт Из мастера автосодержания.
-
Откроется диалоговое окно Мастер автосодержания.
-
Щелкните на кнопке Далее.
Откроется второе диалоговое окно Мастер автосодержания, в котором вы сможете установить тип создаваемой презентации.
5. Выберите вид для создаваемой презентации (например, Учебный курс) и вновь щелкните на кнопке Далее.

Рис.5. Работа с Мастером автосодержания
Откроется следующее диалоговое окно, в котором вас спросят о том, как вы хотите использовать вашу презентацию.
6. Выберите подходящее значение переключателя (например, презентация на экране или презентация в Интернете) и вновь щелкните на кнопке Далее.
Вы увидите еще одно диалоговое окно Мастер автосодержания, в котором вам следует определить способ вывода презентации и указать, хотите ли вы распечатать тезисы.
7. Введите заглавие, ваше имя и любую дополнительную информацию в соответствующие текстовые поля и щелкните на кнопке Далее.
Наконец, последнее диалоговое окно Мастер автосодержания сообщит вам об окончании работы над презентацией.
8. на кнопке Готово.
PowerPoint покажет ваш первый слайд в режиме просмотра Структура и внешний вид слайда в дополнительном маленьком окошке (рис.6).

Рисунок 2. Внешний вид презентации.
-
Введите информацию во все слайды.
-
Сохраните презентацию под именем Презентация 1.
Заполнение шаблонов PowerPoint .
Вместо использования Мастера автосодержания при создании презентации вы можете выбрать один из шаблонов, встроенных в PowerPoint, и просто ввести свой текст. Основное отличие между Мастером автосодержания и встроенными шаблонами PowerPoint состоит в том, что Мастер автосодержания облегчает вам процесс создания новой презентации, в то время как шаблон PowerPoint предлагает вам уже готовый макет, который вы можете изменять.
Для создания презентации в PowerPoint с использованием встроенных шаблонов
выполните следующие действия.
1. Выберите команду Файл Создать. Откроется диалоговое окно Создать презентацию.
2. Перейдите на вкладку Из шаблона оформления.
3. Выберите один из встроенных шаблонов.
PowerPoint покажет первый слайд выбранного шаблона, который вы можете отредактировать и изменить в соответствии с вашими целями.

Рис. 7. Вид презентации из шаблона
Практическое задание 2. Создание новой презентации.
Запустите PowerPoint. Создание презентации начинают с выбора способа создания. В меню выберите Новая презентация. В появившемся справа окне выберите макет разметки слайда (Титульный слайд).
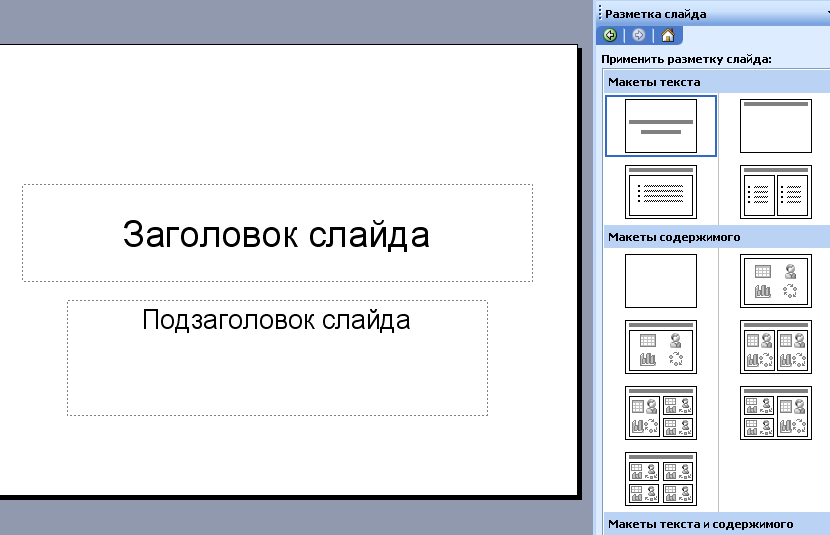
Рис. 8. Создание слайда
Для изменения заголовка слайда выполните следующее.
-
Щелкните на заголовке слайда в панели структуры. В заголовке слайда появится I-образный курсор.
-
Введите текст Китайский гороскоп. При редактировании названия текста можно использовать клавиши <Backspace>, <Delete> и клавиши со стрелками.
