
- •Операционная система Windows Лабораторная работа 1. Краткий обзор Windows
- •Запуск программ
- •Как найти документ в окне Проводник
- •Запуск программ в окне Проводник
- •Запуск программ из окна Мой компьютер
- •Как найти документ, с которым недавно работали
- •Поиск документов и программ
- •Просмотр документов на дискете
- •Получение помощи
- •Лабораторная работа 2. Работа с окнами
- •Практические упражнения
- •Перемещение окна
- •2. Изменение размеров окна
- •3. Управление многими окнами
- •4. Изучаем калькулятор
- •5. Практические упражнения
- •Лабораторная работа 3. Графический редактор Paint
- •Лабораторная работа 4. Файловая система
- •Просмотр файловой системы с помощью значка Мой компьютер
- •Вид значков в окне Мой компьютер
- •Как создать папку
- •Создание нового файла
- •Просмотр файловой системы в окне Проводника
- •Копирование файла
- •Новое имя файла и папки
- •8.Перемещение файлов папок
- •Удаление файлов и папок
- •Восстановление удаленных файлов и папок
- •Окончание работы
- •Лабораторная работа 5. Настройка меню Пуск
- •Настройка меню
- •Создание ярлыка
- •Лабораторная работа 6. Настройка интерфейса Windows
- •Изменение темы Windows
- •Оформление окон
- •Экранные заставки
- •Оформление Рабочего стола
- •Панель задач
- •Установка даты и времени
- •Настройка мыши
- •Набор текста
- •Не гонялся бы ты, поп, за дешевизною
- •Лабораторная работа 2 Работа с фрагментами текста
- •Выделение фрагментов
- •3. Работа с несколькими документами
- •Лабораторная работа 3. Работа с таблицами
- •1. Общие сведения
- •2. Задание
- •Лабораторная работа 4 Настройка панели инструментов
- •1. Общие сведения
- •2. Задание
- •Лабораторная работа 5 Маркированные и нумерованные списки
- •1. Нумерация (маркировка) абзацев
- •2. Оформление библиографии
- •Литература
- •Лабораторная работа 6 Вставка рисунков. Фигурный текст
- •Лабораторная работа 7 Автозамена
- •1. Применение автозамены
- •2. Оформление сноски
- •Лабораторная работа 8 Написание формул
- •Лабораторная работа 9 (дополнительно для успевающих) Автоматизация выполнения задач с помощью макросов
- •Итоговая работа
- •Табличный процессор microsoft excel
- •Лабораторная работа 1 Решение простых расчетных задач Задача 1
- •Задача 2
- •Лабораторная работа 2 Использование логических функций Задача 3
- •Задача 4
- •Задача 5
- •Задача 6
- •Лабораторная работа 3 Построение графиков функций Задача 7
- •Лабораторная работа 4 Обработка списков
- •Задача 13
- •Система управления базами данных Access Лабораторная работа 1. Создание базы данных
- •Создание таблицы
- •Создание запросов
- •Самостоятельно сформируйте запросы, которые будут содержать:
- •Лабораторная работа 2. Типы данных и простые запросы
- •Создание таблицы
- •Создайте к таблице простые запросы, в которых отображены:
- •Запрос на удаление группы записей
- •Запрос на обновление записей
- •Запрос на добавление записей
- •Лабораторная работа 4. Вычисляемые поля в запросах Access
- •Лабораторная работа 5. Создание связи один к одному
- •Создайте 2 таблицы. В обоих таблицах сделайте ключевым поле Табельный номер
- •Лабораторная работа 6. Самостоятельная работа
- •Создайте новую базу данных, в ней таблицу:
- •Создайте простые запросы, в которых отобразите:
- •Лабораторная работа 7. Создание форм
- •Как быстро создать форму
- •Как создать форму с помощью мастера
- •Слияние с ms word
- •Импорт данных из электронной таблицы Excel
- •Импорт базы данных Access целиком
- •Лабораторная работа 9. Создание модуля на vba
- •Программа подготовки презентаций PowerPoint
- •Создание презентаций
- •Практическое задание 3. Добавление и удаление слайдов.
- •2.1 Добавление слайда
- •2.2 Удаление слайда
- •Удалить слайд можно и воспользовавшись меню Правка/Удалить слайд.
- •Выбор шаблона
- •Подбор цветовой схемы слайдов
- •Практическое задание 5. Изменение порядка следования слайдов
- •Практическое задание 6. Вставка на слайды картинок.
- •Практическое задание 7. Создание гиперссылок на другие слайды.
- •Практическое задание 10. Сохранение презентаций.
- •Практическое задание 10. Вывод презентации на печать.
- •Глобальная компьютерная сеть internet
- •Лабораторная работа 1. Браузер Internet Explorer Практическое задание1.1. Учебник по Internet
- •2. Работа с адресами
- •3. Поисковые системы Internet
- •4. Электронные библиотеки
- •5. Программы – переводчики в сети Internet
- •6. Виртуальные компьютерные музеи
- •7. Форумы и чаты
- •8. Электронная коммерция
- •9. Специализированные поисковые системы
- •9. Практическое задание 1.9. Поиск файла
- •10. Компьютерные игры
- •11. Мультфильмы, видео, музыка
- •Зачетное задание
- •Список ссылок www и ftp
- •Лабораторная работа 2. Электронная почта
- •Вопросы для самопроверки
Практическое задание 7. Создание гиперссылок на другие слайды.
-
Отобразите 2 слайд со списком знаков Зодиака.
-
Выделите слово «Стрелец» и вызовите контекстное меню правой кнопкой мыши.
-
Выберите пункт «Гиперссылка» (рис.12).
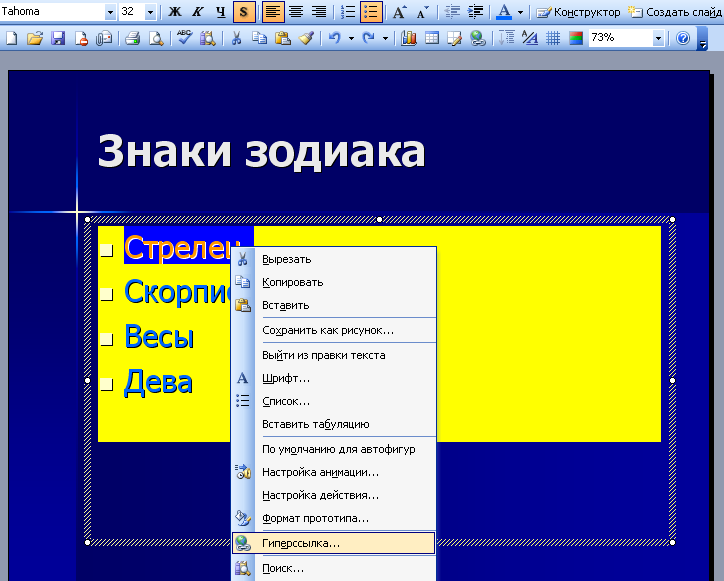
Рис. 12. Контекстное меню
-
Выберите Место в документе и слайд, куда надо перейти по гиперссылке.
-
Создайте гиперссылки на все страницы.
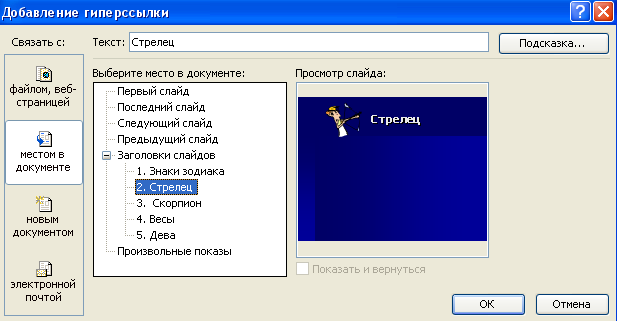
Рис. 13. Создание гиперссылки
Практическое задание 8. Показ слайдов.
Для того, чтобы просмотреть презентацию, надо выбрать меню Показ слайдов- Начать показ или нажать F5.
Просмотрите созданную презентацию.
Практическое задание 9. Установка параметров смены слайда.
Чтобы демонстрация слайдов проходила интересно, PowerPoint предлагает вам специальные эффекты перехода между слайдами
PowerPoint позволяет устанавливать два типа переходов для ваших слайдов.
Э ффекты
при смене,
которые определяют, как должен выглядеть
ваш слайд при появлении на экране.
ффекты
при смене,
которые определяют, как должен выглядеть
ваш слайд при появлении на экране.
Анимация текста (объектов), которая определяет способ появления текста (объектов) на слайде.
Для того чтобы установить эффект перехода изображения для каждого слайда в вашей презентации, выполните следующее.
-
Выберите команду Показ слайдов→Смена слайдов. Откроется диалоговое окно Смена слайдов.
-
Откройте раскрывающийся список Эффект и выберите требуемый эффект - Прорезание, Растворение или Наплыв вправо.
-
Выберите скорость перехода с помощью переключателя медленно, средне или быстро.
-
Установите способ инициирования перехода от одного слайда к следующему (по щелчку или автоматически).
-
Если вы хотите, чтобы появление слайда сопровождалось звуковым эффектом, щелкните на раскрывающемся списке Звук и выберите подходящий звуковой клип.
-
Щелкните на кнопке Применить, чтобы назначить выбранные эффекты перехода текущему слайду. Если вы хотите установить эти эффекты сразу для всех слайдов презентации, щелкните на кнопке Применить ко всем.
Практическое задание 10. Сохранение презентаций.
Прежде чем вы станете наслаждаться, просматривая презентации, созданные с нуля, их необходимо сохранить. В зависимости от ваших целей презентации PowerPoint нужно сохранить в виде файла или в виде Web-страницы.
Сохраните презентацию в двух форматах ( презентация и Web-страница).
Для сохранения файла выберите команду Файл → Сохранить и ввести имя презентации «Гороскоп» и дать команду Сохранить.
Если презентация полностью готова, то для показа удобнее её сохранить как демонстрацию или в формате Web - страниц. Чтобы это сделать, выполните следующее.
-
Выберите команду Файл→Сохранить как…
-
В появившемся диалоговом окне задайте имя и тип файла.
-
Щелкните на кнопке Сохранить.

Рис.11 Сохранение презентации
Чтобы увидеть презентацию PowerPoint в виде Web -страницы, выберите команду Файл→Предварительный просмотр Web -страницы или запустите Web -броузер и загрузите только что созданную Web -страницу, чтобы увидеть, как она будет представлена в Internet.
