
- •Операционная система Windows Лабораторная работа 1. Краткий обзор Windows
- •Запуск программ
- •Как найти документ в окне Проводник
- •Запуск программ в окне Проводник
- •Запуск программ из окна Мой компьютер
- •Как найти документ, с которым недавно работали
- •Поиск документов и программ
- •Просмотр документов на дискете
- •Получение помощи
- •Лабораторная работа 2. Работа с окнами
- •Практические упражнения
- •Перемещение окна
- •2. Изменение размеров окна
- •3. Управление многими окнами
- •4. Изучаем калькулятор
- •5. Практические упражнения
- •Лабораторная работа 3. Графический редактор Paint
- •Лабораторная работа 4. Файловая система
- •Просмотр файловой системы с помощью значка Мой компьютер
- •Вид значков в окне Мой компьютер
- •Как создать папку
- •Создание нового файла
- •Просмотр файловой системы в окне Проводника
- •Копирование файла
- •Новое имя файла и папки
- •8.Перемещение файлов папок
- •Удаление файлов и папок
- •Восстановление удаленных файлов и папок
- •Окончание работы
- •Лабораторная работа 5. Настройка меню Пуск
- •Настройка меню
- •Создание ярлыка
- •Лабораторная работа 6. Настройка интерфейса Windows
- •Изменение темы Windows
- •Оформление окон
- •Экранные заставки
- •Оформление Рабочего стола
- •Панель задач
- •Установка даты и времени
- •Настройка мыши
- •Набор текста
- •Не гонялся бы ты, поп, за дешевизною
- •Лабораторная работа 2 Работа с фрагментами текста
- •Выделение фрагментов
- •3. Работа с несколькими документами
- •Лабораторная работа 3. Работа с таблицами
- •1. Общие сведения
- •2. Задание
- •Лабораторная работа 4 Настройка панели инструментов
- •1. Общие сведения
- •2. Задание
- •Лабораторная работа 5 Маркированные и нумерованные списки
- •1. Нумерация (маркировка) абзацев
- •2. Оформление библиографии
- •Литература
- •Лабораторная работа 6 Вставка рисунков. Фигурный текст
- •Лабораторная работа 7 Автозамена
- •1. Применение автозамены
- •2. Оформление сноски
- •Лабораторная работа 8 Написание формул
- •Лабораторная работа 9 (дополнительно для успевающих) Автоматизация выполнения задач с помощью макросов
- •Итоговая работа
- •Табличный процессор microsoft excel
- •Лабораторная работа 1 Решение простых расчетных задач Задача 1
- •Задача 2
- •Лабораторная работа 2 Использование логических функций Задача 3
- •Задача 4
- •Задача 5
- •Задача 6
- •Лабораторная работа 3 Построение графиков функций Задача 7
- •Лабораторная работа 4 Обработка списков
- •Задача 13
- •Система управления базами данных Access Лабораторная работа 1. Создание базы данных
- •Создание таблицы
- •Создание запросов
- •Самостоятельно сформируйте запросы, которые будут содержать:
- •Лабораторная работа 2. Типы данных и простые запросы
- •Создание таблицы
- •Создайте к таблице простые запросы, в которых отображены:
- •Запрос на удаление группы записей
- •Запрос на обновление записей
- •Запрос на добавление записей
- •Лабораторная работа 4. Вычисляемые поля в запросах Access
- •Лабораторная работа 5. Создание связи один к одному
- •Создайте 2 таблицы. В обоих таблицах сделайте ключевым поле Табельный номер
- •Лабораторная работа 6. Самостоятельная работа
- •Создайте новую базу данных, в ней таблицу:
- •Создайте простые запросы, в которых отобразите:
- •Лабораторная работа 7. Создание форм
- •Как быстро создать форму
- •Как создать форму с помощью мастера
- •Слияние с ms word
- •Импорт данных из электронной таблицы Excel
- •Импорт базы данных Access целиком
- •Лабораторная работа 9. Создание модуля на vba
- •Программа подготовки презентаций PowerPoint
- •Создание презентаций
- •Практическое задание 3. Добавление и удаление слайдов.
- •2.1 Добавление слайда
- •2.2 Удаление слайда
- •Удалить слайд можно и воспользовавшись меню Правка/Удалить слайд.
- •Выбор шаблона
- •Подбор цветовой схемы слайдов
- •Практическое задание 5. Изменение порядка следования слайдов
- •Практическое задание 6. Вставка на слайды картинок.
- •Практическое задание 7. Создание гиперссылок на другие слайды.
- •Практическое задание 10. Сохранение презентаций.
- •Практическое задание 10. Вывод презентации на печать.
- •Глобальная компьютерная сеть internet
- •Лабораторная работа 1. Браузер Internet Explorer Практическое задание1.1. Учебник по Internet
- •2. Работа с адресами
- •3. Поисковые системы Internet
- •4. Электронные библиотеки
- •5. Программы – переводчики в сети Internet
- •6. Виртуальные компьютерные музеи
- •7. Форумы и чаты
- •8. Электронная коммерция
- •9. Специализированные поисковые системы
- •9. Практическое задание 1.9. Поиск файла
- •10. Компьютерные игры
- •11. Мультфильмы, видео, музыка
- •Зачетное задание
- •Список ссылок www и ftp
- •Лабораторная работа 2. Электронная почта
- •Вопросы для самопроверки
Подбор цветовой схемы слайдов
Вместо того чтобы изменять цвет фона слайдов, примените к слайду новую цветовую схему. Для изменения цветовой схемы слайда выполните следующее.
-
Выберите команду Формат→Цветовая схема слайда. Откроется диалоговое окно Цветовая схема, как показано на рис. 10.
-
Щелкните на значке подходящей цветовой схемы в окне Цветовая схема.
-
Щелкните на кнопке ОК.
При необходимости изменить цвета отдельных элементов слайда выполните следующее.
-
Выберите команду Формат→Цветовая схема слайда.
-
Щелкните на вкладке Специальная. В диалоговом окне отобразится перечень всех цветов, которые можно использовать для отображения различных элементов слайда, таких как фон и текст заголовка слайда (рис. 9).
-
Щелкните на том элементе слайда, изменения в который вы хотите внести (Фон или Заголовок).
-
Щелкните на кнопке Изменить цвет. Откроется диалоговое окно Цвет.
-
Выберите подходящий цвет и щелкните на кнопке ОК.
-
Выполняйте пп. 3-5 до тех пор, пока не установите цвета для всех элементов. Затем щелкните на кнопке Применить ко всем.

Рис.10. Диалоговое окно Цветовая схема
Практическое задание 5. Изменение порядка следования слайдов
Панель структуры презентаций позволяет увидеть порядок следования слайдов. Если вам не нравится порядок, в котором расположены слайды, его всегда можно изменить.
-
Выберите команду Вид → Сортировщик слайдов Power Point отобразит все слайды презентации (рис. 11).
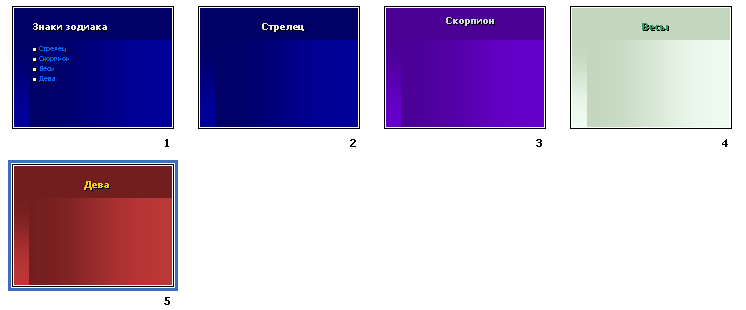
Рис.11. Просмотр слайдов с помощью Сортировщика слайдов
-
Наведите указатель мыши на слайд, который нужно переместить, и нажмите левую кнопку мыши. Power Point заключит слайд в черную рамку.
-
Переместите указатель мыши туда, где должен располагаться слайд. Появится вертикальная линия, показывающая, куда Power Point переместит слайд после того, как вы отпустите левую кнопку мыши.
-
Отпустите левую кнопку мыши, как только линия окажется в нужном месте экрана. PowerPoint автоматически перенумерует слайды.
-
Выберите команду Вид→Обычный.
Практическое задание 6. Вставка на слайды картинок.
В PowerPoint имеется достаточно возможностей для работы с изображениями. Можно использовать готовые картинки, например, из библиотеки Clipart. Можно рисовать изображения самостоятельно, рисунки же могут быть изображениями, полученными с помощью цифровой камеры или сканера, или фотографиями, загруженными из Internet.
Для того, чтобы вставить в слайд рисунок из библиотеки, необходимо в меню Вставка выбрать команду Рисунок → Картинки. Библиотека представляет множество картинок по различной тематике. Выберите нужную вам тему, щелкнув левой клавишей мыши.
Выбрав нужный вам рисунок, в открывшемся окошечке нажмите кнопку Вставить клип. Рисунок будет вставлен в текущий слайд ( рис. 12).

Рис.11 Вставка рисунка из библиотеки Clipart
Можно вставить на слайд и рисунок, найденный в Интернет или просканированный. Для это выберите Вставка → Рисунок→ Из файла и укажите путь к файлу.
Вставьте на все слайды по соответствующей картинки.
Примечание: над элементами векторного изображения можно проводить различные операции: перемещение, масштабирование, вращение.
Перемещение векторного изображения можно выполнить с помощью мыши. Для этого нужно щелкнуть левой кнопкой Мыши по изображению и удерживая эту кнопку переместить Объект в нужное место слайда.
Масштабирование позволяет изменять масштаб векторного изображения. При выборе объекта мышью в углах и и вдоль границ прямоугольника выделения появляются маркеры изменения размера. При перетаскивании этих маркеров размеры объекта меняются.
Вращение позволяет выполнить поворот объекта, нужно выбрать объект и, использовать опцию Действия из меню Рисование. Выбрать команду Повернуть/Отразить, Затем на выбор: Свободное вращение, Повернуть влево или Повернуть вправо.
