
- •Операционная система Windows Лабораторная работа 1. Краткий обзор Windows
- •Запуск программ
- •Как найти документ в окне Проводник
- •Запуск программ в окне Проводник
- •Запуск программ из окна Мой компьютер
- •Как найти документ, с которым недавно работали
- •Поиск документов и программ
- •Просмотр документов на дискете
- •Получение помощи
- •Лабораторная работа 2. Работа с окнами
- •Практические упражнения
- •Перемещение окна
- •2. Изменение размеров окна
- •3. Управление многими окнами
- •4. Изучаем калькулятор
- •5. Практические упражнения
- •Лабораторная работа 3. Графический редактор Paint
- •Лабораторная работа 4. Файловая система
- •Просмотр файловой системы с помощью значка Мой компьютер
- •Вид значков в окне Мой компьютер
- •Как создать папку
- •Создание нового файла
- •Просмотр файловой системы в окне Проводника
- •Копирование файла
- •Новое имя файла и папки
- •8.Перемещение файлов папок
- •Удаление файлов и папок
- •Восстановление удаленных файлов и папок
- •Окончание работы
- •Лабораторная работа 5. Настройка меню Пуск
- •Настройка меню
- •Создание ярлыка
- •Лабораторная работа 6. Настройка интерфейса Windows
- •Изменение темы Windows
- •Оформление окон
- •Экранные заставки
- •Оформление Рабочего стола
- •Панель задач
- •Установка даты и времени
- •Настройка мыши
- •Набор текста
- •Не гонялся бы ты, поп, за дешевизною
- •Лабораторная работа 2 Работа с фрагментами текста
- •Выделение фрагментов
- •3. Работа с несколькими документами
- •Лабораторная работа 3. Работа с таблицами
- •1. Общие сведения
- •2. Задание
- •Лабораторная работа 4 Настройка панели инструментов
- •1. Общие сведения
- •2. Задание
- •Лабораторная работа 5 Маркированные и нумерованные списки
- •1. Нумерация (маркировка) абзацев
- •2. Оформление библиографии
- •Литература
- •Лабораторная работа 6 Вставка рисунков. Фигурный текст
- •Лабораторная работа 7 Автозамена
- •1. Применение автозамены
- •2. Оформление сноски
- •Лабораторная работа 8 Написание формул
- •Лабораторная работа 9 (дополнительно для успевающих) Автоматизация выполнения задач с помощью макросов
- •Итоговая работа
- •Табличный процессор microsoft excel
- •Лабораторная работа 1 Решение простых расчетных задач Задача 1
- •Задача 2
- •Лабораторная работа 2 Использование логических функций Задача 3
- •Задача 4
- •Задача 5
- •Задача 6
- •Лабораторная работа 3 Построение графиков функций Задача 7
- •Лабораторная работа 4 Обработка списков
- •Задача 13
- •Система управления базами данных Access Лабораторная работа 1. Создание базы данных
- •Создание таблицы
- •Создание запросов
- •Самостоятельно сформируйте запросы, которые будут содержать:
- •Лабораторная работа 2. Типы данных и простые запросы
- •Создание таблицы
- •Создайте к таблице простые запросы, в которых отображены:
- •Запрос на удаление группы записей
- •Запрос на обновление записей
- •Запрос на добавление записей
- •Лабораторная работа 4. Вычисляемые поля в запросах Access
- •Лабораторная работа 5. Создание связи один к одному
- •Создайте 2 таблицы. В обоих таблицах сделайте ключевым поле Табельный номер
- •Лабораторная работа 6. Самостоятельная работа
- •Создайте новую базу данных, в ней таблицу:
- •Создайте простые запросы, в которых отобразите:
- •Лабораторная работа 7. Создание форм
- •Как быстро создать форму
- •Как создать форму с помощью мастера
- •Слияние с ms word
- •Импорт данных из электронной таблицы Excel
- •Импорт базы данных Access целиком
- •Лабораторная работа 9. Создание модуля на vba
- •Программа подготовки презентаций PowerPoint
- •Создание презентаций
- •Практическое задание 3. Добавление и удаление слайдов.
- •2.1 Добавление слайда
- •2.2 Удаление слайда
- •Удалить слайд можно и воспользовавшись меню Правка/Удалить слайд.
- •Выбор шаблона
- •Подбор цветовой схемы слайдов
- •Практическое задание 5. Изменение порядка следования слайдов
- •Практическое задание 6. Вставка на слайды картинок.
- •Практическое задание 7. Создание гиперссылок на другие слайды.
- •Практическое задание 10. Сохранение презентаций.
- •Практическое задание 10. Вывод презентации на печать.
- •Глобальная компьютерная сеть internet
- •Лабораторная работа 1. Браузер Internet Explorer Практическое задание1.1. Учебник по Internet
- •2. Работа с адресами
- •3. Поисковые системы Internet
- •4. Электронные библиотеки
- •5. Программы – переводчики в сети Internet
- •6. Виртуальные компьютерные музеи
- •7. Форумы и чаты
- •8. Электронная коммерция
- •9. Специализированные поисковые системы
- •9. Практическое задание 1.9. Поиск файла
- •10. Компьютерные игры
- •11. Мультфильмы, видео, музыка
- •Зачетное задание
- •Список ссылок www и ftp
- •Лабораторная работа 2. Электронная почта
- •Вопросы для самопроверки
-
Панель задач
Располагается в нижней части экрана. Содержит область уведомлений со значками резидентных программ, часами и календарем, языковую панель и кнопку Пуск. Основное пространство Панели задач отведено для неактивных приложений.
Панель задач можно перемещать по экрану:
-
Щелкните правой кнопкой в свободной области Панели задач.
-
В контекстном меню сбросьте флажок Закрепить панель задач.
-
Укажите курсором мыши на свободную область Панели задач.
-
Удерживая левую кнопку, перемещайте Панель задач. Вам удастся переместить ее к верхней, правой или левой границам экрана. Верните Панель к нижней границе экрана.
Можно изменить вертикальный размер Панель задач:
-
Щелкните правой кнопкой в свободной области Панели задач.
-
Наведите курсор на верхнюю границу Панели задач, он примет вид двунаправленной стрелки.
-
Удерживая левую кнопку, перемещайте границу вверх.
Панель задач можно скрыть
-
В скрытом режиме Панель задач будет автоматически появляться при наведении курсора на ее область. Чтобы скрыть Панель задач:
-
Щелкните правой кнопкой в свободной области Панели задач. Выберите команду Свойства. Откроется окно Свойства панели задач и меню Пуск.
-
В области Оформление панели задач установите флажок Автоматически скрывать Панель задач.
-
После работы с Панелью задач, убедитесь, что она имеет первоначальное расположение, размер и свойства.
-
Установка даты и времени
-
В стартовом меню Пуск укажите на строку Настройка. Выберите строку Панель управления.
-
В окне Панель управления дважды щелкните на значке Дата, время, язык и региональные стандарты.
-
Откроется диалоговое окно Дата, время, язык и региональные стандарты. Выберите задание Изменить дату и время.
-
Сделайте активной вкладку Часовой пояс. Установите строку Екатеринбург.
-
Вернитесь на вкладку Дата и время и правильно установите дату и время.
-
Щелкните по кнопкам Применить и Ок.
-
Настройка мыши
Параметры мыши можно адаптировать. Для левши можно переопределить правую и левую кнопки, изменить реакцию указателя на перемещение мыши и промежуток времени, при котором два щелчка воспринимаются системой как двойной щелчок.
-
В окне Панель управления выберите категорию Принтеры и другое оборудование. В диалоговом окне выберите значок Мышь.
-
Откроется диалоговое окно Свойства: Мышь.
-
Выберите вкладку Параметры указателя. Чтобы повысить скорость реакции указателя мыши, переместите бегунок скорости перемещения указателя немного вправо и щелкните по вкладке Применить. Поводите мышью на коврике, чтобы почувствовать изменения.
-
Щелкните по кнопке Ок.
-
Завершение работы
-
Предъявите работу преподавателю.
-
Удалите созданные вами ярлыки программ с Рабочего стола.
-
Восстановите вид Рабочего стола (цвет элементов, фон и заставку), верните мышь в начальное состояние.
ТЕКСТОВЫЙ ПРОЦЕССОР WORD
Лабораторная работа 1 Набор текста по образцу
-
Общие сведения
После запуска WORD на экране появляется электронная версия чистого листа.
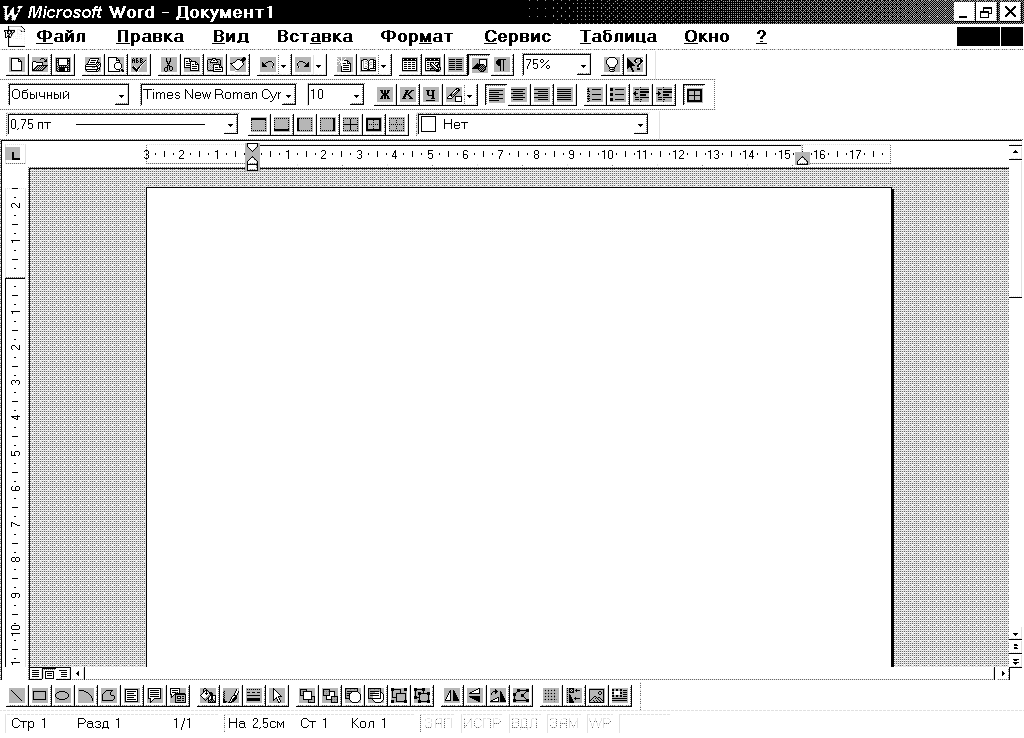
Посмотрите внимательно на экран, под строкой заголовка расположена строка меню, которая является общей для всех окон.
![]()
Меню можно открыть с помощью клавиатуры ("горячие клавиши") или с помощью левой кнопки мыши, после чего откроется ниспадающее меню, содержащее список команд. Под строкой меню размещается пиктографическое меню. С каждой пиктограммой связана определенная команда. Для вызова команды достаточно щелкнуть мышью на соответствующей пиктограмме. Такой способ быстрее вызова через операционное меню. Прочитайте назначение кнопок панели инструментов, медленно перемещая курсор мыши по кнопкам. (Подсказка функций пиктограмм появляется при наведении стрелки мыши на соответствующую пиктограмму.)
Текст набирается в окне редактора. Переход на новую строку происходит автоматически по достижению правой границы, указанной на координатной линейке. Новый абзац начинается с нажатия клавиши Enter.
Передвижение
|
К началу (к концу) строк |
Home (End) |
|
На начало (конец) текста |
CTRL Home (CTRL End) |
|
Переход в другое окно |
Меню Окно |
Удаление
|
Текущего символа |
Del |
|
Предыдущего символа |
Backspace |
|
Выделенной части текста |
Del |
Чтение-Запись файла
|
Чтение файла с диска |
Меню
Файл
команда Открыть,
или Пиктограмма |
|
Запись файла с прежним именем |
Меню
Файл
команда Сохранить,
или пиктограмма
|
|
Запись файла с другим именем |
Меню Файл команда Сохранить как |
Отмена (восстановление) команд
|
Отмена последней команды |
Пиктограмма
|
|
Восстановление отмененной команды |
Пиктограмма
|
Форматирование символов
|
Выбор гарнитуры шрифта, размера шрифта, цвета |
Меню Формат, Шрифт (или соответствующие пиктограммы на панели форматирования) |
|
Жирный шрифт |
Пиктограмма Ж |
|
Курсив |
Пиктограмма К |
|
Подчеркивание |
Пиктограмма Ч |
