
- •Министерство образования Российской Федерации
- •Л.С. Хрусталева
- •Основные приемы работы с электронной таблицей
- •Введение
- •Подготовка Microsoft Excel 2000 к работе
- •1.1. Запуск приложения Excel
- •1.2. Окно программы Excel и его элементы
- •Строка формул
- •1.3. Завершение сеанса работы
- •Настройка программы
- •2.1. Вкладка Вид
- •2.2. Вкладка Вычисления
- •2.3. Вкладка Правка
- •2.4. Вкладка Переход
- •2.5. Вкладка Общие
- •2.7. Вкладка Диаграмма
- •2.6. Вкладка Списки
- •2.8. Вкладка Цвет
- •3. Функции Excel для работы с окнами
- •4. Создание рабочего листа
- •4.1. Основные термины Excel
- •4.2. Перемещение по рабочему листу
- •4.3. Ввод данных
- •4.4. Ввод формул
- •4.5. Выделение ячеек и диапазона ячеек
- •4.6. Выделение строк и столбцов
- •Редактирование рабочего листа
- •5.1. Редактирование содержимого ячеек
- •5.2. Перемещение и копирование
- •Вставка ячеек
- •Удаление ячеек
- •Форматирование рабочего листа
- •6.1. Форматирование чисел
- •6.2. Пользовательские форматы
- •6.3. Изменение ширины столбцов и высоты строк
- •Изменение ширины столбца
- •Изменение высоты строки
- •Отображение столбцов и строк страницы
- •6.4. Выравнивание содержимого ячеек
- •6.5. Изменение гарнитуры, размера и начертания шрифта
- •6.6. Использование рамок
- •6.7. Цветовое оформление
- •6.8. Автоматическое форматирование
- •6.9. Использование стилей
- •6.10. Создание новых стилей
- •6.11. Защита ячеек и листов
- •7. Использование формул
- •7.1. Создание формул
- •7.2. Ссылки на ячейки в формулах
- •7.2.1. Использование относительных ссылок
- •Использование абсолютных ссылок
- •На рис. 7.3 представлена таблица в режиме отображения формул с абсолютными ссылками.
- •Смешанные ссылки
- •7.2.4. Редактирование абсолютных и относительных ссылок
- •Ввод ссылок на другие рабочие листы
- •Использование операций в формулах
- •7.4. Автоматическое вычисление
- •Исправление ошибок в формулах
- •8. Функции в формулах
- •8.1. Использование аргументов
- •8.2. Обзор средств создания функций
- •8.3. Ввод функций
- •8.3.1. Ввод функций вручную
- •8.3.2. Использование кнопки Автосуммирование
- •8.3.3. Использование Мастера функций
- •8.4. Редактирование функций
- •8.5. Финансовые функции
- •8.6. Функции даты и времени
- •8.7. Математические функции
- •8.8. Статистические функции
- •8.9. Логические функции
- •8.10. Текстовые функции
- •9. Вывод таблицы на печать
- •Печать рабочего листа
- •Вставка разделителей конца страницы
- •Задание параметров страницы
- •Задание заголовков для печати
- •Печать компонентов листа
- •Контрольные вопросы
- •10. Библиографический список
- •Оглавление
8.3. Ввод функций
В Excel существует несколько способов ввода функции:
-
ввод вручную;
-
использование кнопки Автосуммирования для вычисления суммы ячеек диапазона;
-
использование Мастера функций, который управляет пошаговым построением функции.
8.3.1. Ввод функций вручную
Чтобы ввести функцию в активную ячейку, надо ввести знак (=), затем имя функции, например, СУММ, и открывающуюся скобку. После этого указать в качестве аргумента конкретную ячейку или диапазон, выделив его с помощью мыши или клавиатуры, и ввести закрывающуюся скобку. Нажать клавишу [Enter], чтобы завершить ввод. В ячейке появится результат вычисления формулы.
Примечание.
Необязательно вводить закрывающуюся скобку в конце формулы, использующей встроенную функцию Excel. Закрывающаяся скобка автоматически добавляется после нажатия клавиши [Enter].
8.3.2. Использование кнопки Автосуммирование
Чтобы вычислить сумму значений в ячейках диапазона, можно воспользоваться кнопкой Автосуммирование на стандартной панели инструментов. Например, с помощью этой кнопки можно вычислить сумму значений в столбце или строке созданной таблицы. Для этого выделить ячейку, смежную с суммируемым диапазоном, и нажать кнопку Автосуммирование. В активную ячейку будет автоматически введена формула с функцией СУММ и выделен диапазон с данными в столбце сверху или в строке слева от активной ячейки.
С помощью кнопки Автосуммирование можно также вычислить сумму ячеек нескольких смежных строк или столбцов таблицы. Для этого выделите суммируемый диапазон, включая, при необходимости, пустые ячейки справа и(или) снизу от него, и нажать кнопку Автосуммирование. Excel автоматически подведет итоги как по строкам, так и по столбцам.
8.3.3. Использование Мастера функций
Мастер функций управляет процессом ввода функции. Для активизации Мастер функций, выбрать команду Вставка, Функция. Появится диалоговое окно Мастер функций (рис. 8.3).
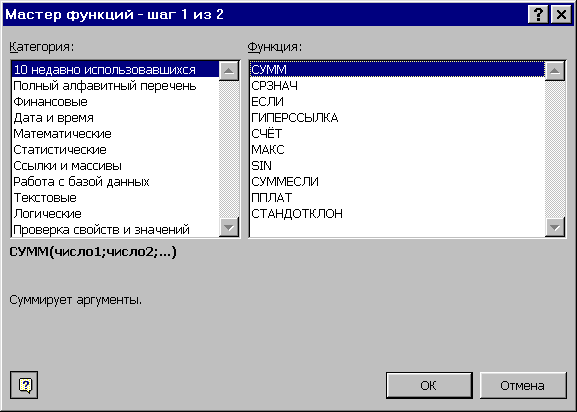
Рис. 8.3. Диалоговое окно Мастер функций
Встроенные функции Excel объединены в различные категории согласно типу производимых с их помощью расчетов. В списке Категория отображается набор всех категорий, а в списке Функция набор функций выбранной категории в алфавитном порядке. Например, чтобы получить доступ к функции ДАТА, выделить элемент Дата и время в списке Категория и функцию ДАТА в списке Функция. После этого указанная функция появится в строке формул.
Нажать кнопку ОК или клавишу [Enter], чтобы отобразить следующее диалоговое окно Мастера функций. На следующем этапе создания функции потребуется ввести необходимые аргументы (рис. 8.4). Аргументом может быть ссылка на отдельную ячейку или на группу ячеек, число или другая функция. Некоторые функции имеют один или несколько аргументов, другие функции не имеют их вовсе. В формуле аргументы функции должны быть заключены в скобки и отделены друг от друга точкой с запятой.
В поля ввода диалогового окна следует ввести ссылки на ячейки или данные в качестве аргументов функции. Если некоторые аргументы являются обязательным, название соответствующего поля ввода выделено полужирным шрифтом.
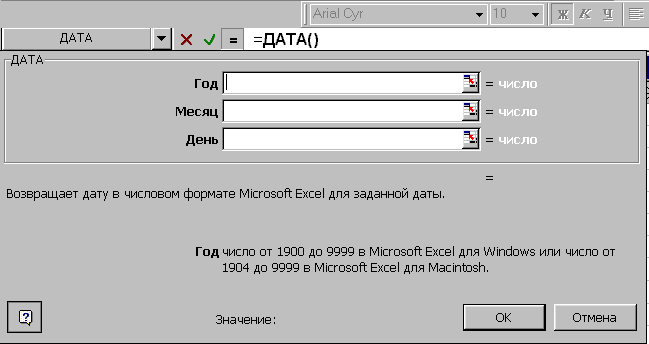
Рис. 8.4. Второе диалоговое окно Мастера функций
Чтобы ввести значение аргумента, необходимо поместить точку вставки в соответствующее поле ввода с помощью мыши или клавиши [Tab]. В области диалогового окна над полями ввода появится описание выбранного аргумента. Затем выделить с помощью мыши ячейку или диапазон, который нужно использовать в качестве аргумента функции, или ввести ссылку или имя соответствующего диапазона. Значение аргумента отображается справа от поля ввода.
Когда введены все обязательные аргументы функции, в текстовом поле Значение в правом верхнем углу диалогового окна Мастера функций отображается результат вычисления функции. Нажать кнопку Готово, чтобы ввести формулу в ячейку. Диалоговое окно будет закрыто, а в активной ячейке появится результат вычисления формулы.
Если формула содержит ошибку или не закончена, появится диалоговое окно с сообщением об ошибке или в ячейке появится значение ошибки #ИМЯ? или #ЧИСЛО!
Иногда Excel автоматически выделяет часть функции, которая содержит ошибку. Необходимо отредактировать функцию в строке формул и нажать клавишу [Enter] или кнопку с изображением галочки, появившуюся в строке формул.
