
- •Министерство образования Российской Федерации
- •Л.С. Хрусталева
- •Основные приемы работы с электронной таблицей
- •Введение
- •Подготовка Microsoft Excel 2000 к работе
- •1.1. Запуск приложения Excel
- •1.2. Окно программы Excel и его элементы
- •Строка формул
- •1.3. Завершение сеанса работы
- •Настройка программы
- •2.1. Вкладка Вид
- •2.2. Вкладка Вычисления
- •2.3. Вкладка Правка
- •2.4. Вкладка Переход
- •2.5. Вкладка Общие
- •2.7. Вкладка Диаграмма
- •2.6. Вкладка Списки
- •2.8. Вкладка Цвет
- •3. Функции Excel для работы с окнами
- •4. Создание рабочего листа
- •4.1. Основные термины Excel
- •4.2. Перемещение по рабочему листу
- •4.3. Ввод данных
- •4.4. Ввод формул
- •4.5. Выделение ячеек и диапазона ячеек
- •4.6. Выделение строк и столбцов
- •Редактирование рабочего листа
- •5.1. Редактирование содержимого ячеек
- •5.2. Перемещение и копирование
- •Вставка ячеек
- •Удаление ячеек
- •Форматирование рабочего листа
- •6.1. Форматирование чисел
- •6.2. Пользовательские форматы
- •6.3. Изменение ширины столбцов и высоты строк
- •Изменение ширины столбца
- •Изменение высоты строки
- •Отображение столбцов и строк страницы
- •6.4. Выравнивание содержимого ячеек
- •6.5. Изменение гарнитуры, размера и начертания шрифта
- •6.6. Использование рамок
- •6.7. Цветовое оформление
- •6.8. Автоматическое форматирование
- •6.9. Использование стилей
- •6.10. Создание новых стилей
- •6.11. Защита ячеек и листов
- •7. Использование формул
- •7.1. Создание формул
- •7.2. Ссылки на ячейки в формулах
- •7.2.1. Использование относительных ссылок
- •Использование абсолютных ссылок
- •На рис. 7.3 представлена таблица в режиме отображения формул с абсолютными ссылками.
- •Смешанные ссылки
- •7.2.4. Редактирование абсолютных и относительных ссылок
- •Ввод ссылок на другие рабочие листы
- •Использование операций в формулах
- •7.4. Автоматическое вычисление
- •Исправление ошибок в формулах
- •8. Функции в формулах
- •8.1. Использование аргументов
- •8.2. Обзор средств создания функций
- •8.3. Ввод функций
- •8.3.1. Ввод функций вручную
- •8.3.2. Использование кнопки Автосуммирование
- •8.3.3. Использование Мастера функций
- •8.4. Редактирование функций
- •8.5. Финансовые функции
- •8.6. Функции даты и времени
- •8.7. Математические функции
- •8.8. Статистические функции
- •8.9. Логические функции
- •8.10. Текстовые функции
- •9. Вывод таблицы на печать
- •Печать рабочего листа
- •Вставка разделителей конца страницы
- •Задание параметров страницы
- •Задание заголовков для печати
- •Печать компонентов листа
- •Контрольные вопросы
- •10. Библиографический список
- •Оглавление
4.6. Выделение строк и столбцов
Выделение строк и столбцов выполняется с помощью мыши или клавиатуры. Для выделения одного столбца надо выполнить щелчок на его заголовке. Чтобы выделить несколько смежных столбцов, следует активизировать заголовок первого столбца выделяемого диапазона, нажать левую кнопку мыши и, удерживая ее, переместить указатель до заголовка последнего выделяемого столбца. Строки выделяются аналогичным образом.
При выделении столбца с помощью клавиатуры нужно разместить указатель ячейки в выделенном столбце и нажать комбинацию клавиш [Ctrl + Пробел]. Для выделения всей строки предназначена комбинацию клавиш [Shift + Пробел].
Выделение несмежных диапазонов выполняется в том случае, если действие команды должно распространятся на ячейки, расположенные в разных частях таблицы. Несмежные диапазоны выделяются с помощью мыши при нажатой клавише [Ctrl].
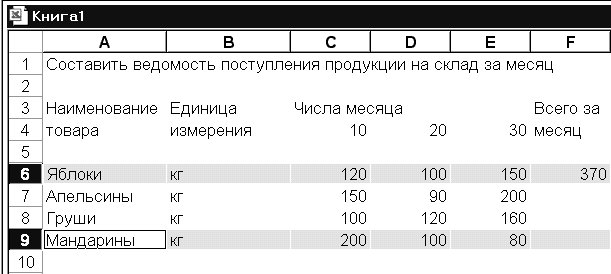
Рис. 4.5. Таблица с выделенными несмежными строками
Задания
-
Создайте документ «Ведомость начисления», состоящий из пяти строк и содержащий колонки «Наименование товара», «Цена», «Количество», «Сумма»:
-
заголовок документа ввести в ячейку А1;
-
заголовок первой колонки ввести в ячейку А2;
-
заголовок второй В2;
-
заголовок третьей С2;
-
заголовок четвертой D2.
-
Заполните таблицу произвольными данными.
-
Вычислите «Сумму» по первой строке, введя формулу в ячейку D3 «=В3*С3». Обратить внимание на содержимое Строки формул. Нажать на клавишу [Enter].
-
Сохраните документ в своей папке.
-
Перейдите в режим отображения формул. Обратите внимание на содержимое ячейки D3.
-
Отмените режим отображения формул.
-
Выделите строку А2. Снять выделение.
-
Выделите столбец В. Снять выделение.
-
Выделите диапазон ячеек А3:С5. Снять выделение.
-
Редактирование рабочего листа
После создания рабочего листа большая часть времени уходит на редактирование данных.
5.1. Редактирование содержимого ячеек
Существуют различные способы редактирования содержимого ячеек. Наиболее быстрый и простой способ – запись новой информации поверх старой. В случае незначительных ошибок лучше не переписывать, а редактировать данные в ячейках. Для этого следует активизировать режим редактирования, выполнив двойной щелчок на ячейке, вследствие чего в ней появится курсор ввода.
В режиме редактирования содержимое ячейки отображается полностью, независимо от того, заполнена соседняя ячейка или нет (рис. 5.1).
 Рис. 5.
1. Ячейка в режиме редактирования
Рис. 5.
1. Ячейка в режиме редактирования
В режиме редактирования для выделения символов в ячейке используются клавиши управления курсором, а для удаления – клавиши [Delete] и [Backspace].
По умолчанию Excel работает в режиме ввода. Это значит, что вводимый символ вставляется в позиции курсора ввода, после чего курсор ввода автоматически смещается на один символ вправо. Кроме указанного режима существует режим замены. Он активизируется при нажатии клавиши [Insert]. В этом режиме вводимые символы заменяют существующие. Повторное нажатие клавиши [Insert] приводит к включению режима вставки.
