
- •Предисловие
- •Методические рекомендации к лабораторным работам Лабораторная работа №1 создание и корректировка базы данных
- •1.1. Создание файла базы данных
- •Необходимый минимум знаний
- •Предлагаемые задания и инструкции к ним
- •1.2. Создание таблиц базы данных
- •Введем в режиме конструктора данные согласно таблице1.1 (см. Ниже):
- •Пояснения к таблице
- •1.3. Установка связи между таблицами
- •1.5. Корректировка базы данных
- •1.6. Работа с таблицей
- •1.6.1. Корректировка структуры таблицы
- •1.6.2. Работа в режиме таблицы
- •Контрольные вопросы к Лабораторной работе №1
- •Лабораторная работа 2 создание запросов
- •Необходимый минимум знаний
- •Предлагаемые задания и инструкции к ним
- •2.1. Запросы на выборку
- •Выполнить запрос удобным для вас способом: Запрос/Запуск
- •Инструкция
- •Задание 2.2. Перекрестный запрос
- •2.3. Запросы на внесение изменений в базу данных
- •Контрольные вопросы к лабораторной работе №2
- •Лабораторная работа 3 создание форм
- •Необходимый минимум знаний
- •Предлагаемые задания и инструкции к ним.
- •4. Через кнопку обзор выберем нужный образ для создаваемой кнопки.
- •Контрольные вопросы к Лабораторной работе №3
- •Лабораторная работа 4 создание отчетов
- •Необходимый минимум знаний.
- •Предлагаемые задания и инструкции к ним
- •Контрольные вопросы к лабораторной работе №4
- •44. Как происходит создание флажка, выключателя или переключателя, присоединенных к данным?
- •Лабораторная работа 5 создание страниц доступа к данным
- •Необходимый минимум знаний
- •Предлагаемые задания и инструкции к ним.
- •Контрольные вопросы к лабораторной работе №5
- •Лабораторная работа 6 создание макросов
- •Необходимый минимум знаний
- •Предлагаемые задания и инструкции к ним.
- •6.1. Макросы, не связанные с событиями
- •2) Сохранить макрос с указанным на Рис. 6.16 именем.
- •Контрольные вопросы к лабораторной работе № 6
- •Лабораторная работа 7 создание и форматирование диаграммы в форме или отчете
- •Необходимый минимум знаний
- •Предлагаемые задания и инструкции к ним. Форматирование диаграмм
- •Переключиться в режим конструктора.
- •Выбрать из меню команду Выделенная область диаграммы.
- •4.В раскрывшемся диалоговом окне установить нужный формат ячейки:
- •Контрольные вопросы к Лабораторной работе №7
- •Контрольная работа Задание
- •Оформление и защита
- •Допускаемые ограничения при разработке
- •Варианты задания вариант 0
- •Отчет о поступлении всех видов изделий на склады фирмы от всех поставщиков
- •Вариант 1
- •О дефиците поступления изделий на склады фирмы от всех поставщиков
- •Вариант 2
- •Расчет суммы, подлежащей оплате за _____изделие (услугу)_____заказчиком
- •Вариант 3
- •Оценка работы сотрудника ______ за_______ месяц
- •Вариант 4
- •Анализ выполнения финансового плана фирмы за ___ месяц
- •Вариант 5
- •Оценка неполной оплаты отгруженной продукции (оказанных услуг) заказчиком _____ за месяц
- •Вариант 6
- •Отчет об отгрузке всей продукции со складов фирмы заказчику______за______месяц
- •Вариант 7
- •Анализ обеспеченности договора планом поставок продукции за_____месяц
- •Вариант 8
- •Долг поставщика месяц за ______ за _______ месяц
- •Вариант 9
- •Расчет суммы, подлежащей оплате клиентом ______ за продукцию, отгруженную в _____ месяце
- •Темы для самостоятельной проработки
- •Открытие ранее созданной базы данных
- •Изменение и сохранение базы данных
- •Места для хранения файлов
- •Создание резервной копии базы данных Microsoft Access.
- •Восстановление базы данных Microsoft Access из резервной копии
- •Завершение работы с базой данных
- •Использование справки
- •Создание баз данных Основные операции. Проектирование базы данных
- •Определение полей с уникальными значениями в каждой записи
- •Определение связей между таблицами
- •Ввод данных и создание других объектов базы данных
- •Использование средств анализа Microsoft Access
- •Создание базы данных Microsoft Access
- •Создание таблиц в базе данных
- •Преобразование Microsoft Access 97 или более ранней версии к формату Microsoft Access 2003
- •Применение форм Формы
- •Настройка формы
- •Изменение размеров элемента управления
- •Поиск данных Поиск и замена данных
- •Типы запросов
- •Разработка запросов
- •Сортировка записей
- •Добавление фильтров
- •Создание отчетов
- •Автоотчет
- •Мастер отчетов
- •Режим конструктора
- •1.Панель элементов управления.
- •Просмотр созданных отчетов
- •Модификация отчёта Настройка отчетов
- •Настройка в режиме конструктора
- •Создание и редактирование колонтитулов
- •Группировка данных в отчёте, формирование промежуточных и итоговых данных
- •Задание свойств отчета
- •Выдача отчёта или его части на печать
- •Список литературы
Инструкция
Для создания запроса ДОСТАТОЧНО:
Открыть окно Конструктора запроса, добавив в окне Добавление таблицы таблицу СВЕДЕНИЯ и НАЧИСЛЕНИЯ.
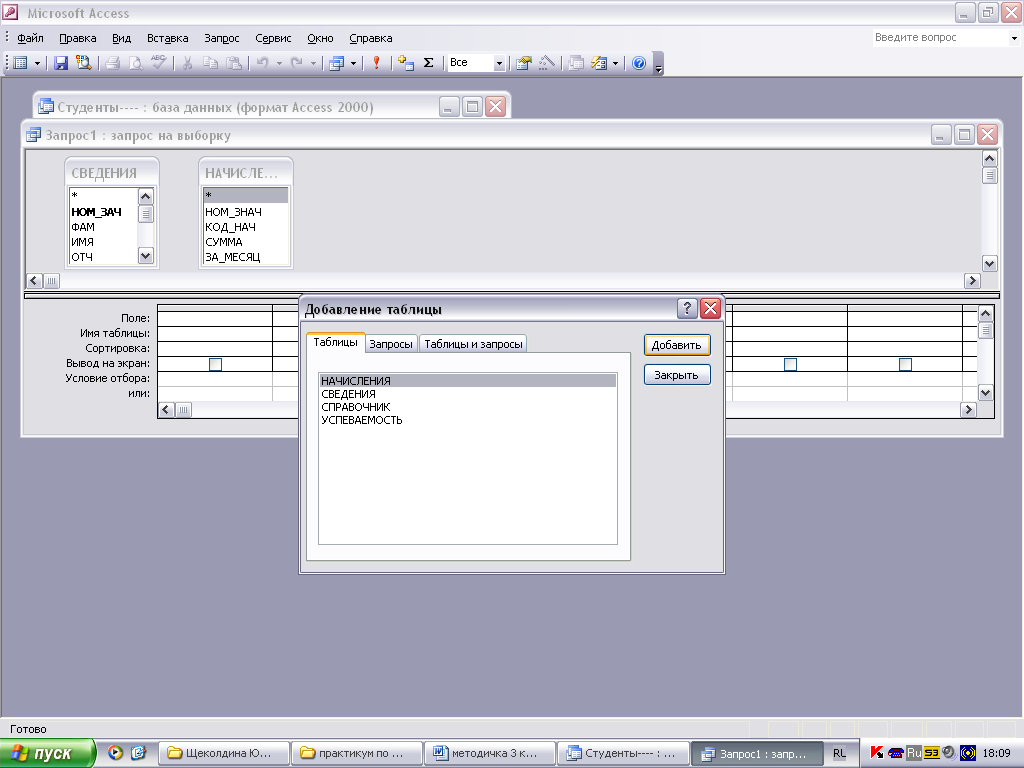
Рис. 2.103
Задать поля, входящие в результирующую таблицу запроса, в строке "Поле" и их вывод на экран.
НОМ_ЗАЧ |
ФАМ |
ИМЯ |
ОТЧ |
КОД_НАЧ |
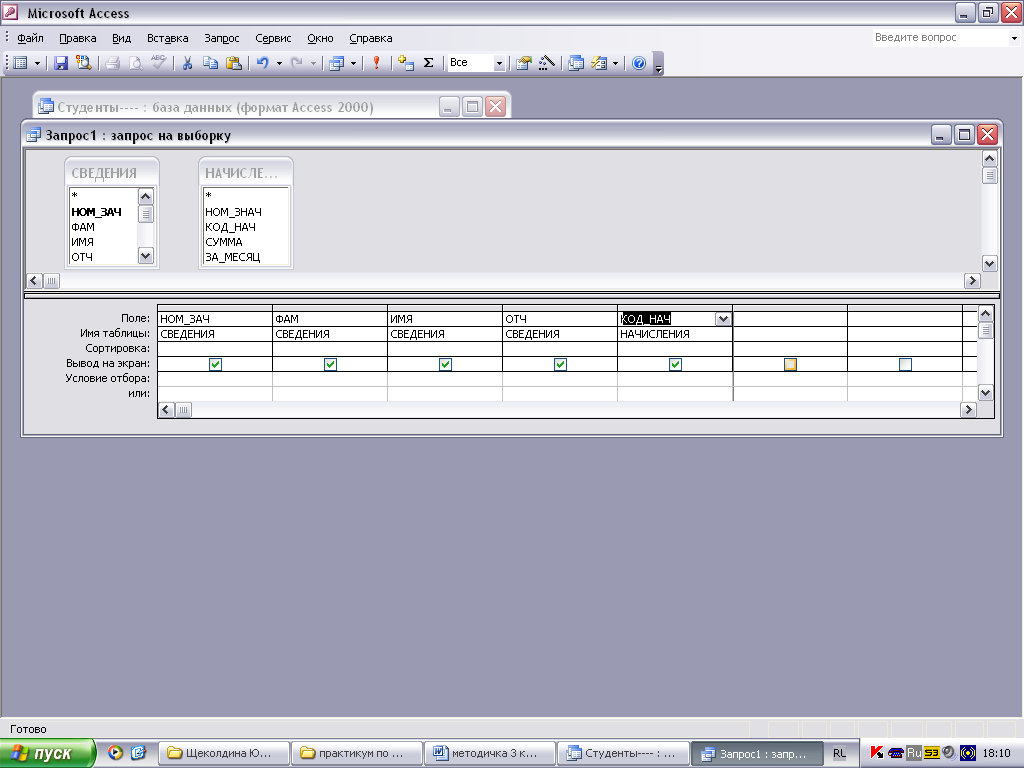
Рис. 2.104
Выделить линию объединения таблиц в схеме данных и выбрать из контекстного меню Параметры объединения.
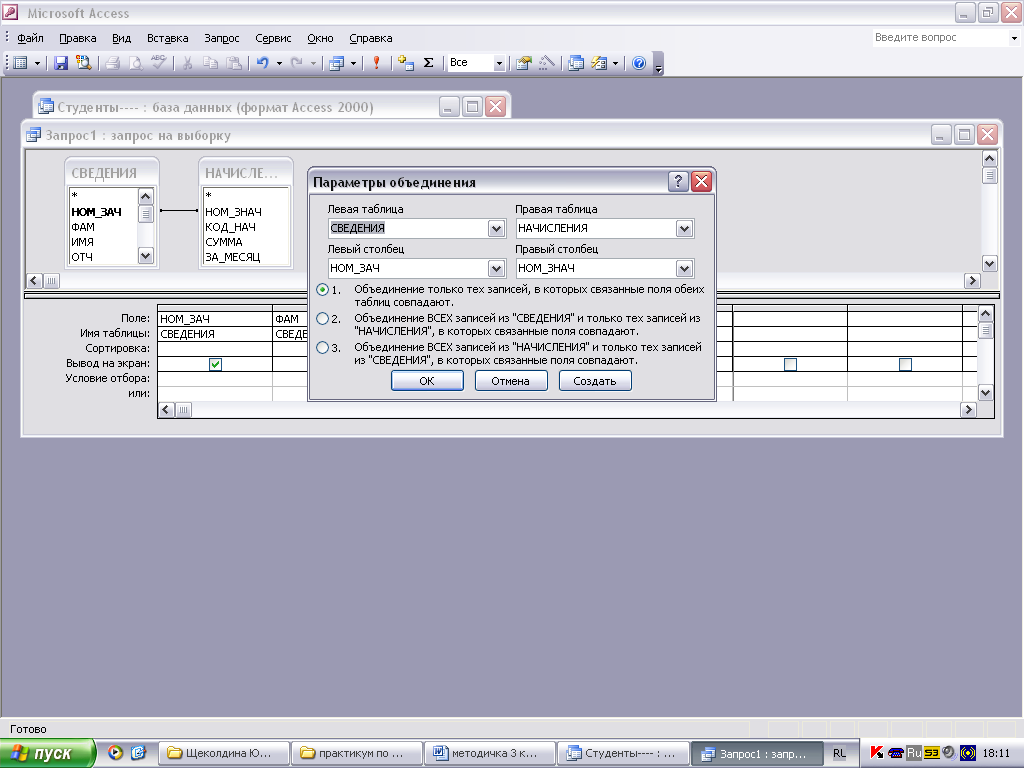
Рис. 2.105
В появившемся окне Параметры объединения установить переключатель в положение 2.
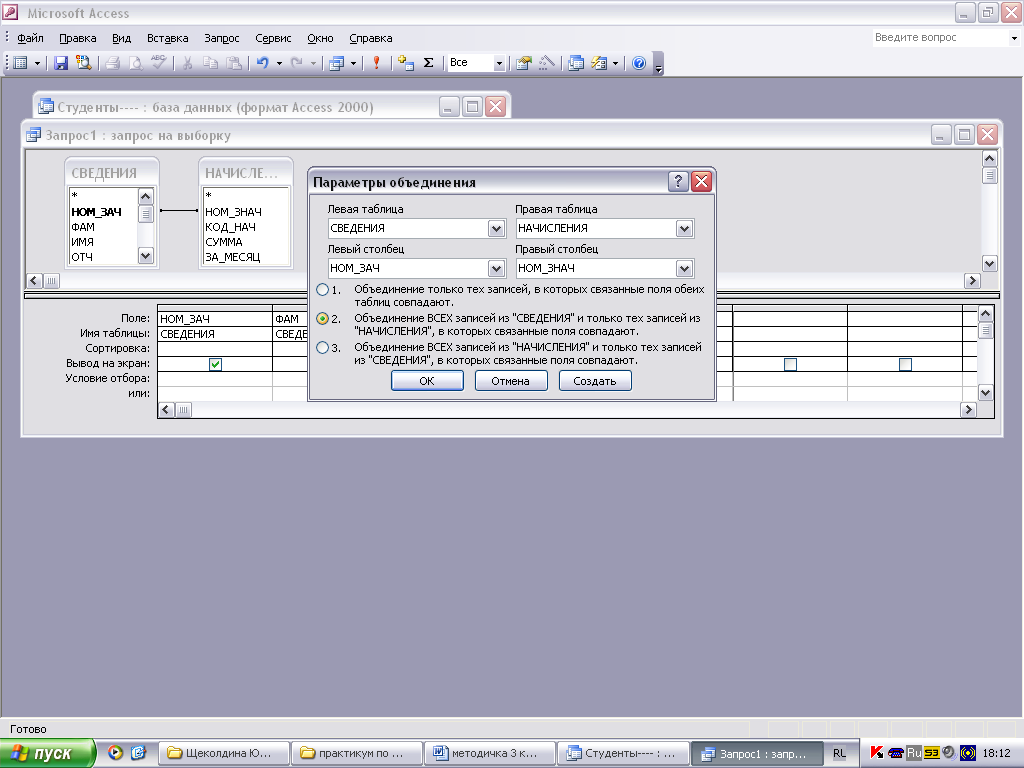
Рис. 2.106
Набрать Is Null в строке "Условие отбора" для поля КОД_НАЧ.
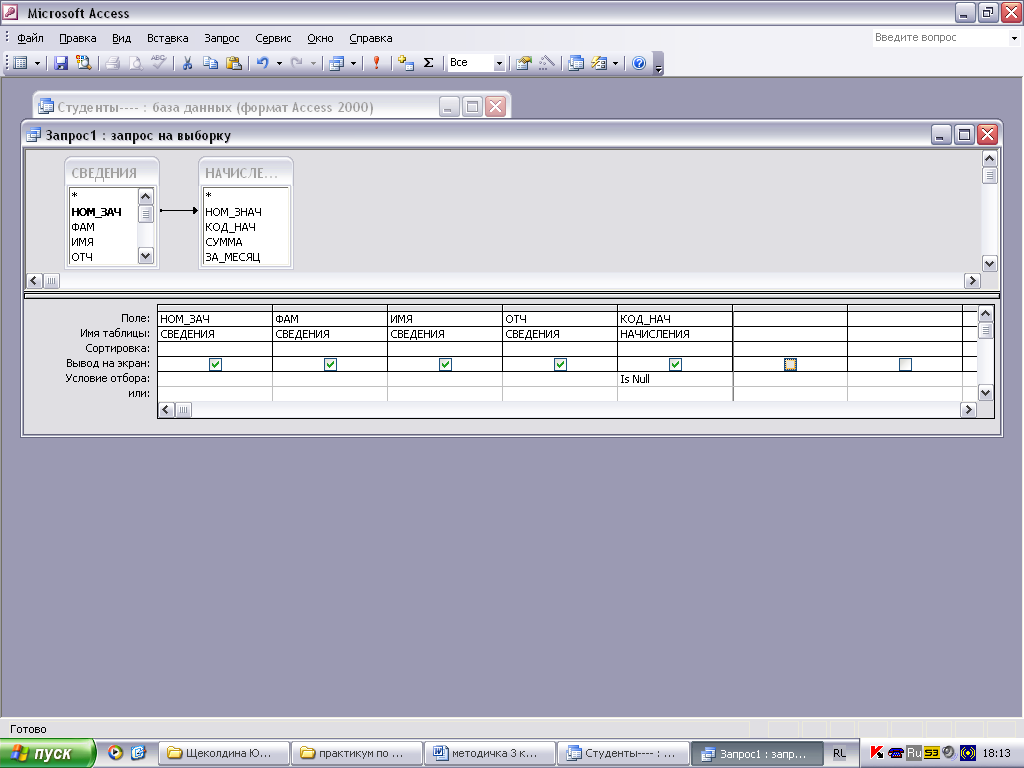
Рис. 2.107
Выполнить запрос.
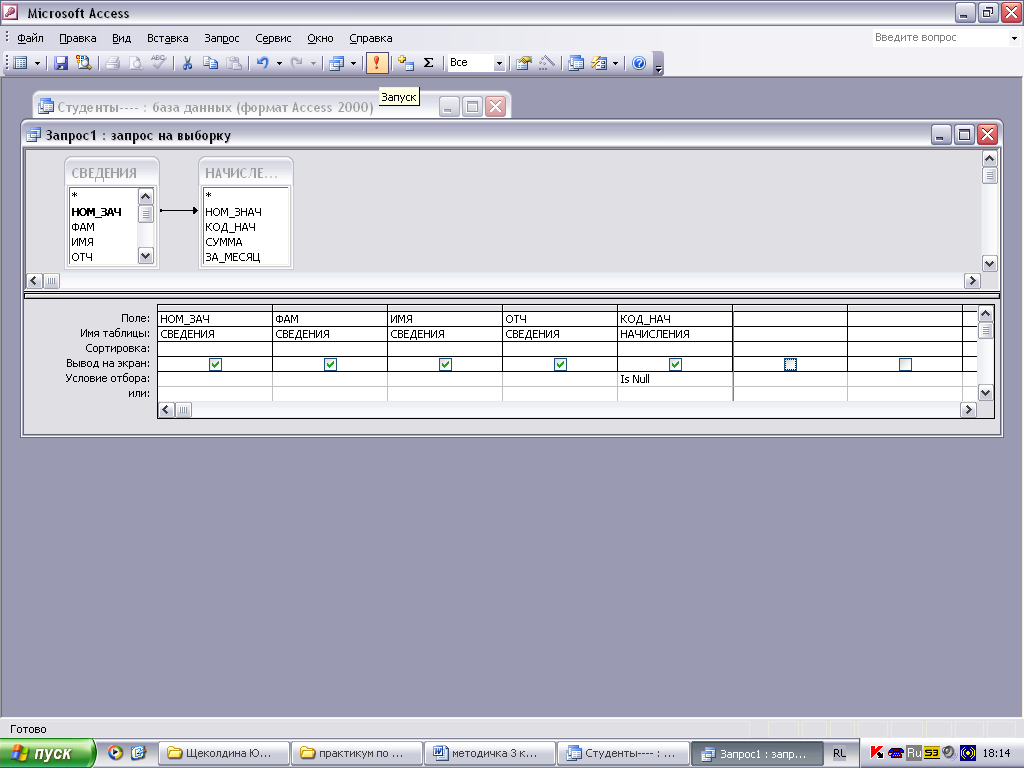
Рис. 2.108
В результате получим:
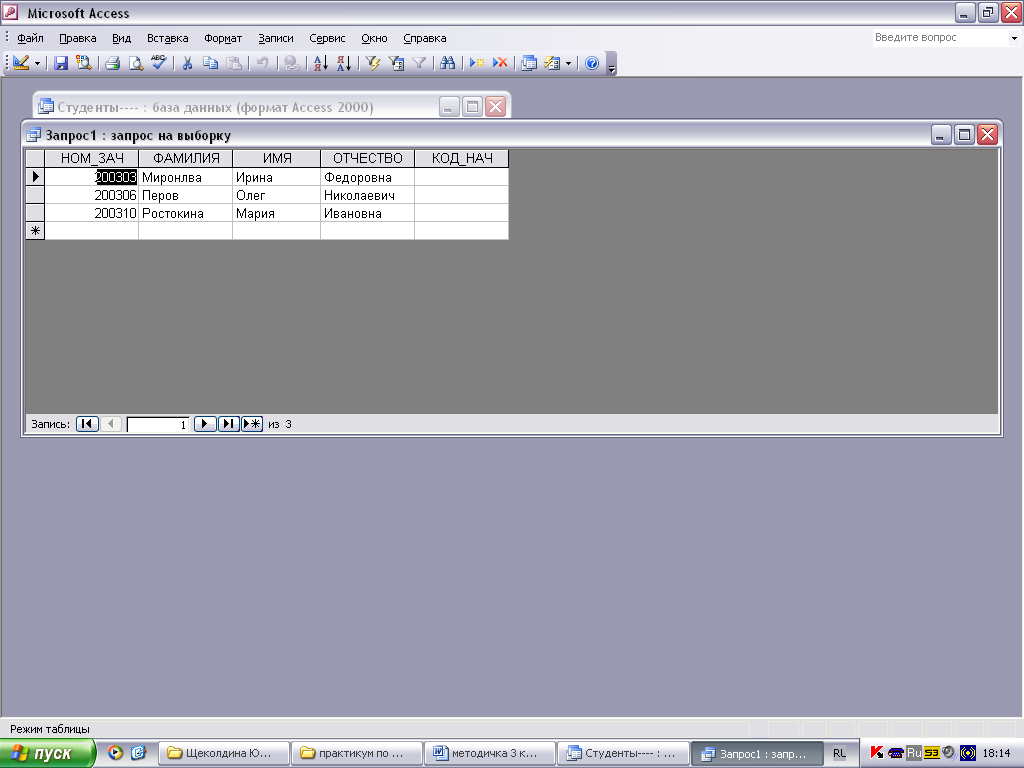
Рис. 2.109
Сохранить запрос с именем БЕЗ НАЧИСЛЕНИЙ.
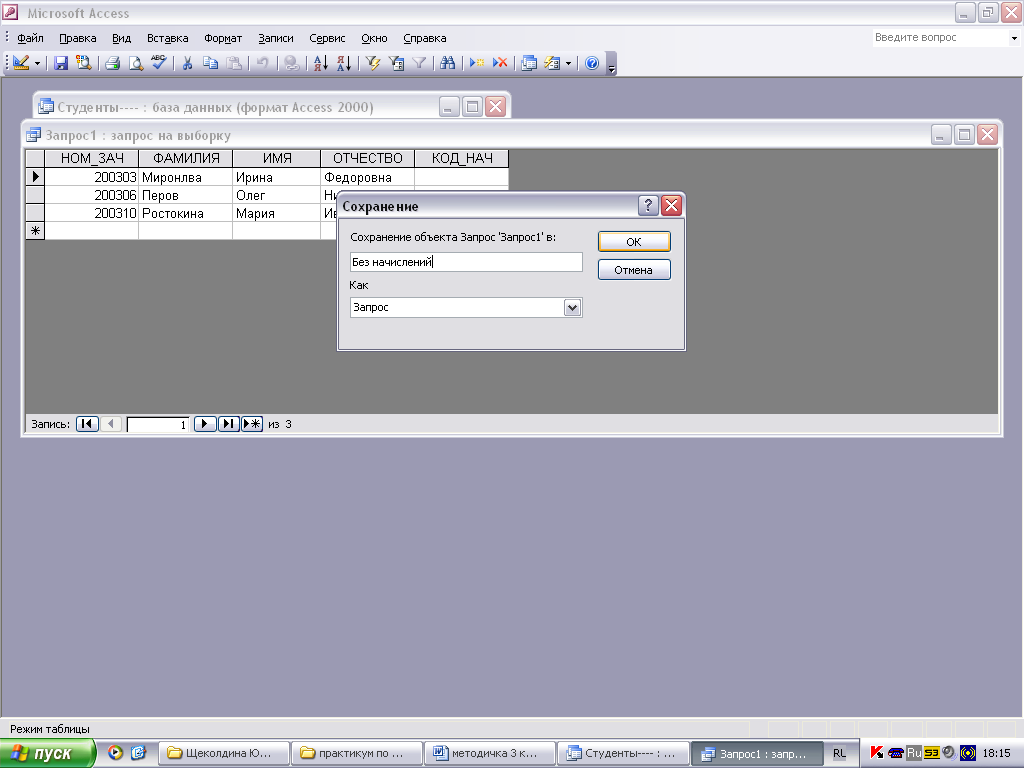
Рис. 2.110
В результате работы с Запросами на выборку получим следующий список запросов в созданной Базе данных:
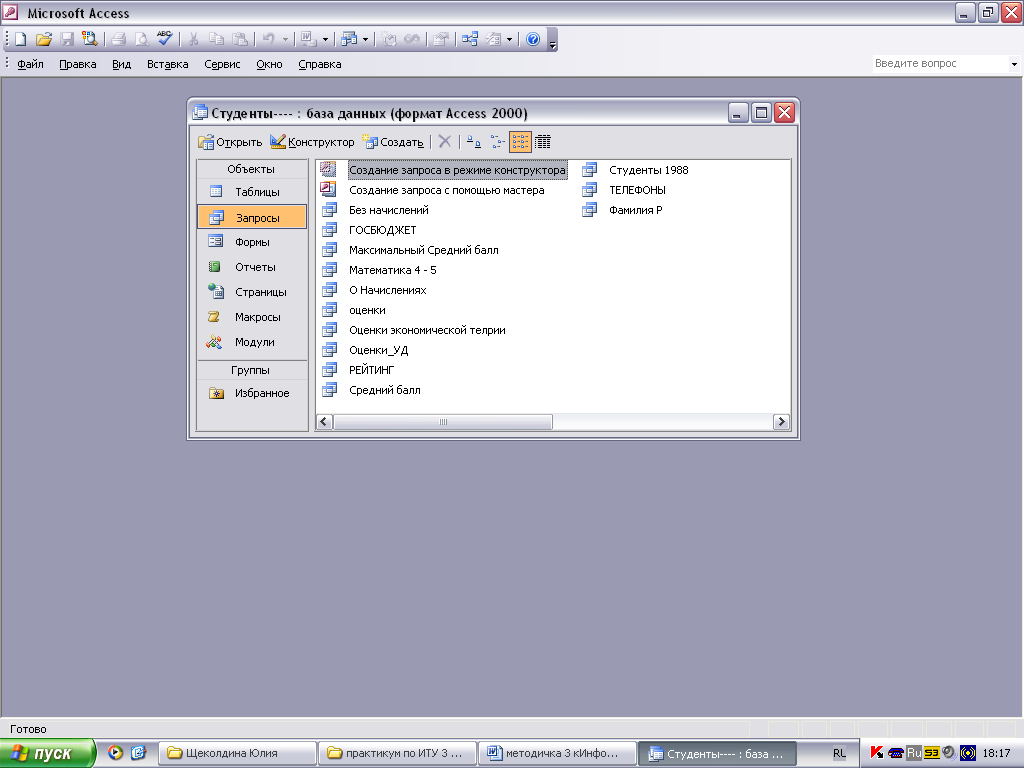
Рис. 2.111
Задание 2.2. Перекрестный запрос
Задание 2.2.1. Вывести произведенные студентам начисления по их видам за июнь. В результирующей таблице запроса в качестве заголовков строк должны быть значения полей ГРУП, ФАМ, ИМЯ, ОТЧ, ЗА_МЕСЯЦ; в качестве заголовков столбцов – значения поля ВИД_НАЧ; в качестве значений – начисленные суммы.
Запрос сохранить с именем НАЧИСЛЕНО ИЮНЬ.
ИНСТРУКЦИЯ
Для создания запроса ДОСТАТОЧНО:
1) открыть окно Конструктора запроса, добавив в окне Добавление таблицы таблицу СВЕДЕНИЯ, УСПЕВАЕМОСТЬ, СПРАВОЧНИК и НАЧИСЛЕНИЯ.

Рис. 2.112
2) Задать поля ГРУП, ФАМ, ИМЯ, ОТЧ, ЗА_МЕСЯЦ, ВИД_НАЧ, СУММА в строке "Поле" и их вывод на экран.
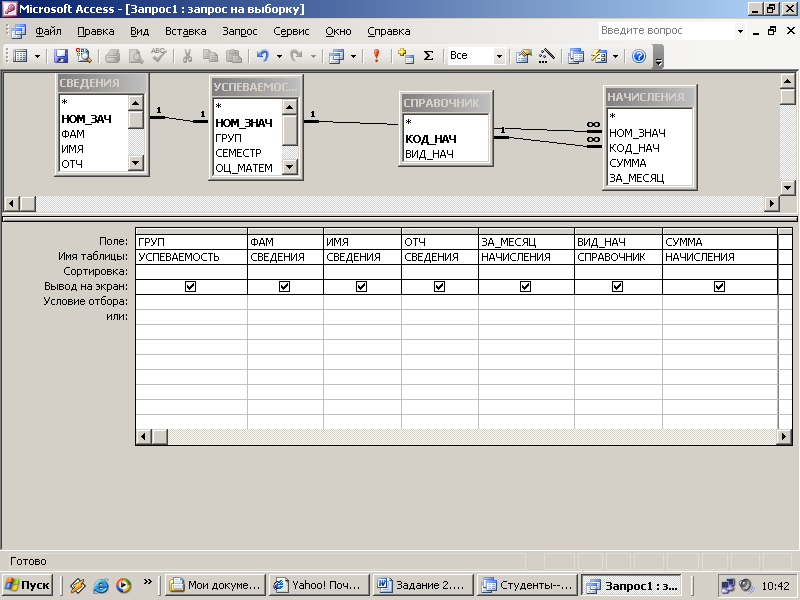
Рис. 2.113
Через меню ввести команду Запрос/Перекрестный.
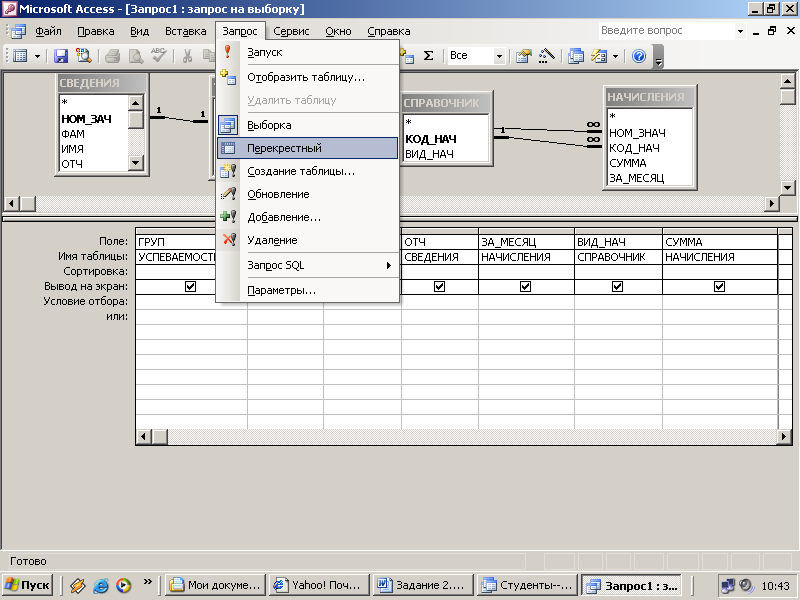
Рис. 2.114
В бланке запроса появятся новые строки "Групповая операция" и "Перекрестная таблица".
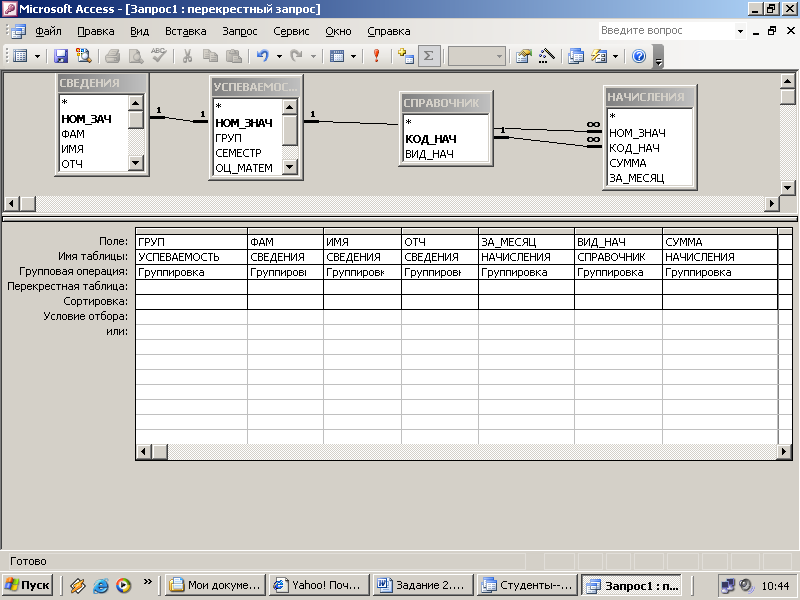
Рис. 2.115
Выбрать в строке "Перекрестная таблица" из раскрывающегося списка для полей ГРУП, ФАМ, ИМЯ, ОТЧ, ЗА_МЕСЯЦ значение Заголовки строк.
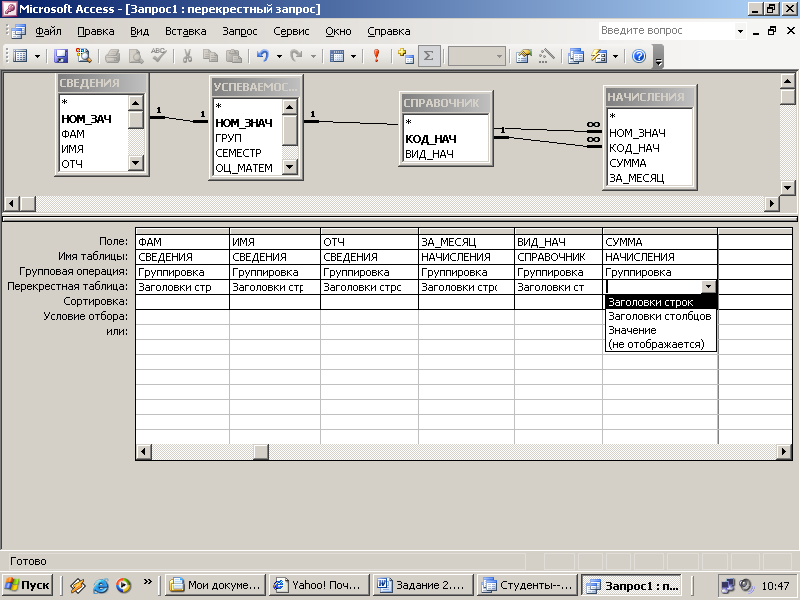
Рис. 2.116
Для поля ВИД_НАЧ – значение Заголовки столбцов.
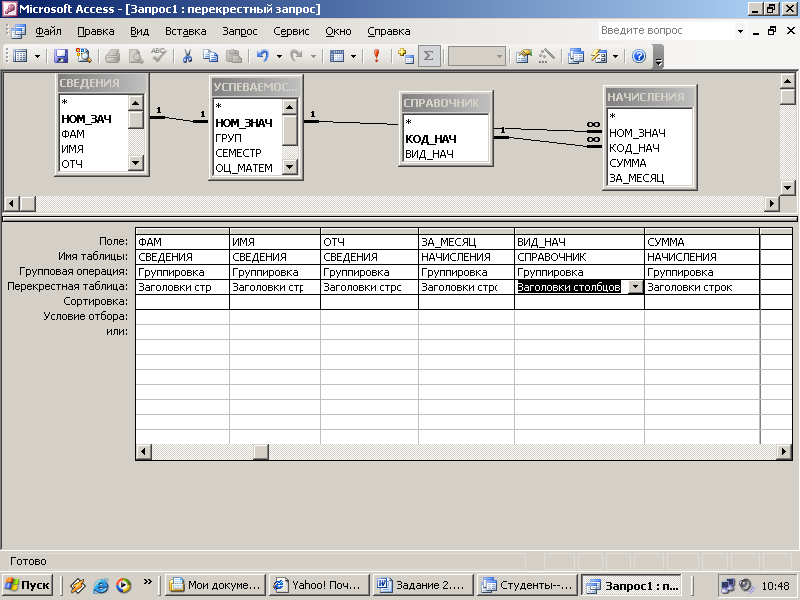
Рис. 2.116
Для поля СУММА –выбрать статистическую функцию Sum в строке "Групповая операция".
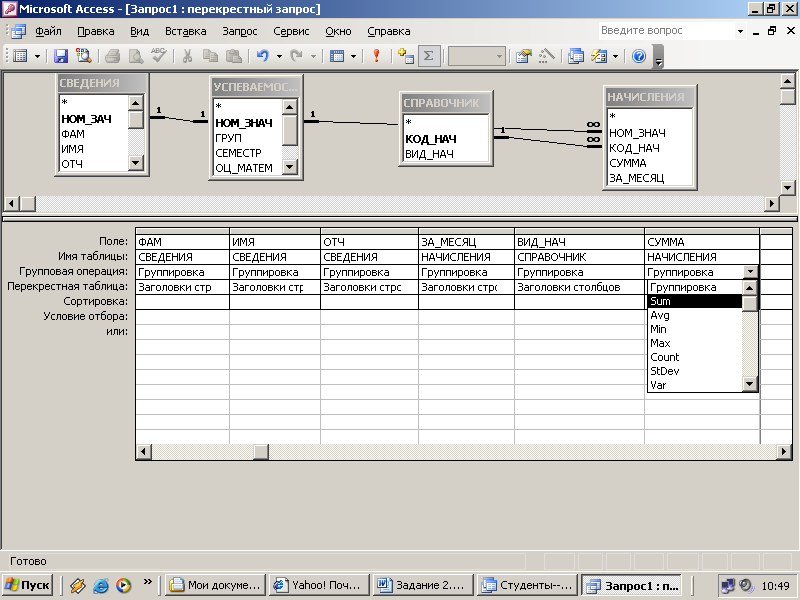
Рис. 2.117
Для остальных полей в этой строке оставьте значение Группировка.
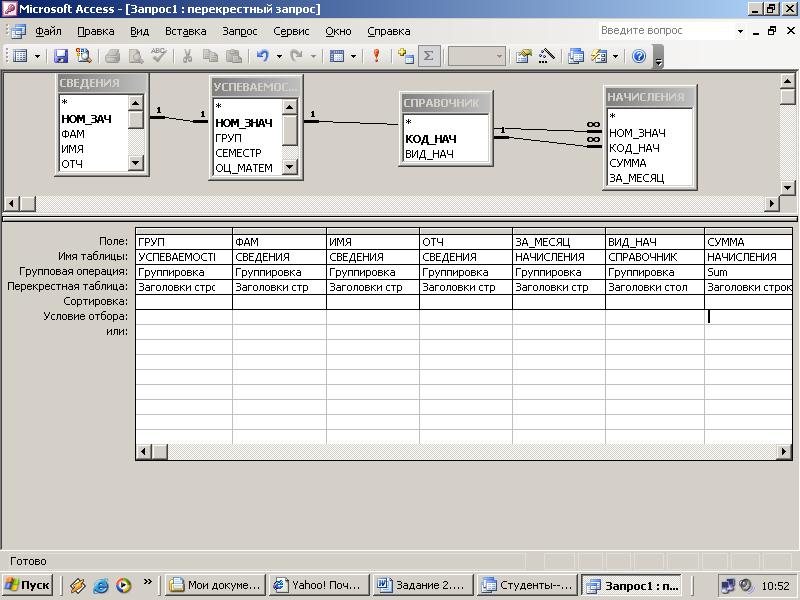
Рис. 2.118
Для поля Сумма в строке Перекрестная таблица выбрать ЗНАЧЕНИЕ.
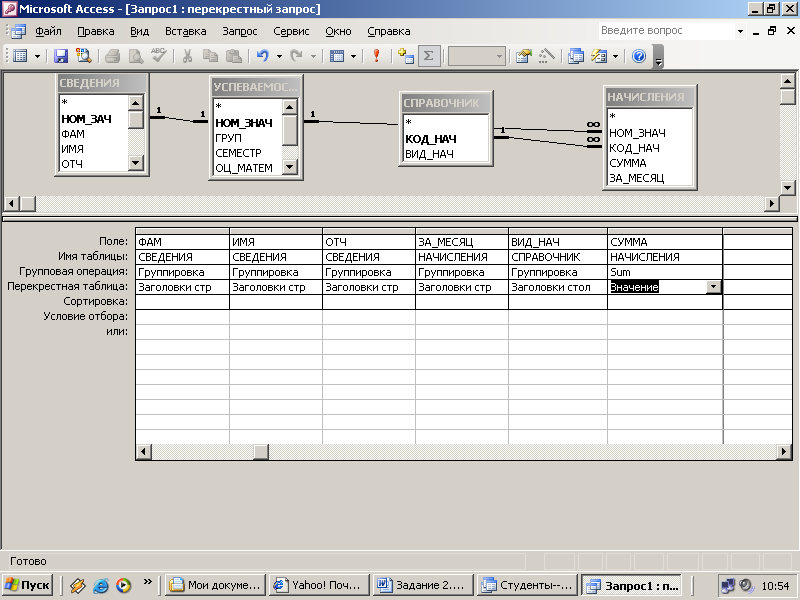
Рис. 2.119
Набрать июнь в строке "Условие отбора" для поля ЗА_МЕСЯЦ. В результате окно Конструктора запроса будет иметь вид:
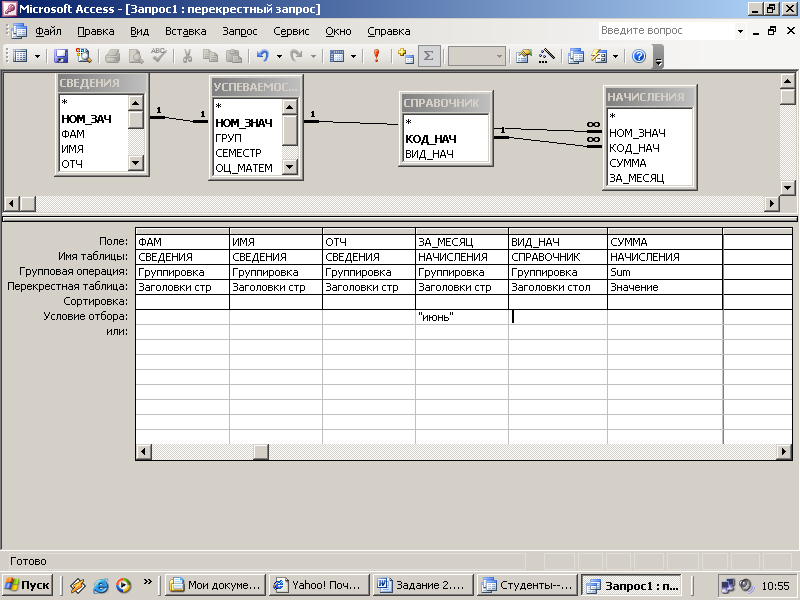
Рис. 2.120
Выполнить запрос.

Рис. 2.121
В результате получим:
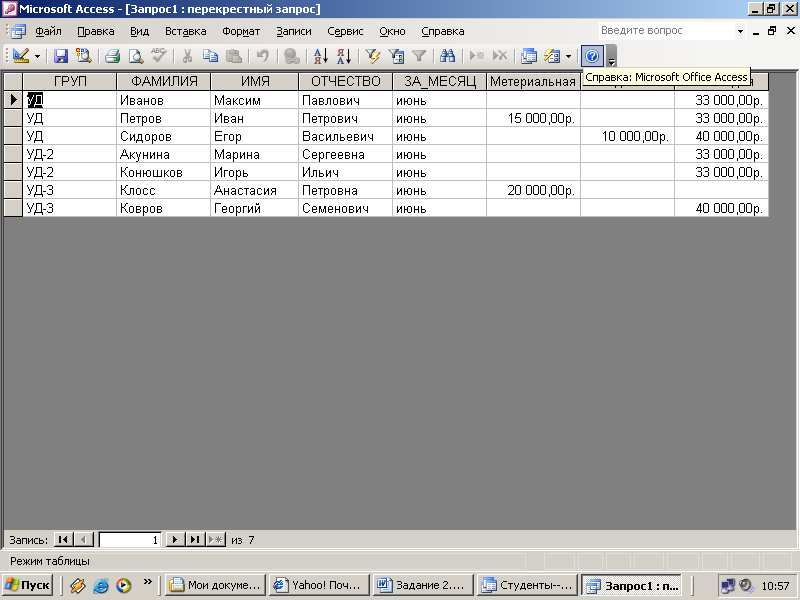
Рис. 2.122
Сохранить запрос с именем НАЧИСЛЕНО ИЮНЬ.
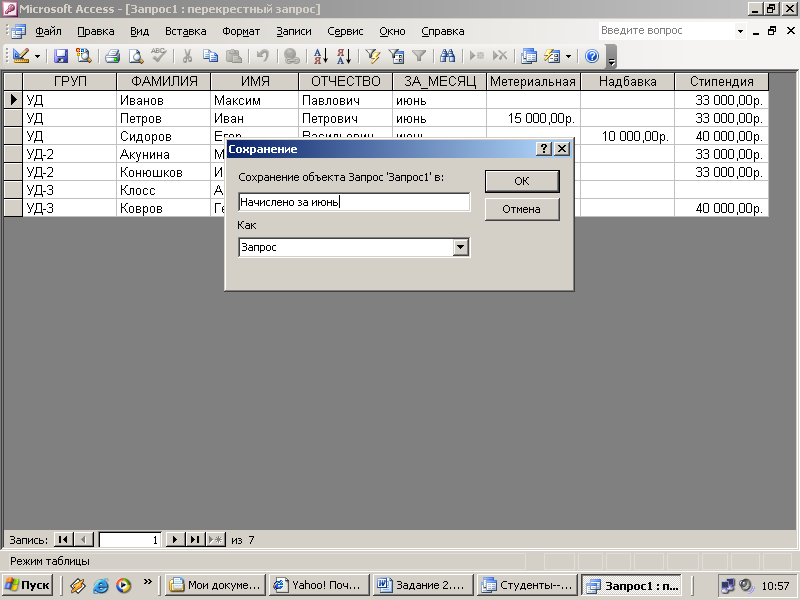
Рис. 2.123
2.3. Запросы на внесение изменений в базу данных
Задание 2.3.1. Изменить в таблице УСПЕВАЕМОСТЬ шифр группы УД на УД-1. Запрос сохранить с именем НОВЫЙ ШИФР ГРУППЫ.
ИНСТРУКЦИЯ
Для создания запроса ДОСТАТОЧНО:
Открыть окно Конструктора запроса, добавив в окне Добавление таблицы таблицу УСПЕВАЕМОСТЬ.

Рис. 2.124
Задать поле ГРУП в строке "Поле".

Рис. 2.125
Выбрать из меню команду Запрос/Обновление.
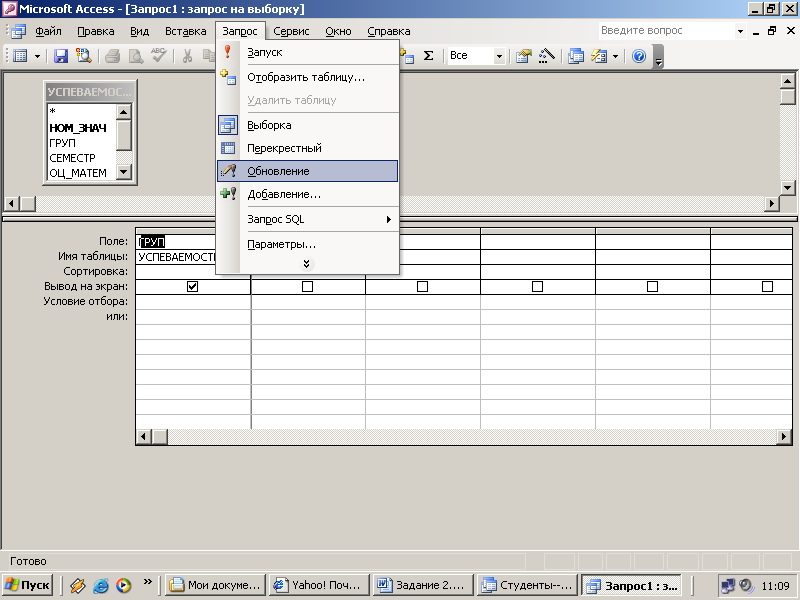
Рис. 2.126
В бланке запроса появится новая строка "Обновление".

Рис. 2.127
Набрать УД-1 в строке "Обновление" для поля ГРУП.
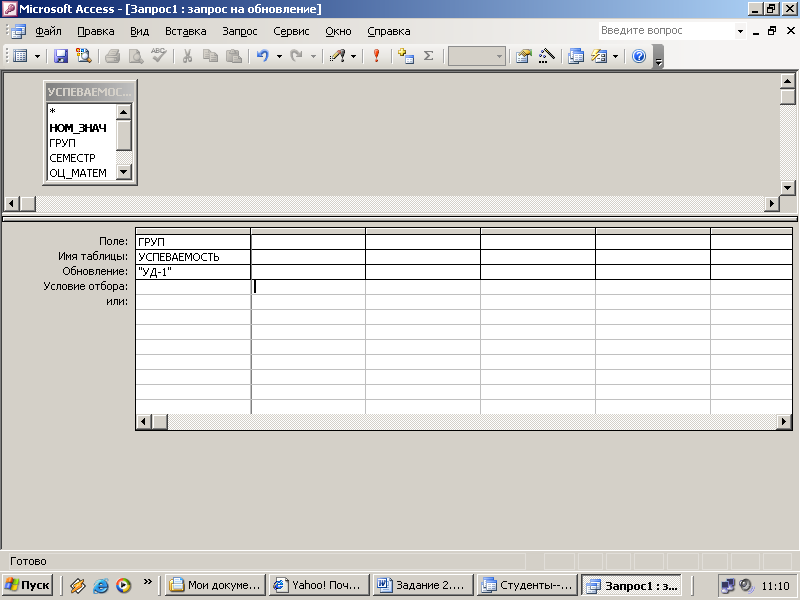
Рис. 2.128
Набрать УД в строке "Условие отбора" для этого поля.
Выполнить запрос.
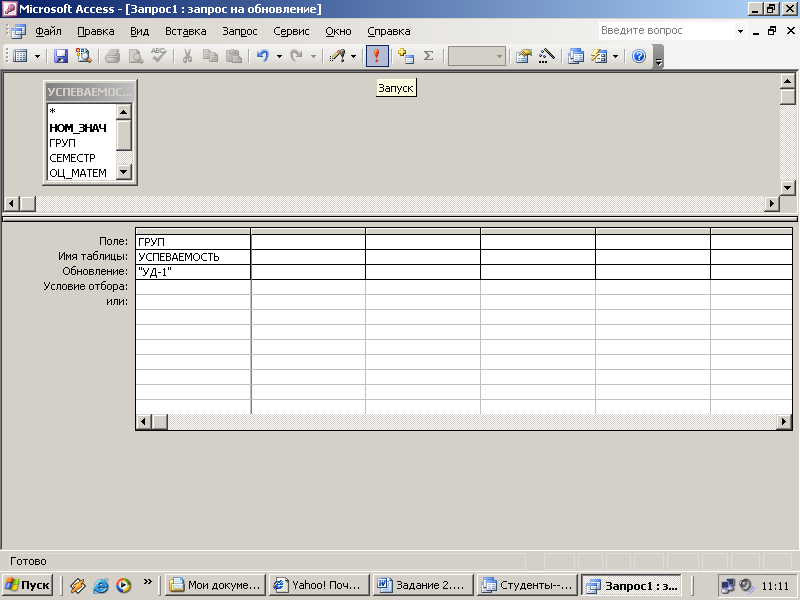
Рис. 2.129
Подтвердить обновление записей.
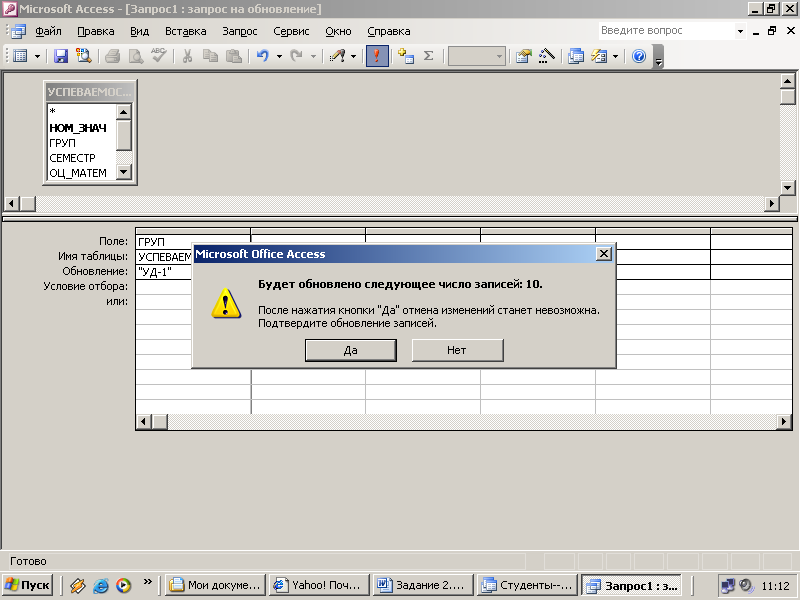
Рис. 2.130
В результате получим:
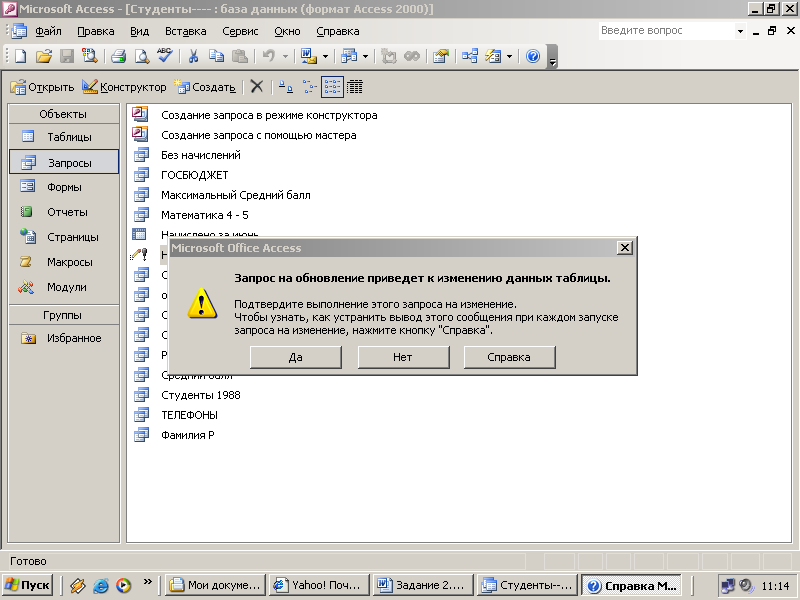
Рис. 2.131
Сохранить запрос с именем НОВЫЙ ШИФР ГРУППЫ.
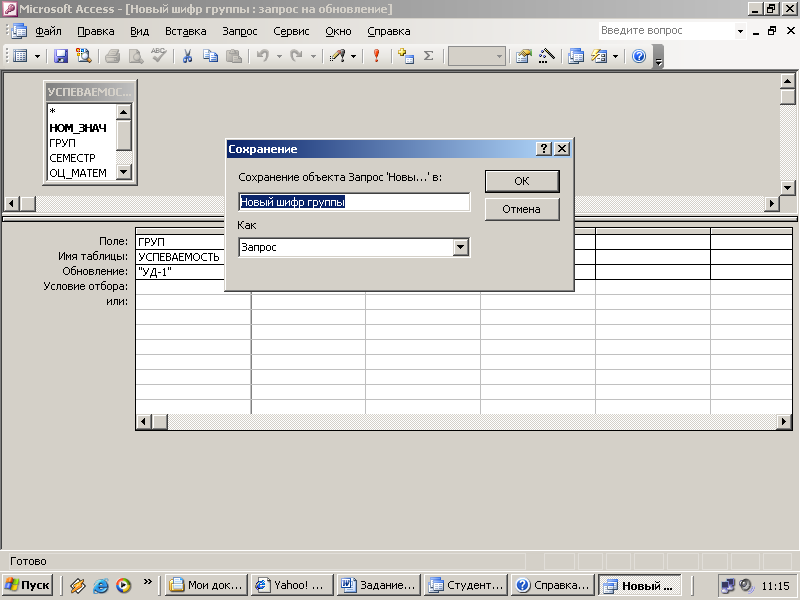
Рис. 2.132
Просмотреть таблицу УСПЕВАЕМОСТЬ.
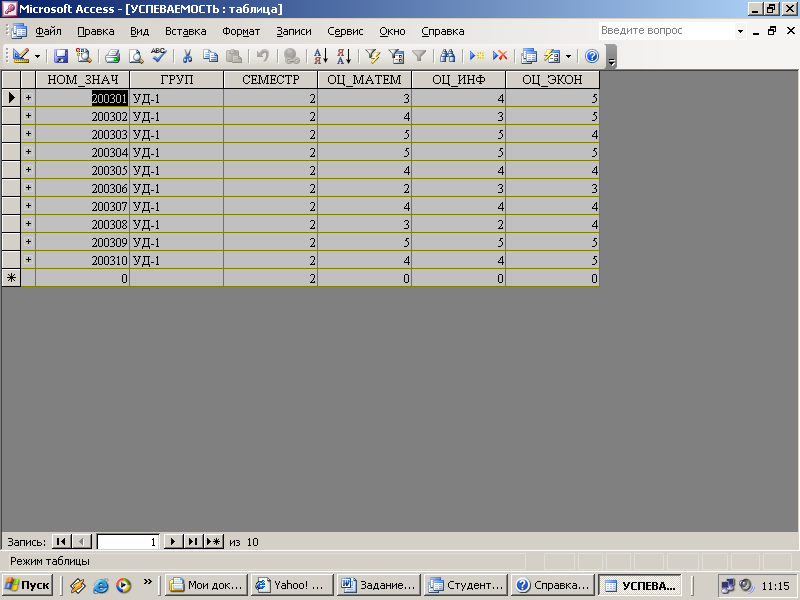
Рис. 2.133
Задание 2.3.2. Создать в базе данных новую таблицу с именем ПЛАТНИКИ, содержащую сведения о студентах, обучающихся за плату. Структура таблицы ПЛАТНИКИ должна совпадать со структурой таблицы СВЕДЕНИЯ. Запрос сохранить с именем ЗА ПЛАТУ.
ИНСТРУКЦИЯ
Для создания запроса ДОСТАТОЧНО:
открыть окно Конструктора запроса, добавив в окне Добавление таблицы таблицу СВЕДЕНИЯ.
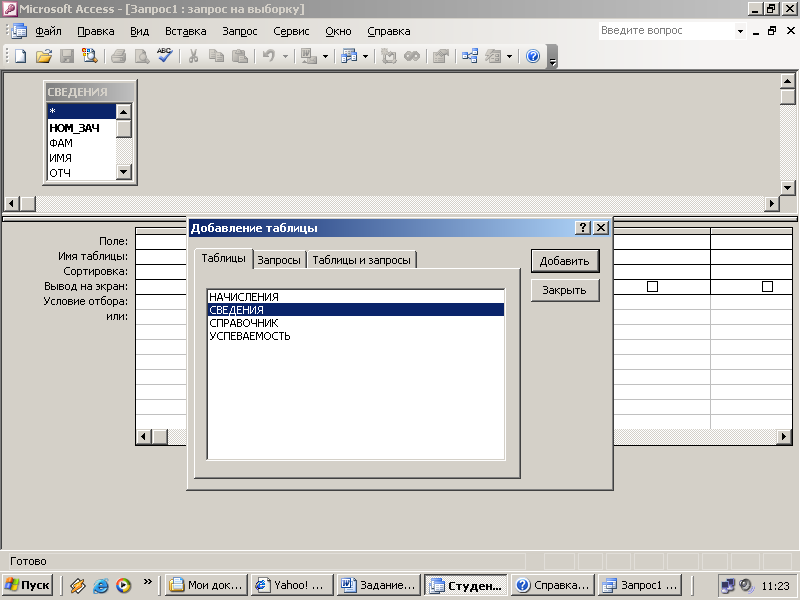
Рис. 2.134
2) Щелкнуть дважды по заголовку списка полей таблицы СВЕДЕНИЯ и перетащить необходимые поля в первую клетку строки "Поле".
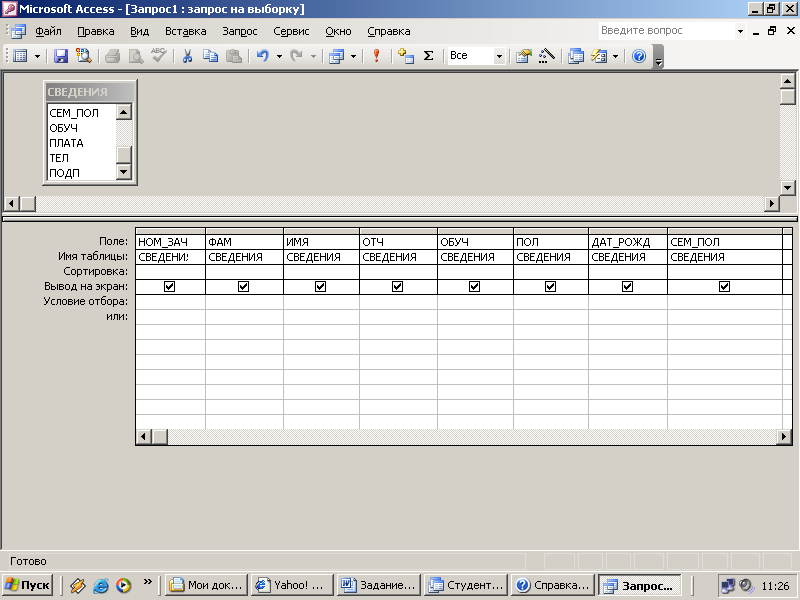
Рис. 2.135
Набрать Да в строке "Условие отбора" для поля ОБУЧ.

Рис. 2.136
Выполнить запрос.

Рис. 2.137
В результате получим:
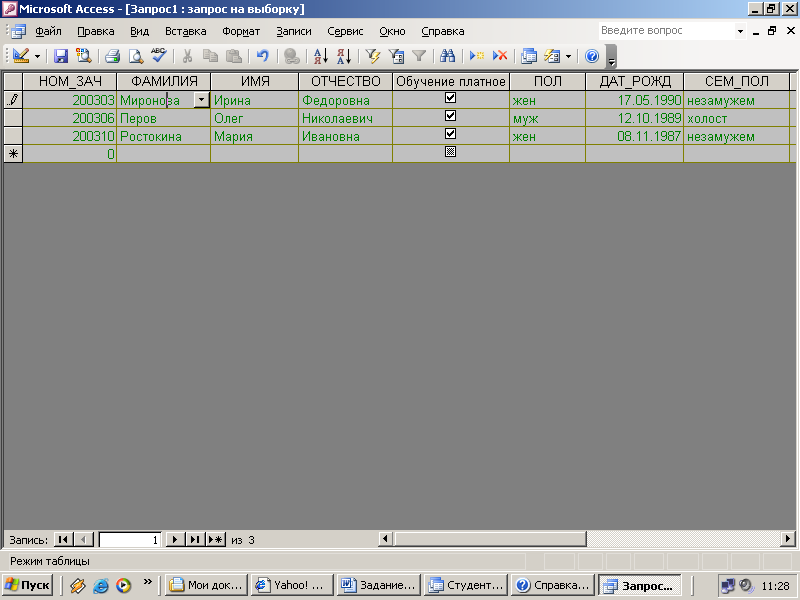
Рис. 2.138
Вернутся в режим Конструктора.
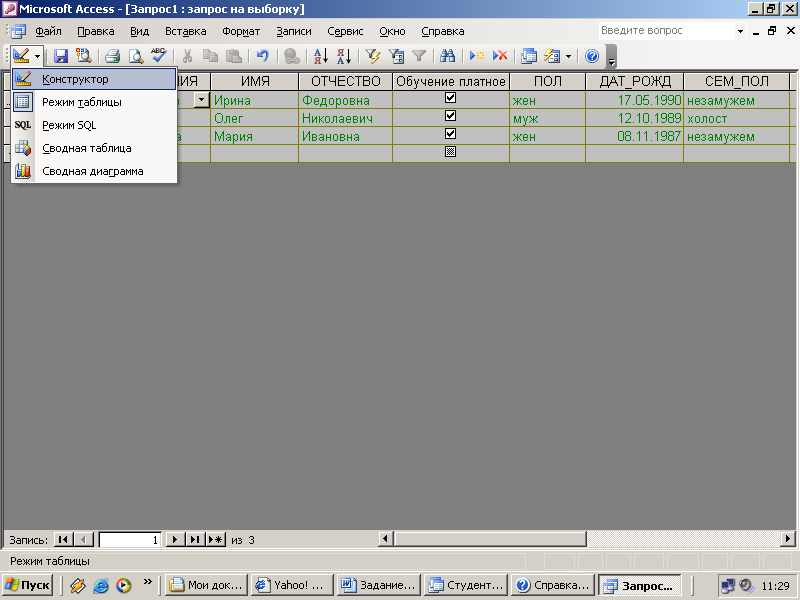
Рис. 2.139
Выбрать из меню команду Запрос/Создание таблицы.

Рис. 2.140
Ввести имя создаваемой таблицы ПЛАТНИКИ в появившемся окне Создание таблицы.
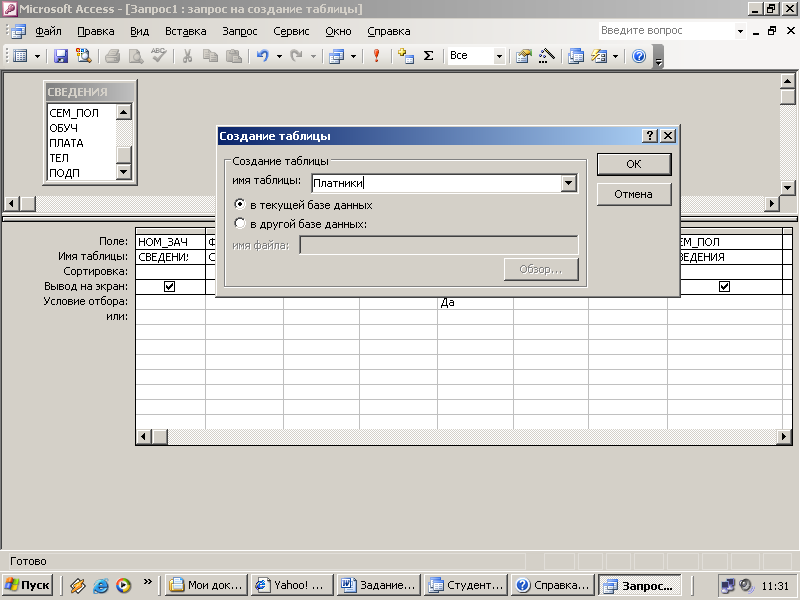
Рис. 2.141
Выполнить запрос.
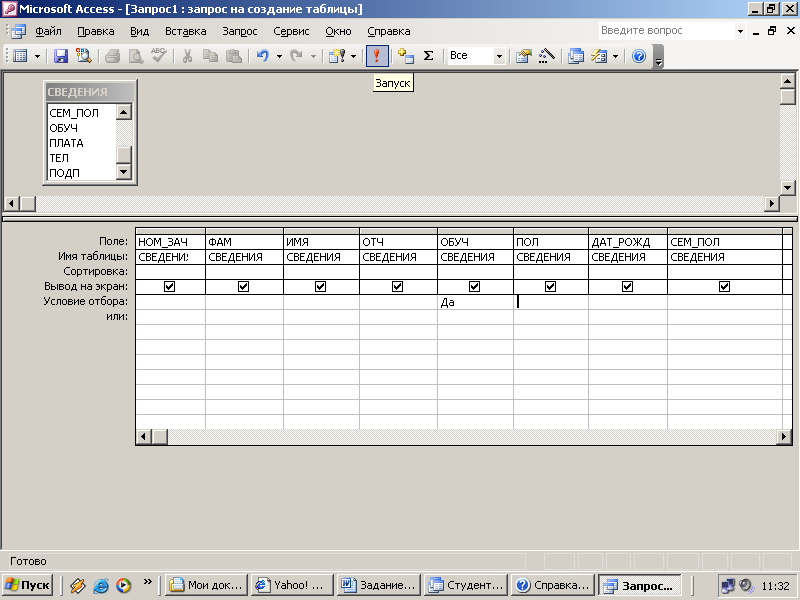
Рис. 2.142
Подтвердить создание новой таблицы.
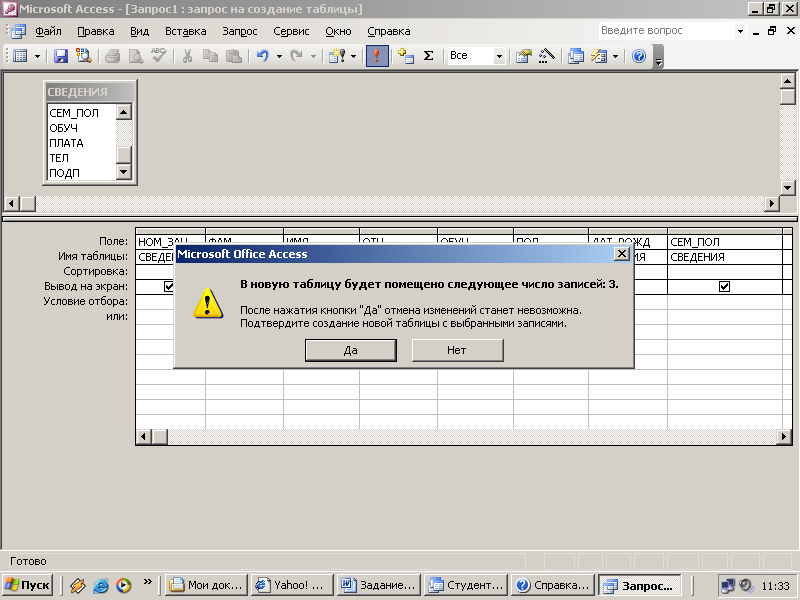
Рис. 2.143
Сохранить запрос с именем ЗА ПЛАТУ.
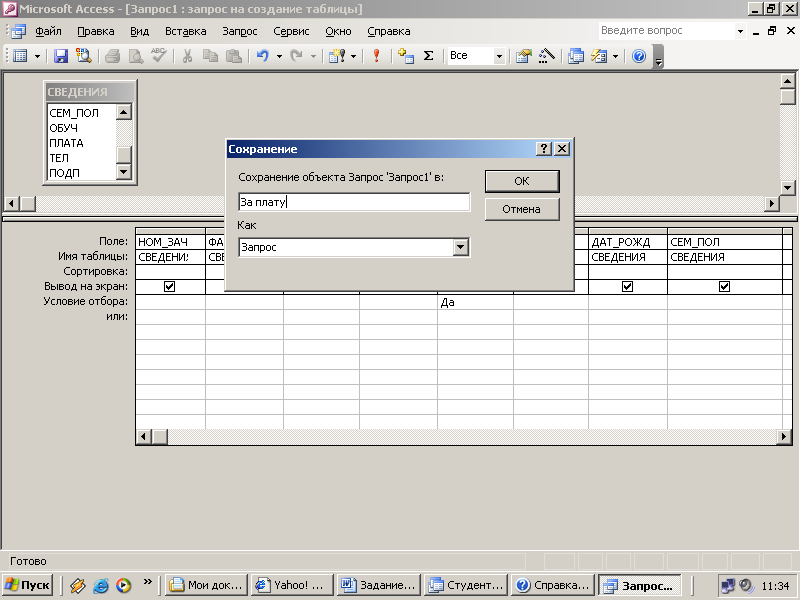
Рис. 2.144
Убедиться в наличии новой таблицы ПЛАТНИКИ.

Рис. 2.145
Просмотреть таблицу ПЛАТНИКИ.

Рис. 2.146
Задание 2.3.3.. Пополнить таблицу ПЛАТНИКИ сведениями о студентах с номерами зачеток 200302 и 200309 из таблицы СВЕДЕНИЯ. Запрос сохранить с именем К ПЛАТНИКАМ.
ИНСТРУКЦИЯ
Для создания запроса ДОСТАТОЧНО:
Открыть окно Конструктора запроса, добавив в окне Добавление таблицы таблицу СВЕДЕНИЯ.
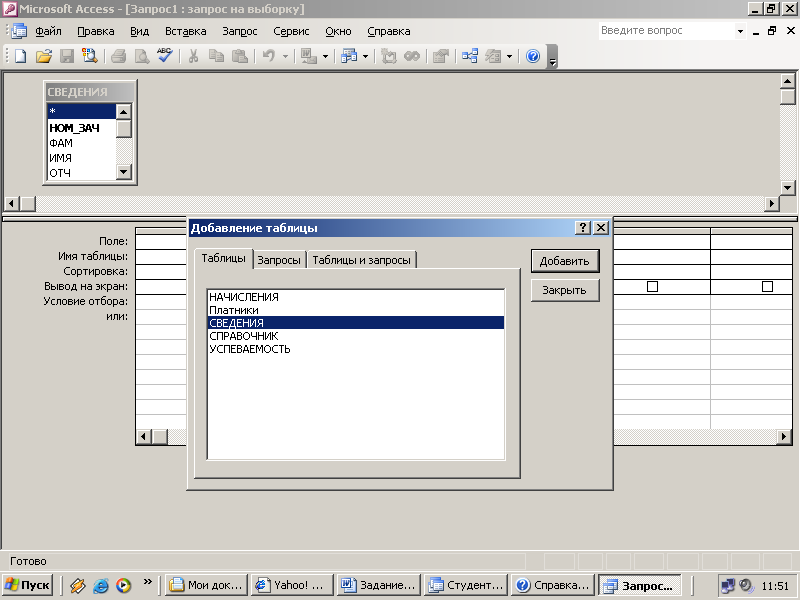
Рис. 2.147
Щелкнуть дважды по заголовку списка полей таблицы СВЕДЕНИЯ и перетащить необходимые поля в первую клетку строки "Поле".
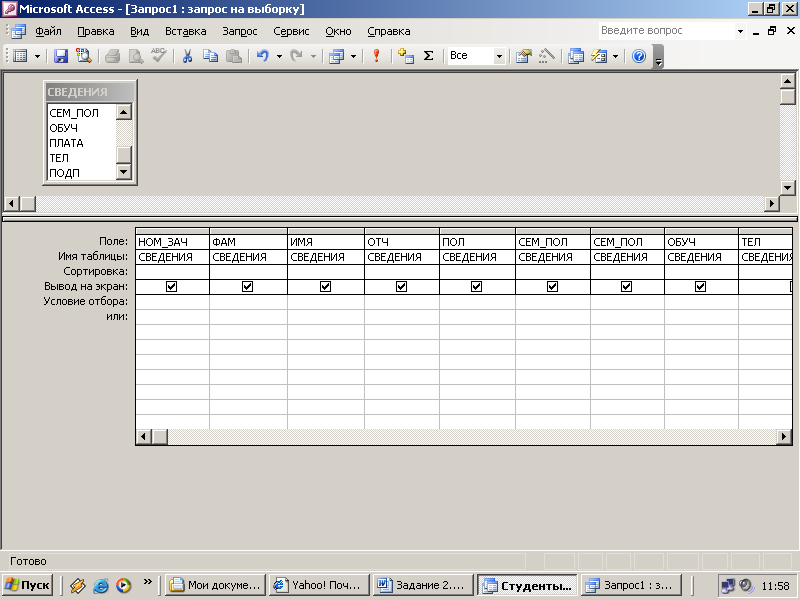
Рис. 2.148
Набрать 200302 в строке "Условие отбора" и набрать 200309 в строке "Или" для поля НОМ_ЗАЧ.
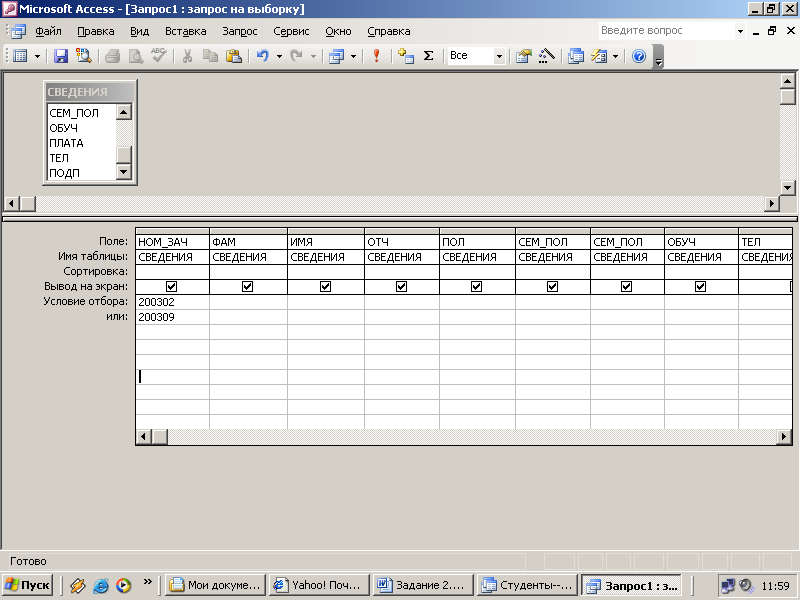
Рис. 2.149
Выполнить запрос.

Рис. 2.150
В результате получим:
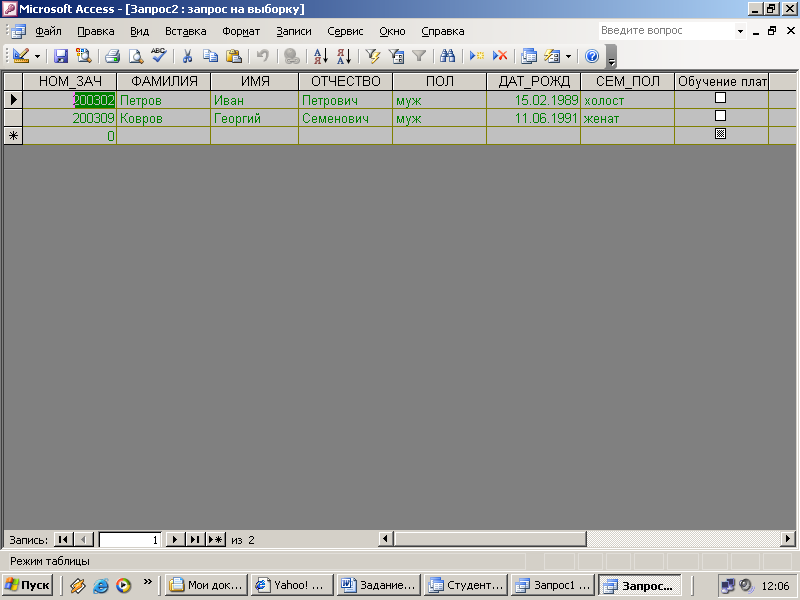
Рис. 2.151
Вернуться в режим Конструктора.
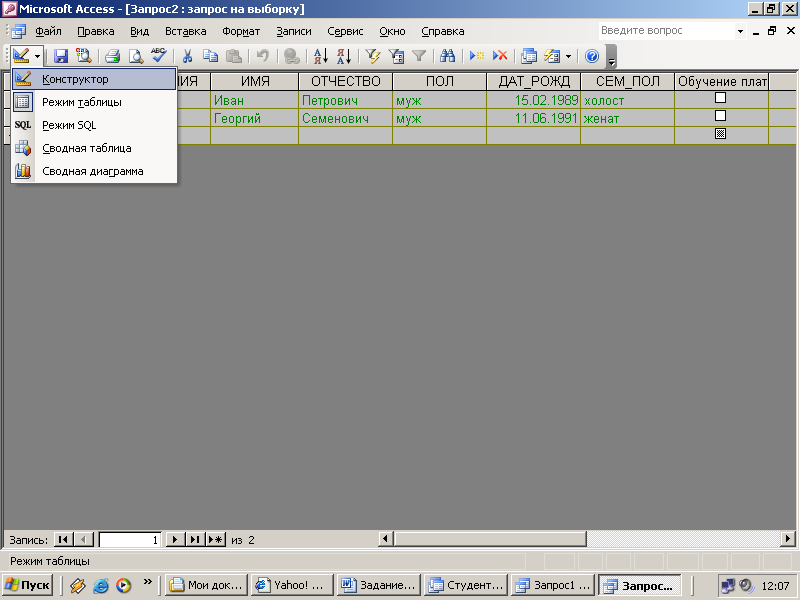
Рис. 2.152
Выбрать из меню команду Запрос/Добавление.
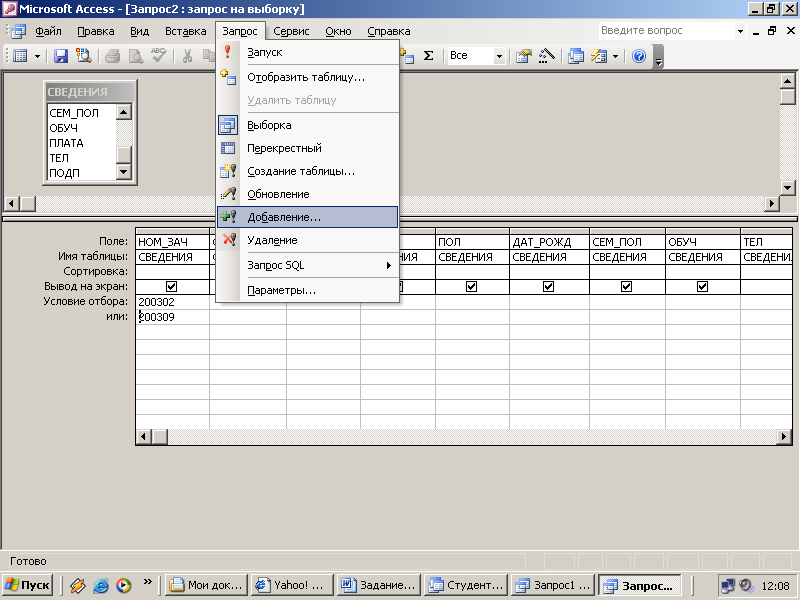
Рис. 2.153
Вписать имя пополняемой таблицы ПЛАТНИКИ в появившемся окне Добавление.
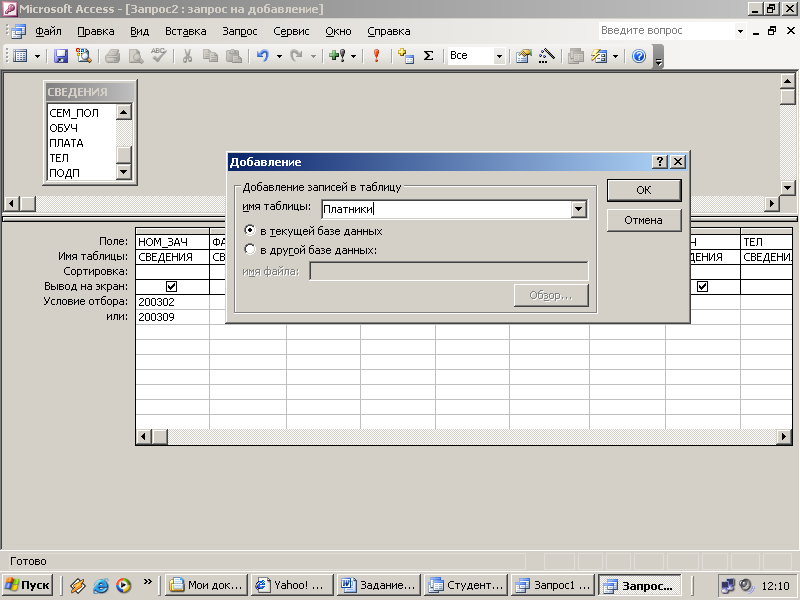
Рис. 2.153
Выполнить запрос.
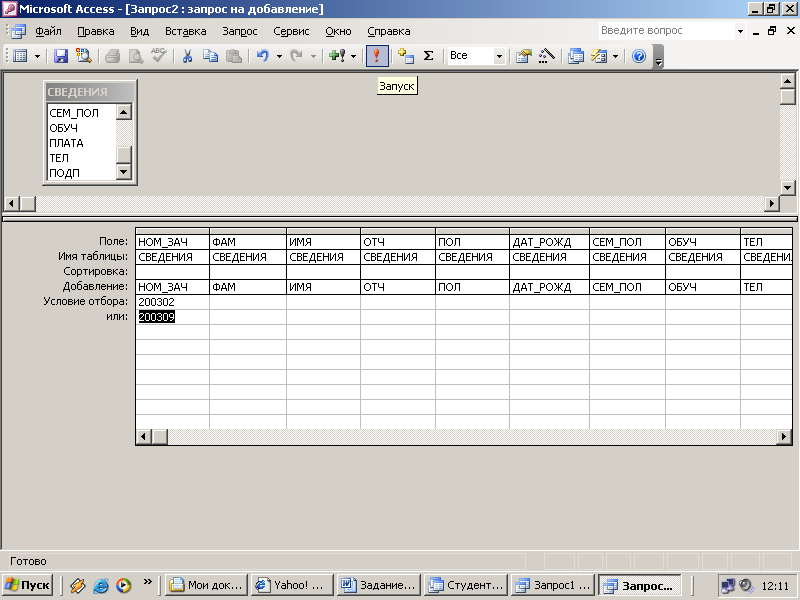
Рис. 2.154
Подтвердить добавление записей.

Рис. 2.155
Сохранить запрос с именем К ПЛАТНИКАМ.
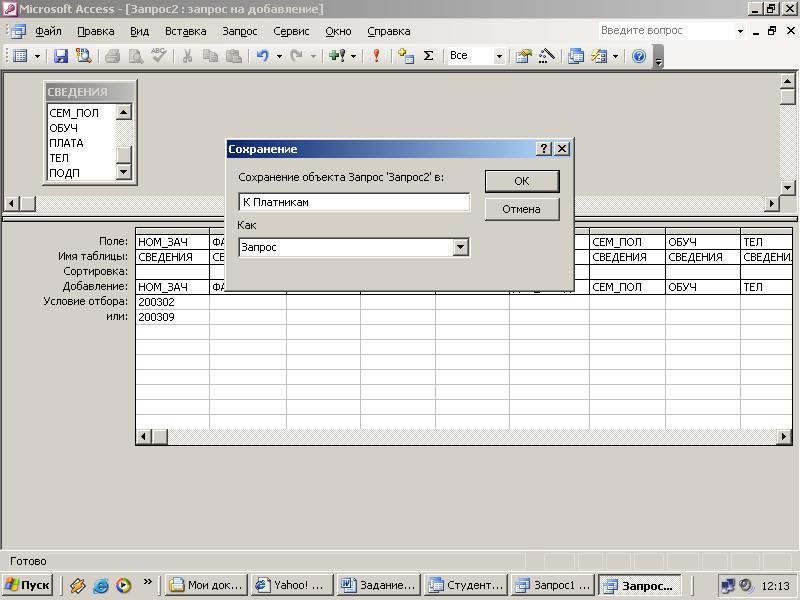
Рис. 2.156
Просмотреть таблицу ПЛАТНИКИ.
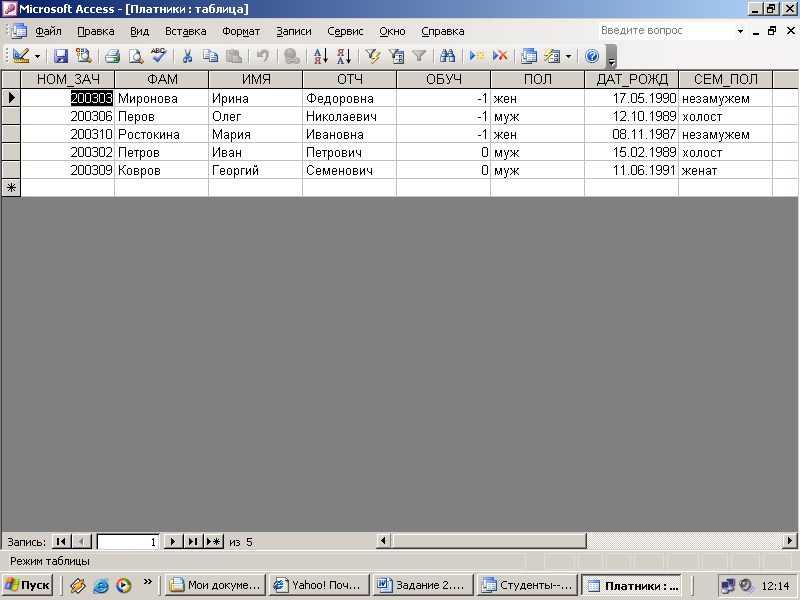
Рис. 2.157
Задание 2.3.4. Удалить из таблицы ПЛАТНИКИ сведения о студенте с номером зачетки 200310. Запрос сохранить с именем ИЗ ПЛАТНИКОВ..
ИНСТРУКЦИЯ
Для создания запроса ДОСТАТОЧНО:
ОТКРЫТЬ окно Конструктора запроса, добавив в окне Добавление таблицы таблицу ПЛАТНИКИ.
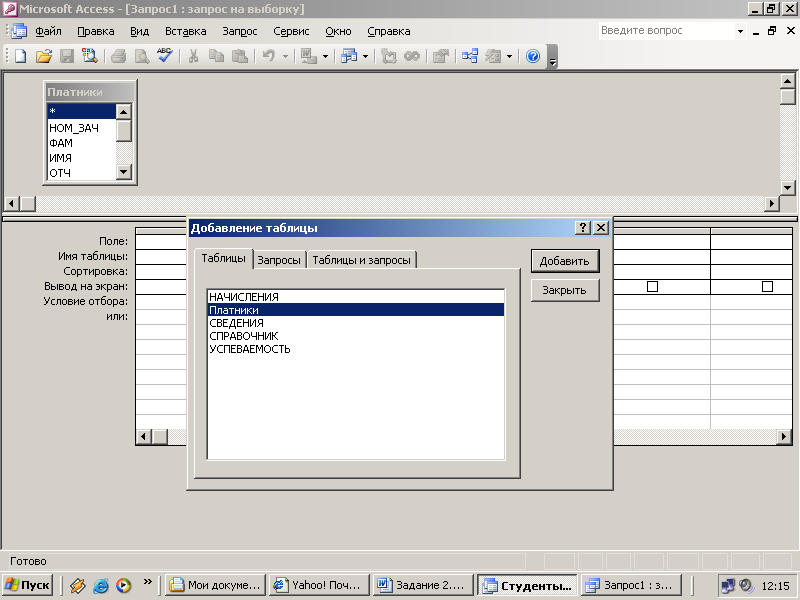
Рис. 2.158
Щелкнуть дважды по заголовку списка полей таблицы ПЛАТНИКИ и перетащить необходимые поля в первую клетку строки "Поле".

Рис. 2.159
Набрать 200310 в строке "Условие отбора" для поля НОМ_ЗАЧ.

Рис. 2.160
Выполнить запрос.
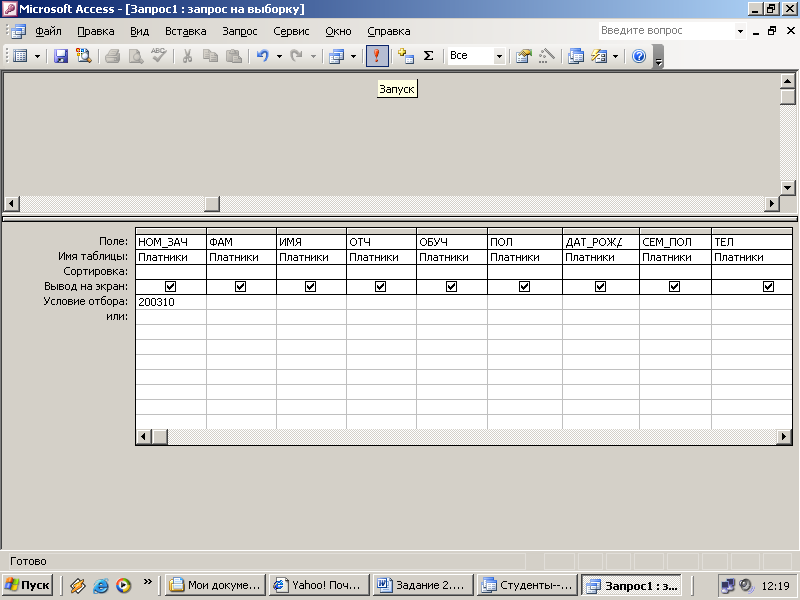
Рис. 2.161
В результате получим:
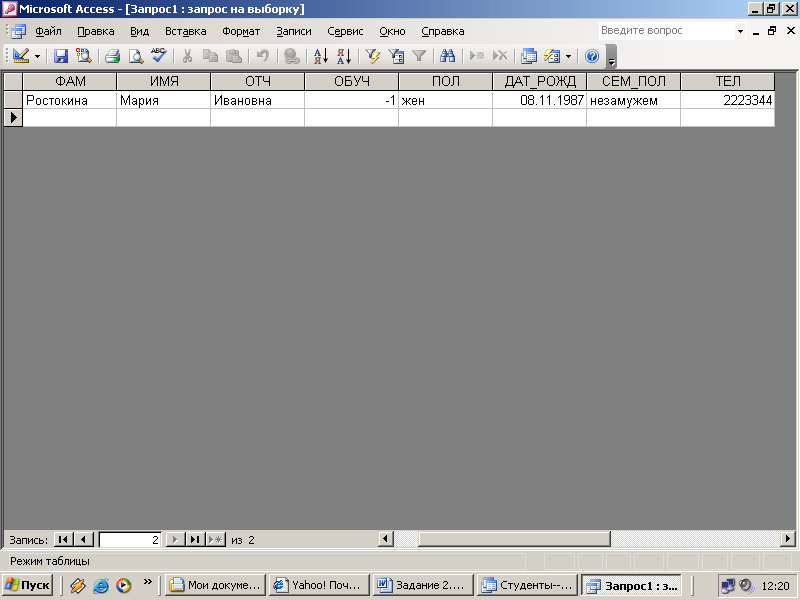
Рис. 2.162
Вернуться в режим Конструктора.
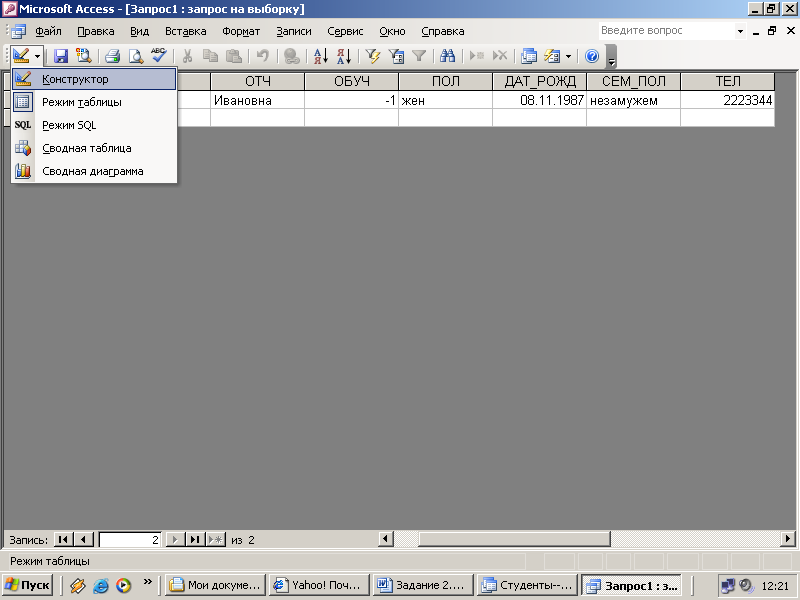
Рис. 2.163
Выбрать из меню команду Запрос/Удаление.

Рис. 2.164
В результате получим:

Рис. 2.165
Выполнить запрос.
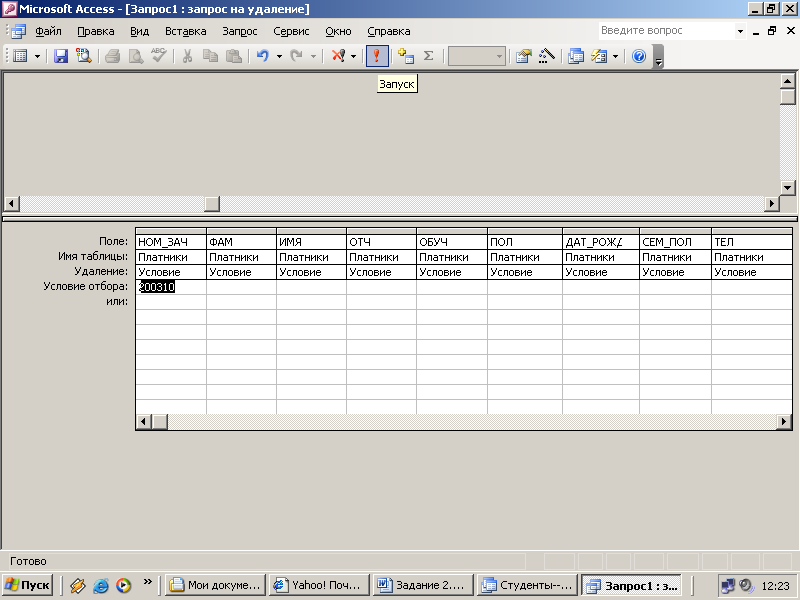
Рис. 2.166
Подтвердите удаление записей.

Рис. 2.167
Сохраните запрос с именем ИЗ ПЛАТНИКОВ.
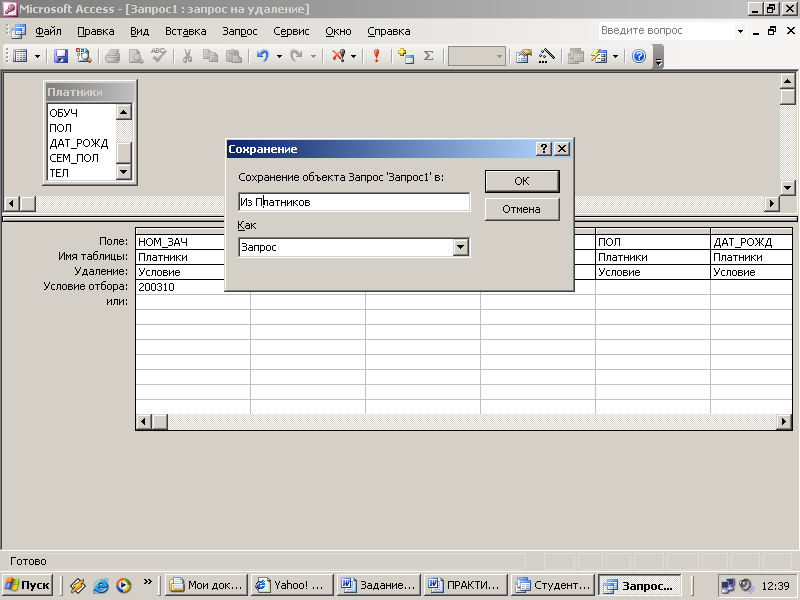
Рис. 2.168
Просмотреть таблицу ПЛАТНИКИ.

Рис. 2.169
В результате работы с Запросами в таблице должен быть следующий список Запросов:
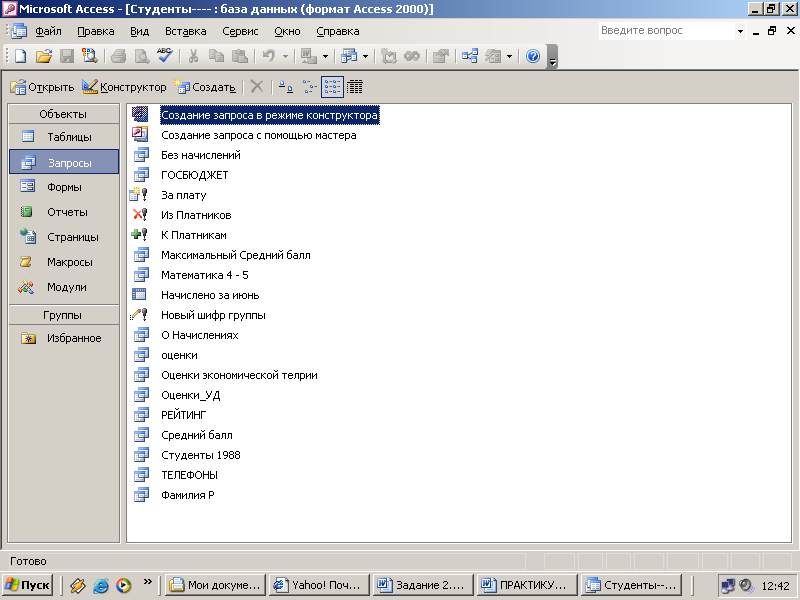
Рис. 2.170
