
- •Предисловие
- •Методические рекомендации к лабораторным работам Лабораторная работа №1 создание и корректировка базы данных
- •1.1. Создание файла базы данных
- •Необходимый минимум знаний
- •Предлагаемые задания и инструкции к ним
- •1.2. Создание таблиц базы данных
- •Введем в режиме конструктора данные согласно таблице1.1 (см. Ниже):
- •Пояснения к таблице
- •1.3. Установка связи между таблицами
- •1.5. Корректировка базы данных
- •1.6. Работа с таблицей
- •1.6.1. Корректировка структуры таблицы
- •1.6.2. Работа в режиме таблицы
- •Контрольные вопросы к Лабораторной работе №1
- •Лабораторная работа 2 создание запросов
- •Необходимый минимум знаний
- •Предлагаемые задания и инструкции к ним
- •2.1. Запросы на выборку
- •Выполнить запрос удобным для вас способом: Запрос/Запуск
- •Инструкция
- •Задание 2.2. Перекрестный запрос
- •2.3. Запросы на внесение изменений в базу данных
- •Контрольные вопросы к лабораторной работе №2
- •Лабораторная работа 3 создание форм
- •Необходимый минимум знаний
- •Предлагаемые задания и инструкции к ним.
- •4. Через кнопку обзор выберем нужный образ для создаваемой кнопки.
- •Контрольные вопросы к Лабораторной работе №3
- •Лабораторная работа 4 создание отчетов
- •Необходимый минимум знаний.
- •Предлагаемые задания и инструкции к ним
- •Контрольные вопросы к лабораторной работе №4
- •44. Как происходит создание флажка, выключателя или переключателя, присоединенных к данным?
- •Лабораторная работа 5 создание страниц доступа к данным
- •Необходимый минимум знаний
- •Предлагаемые задания и инструкции к ним.
- •Контрольные вопросы к лабораторной работе №5
- •Лабораторная работа 6 создание макросов
- •Необходимый минимум знаний
- •Предлагаемые задания и инструкции к ним.
- •6.1. Макросы, не связанные с событиями
- •2) Сохранить макрос с указанным на Рис. 6.16 именем.
- •Контрольные вопросы к лабораторной работе № 6
- •Лабораторная работа 7 создание и форматирование диаграммы в форме или отчете
- •Необходимый минимум знаний
- •Предлагаемые задания и инструкции к ним. Форматирование диаграмм
- •Переключиться в режим конструктора.
- •Выбрать из меню команду Выделенная область диаграммы.
- •4.В раскрывшемся диалоговом окне установить нужный формат ячейки:
- •Контрольные вопросы к Лабораторной работе №7
- •Контрольная работа Задание
- •Оформление и защита
- •Допускаемые ограничения при разработке
- •Варианты задания вариант 0
- •Отчет о поступлении всех видов изделий на склады фирмы от всех поставщиков
- •Вариант 1
- •О дефиците поступления изделий на склады фирмы от всех поставщиков
- •Вариант 2
- •Расчет суммы, подлежащей оплате за _____изделие (услугу)_____заказчиком
- •Вариант 3
- •Оценка работы сотрудника ______ за_______ месяц
- •Вариант 4
- •Анализ выполнения финансового плана фирмы за ___ месяц
- •Вариант 5
- •Оценка неполной оплаты отгруженной продукции (оказанных услуг) заказчиком _____ за месяц
- •Вариант 6
- •Отчет об отгрузке всей продукции со складов фирмы заказчику______за______месяц
- •Вариант 7
- •Анализ обеспеченности договора планом поставок продукции за_____месяц
- •Вариант 8
- •Долг поставщика месяц за ______ за _______ месяц
- •Вариант 9
- •Расчет суммы, подлежащей оплате клиентом ______ за продукцию, отгруженную в _____ месяце
- •Темы для самостоятельной проработки
- •Открытие ранее созданной базы данных
- •Изменение и сохранение базы данных
- •Места для хранения файлов
- •Создание резервной копии базы данных Microsoft Access.
- •Восстановление базы данных Microsoft Access из резервной копии
- •Завершение работы с базой данных
- •Использование справки
- •Создание баз данных Основные операции. Проектирование базы данных
- •Определение полей с уникальными значениями в каждой записи
- •Определение связей между таблицами
- •Ввод данных и создание других объектов базы данных
- •Использование средств анализа Microsoft Access
- •Создание базы данных Microsoft Access
- •Создание таблиц в базе данных
- •Преобразование Microsoft Access 97 или более ранней версии к формату Microsoft Access 2003
- •Применение форм Формы
- •Настройка формы
- •Изменение размеров элемента управления
- •Поиск данных Поиск и замена данных
- •Типы запросов
- •Разработка запросов
- •Сортировка записей
- •Добавление фильтров
- •Создание отчетов
- •Автоотчет
- •Мастер отчетов
- •Режим конструктора
- •1.Панель элементов управления.
- •Просмотр созданных отчетов
- •Модификация отчёта Настройка отчетов
- •Настройка в режиме конструктора
- •Создание и редактирование колонтитулов
- •Группировка данных в отчёте, формирование промежуточных и итоговых данных
- •Задание свойств отчета
- •Выдача отчёта или его части на печать
- •Список литературы
Лабораторная работа 4 создание отчетов
В этой разделе Вы научитесь создавать отчеты с:
вычислениями в строках и с общими итогами;
создание отчеты с сортировкой и группировкой строк
подведением итогов по группам.
Необходимый минимум знаний.
Отчет – отображение на бумаге или на экране информации из базы данных в виде, удобном для ее восприятия и анализа пользователем.
Отчет представляет собой эффективный способ представления данных в печатном формате. Имея возможность управлять размером и внешним видом всех элементов отчета, пользователь может отобразить сведения желаемым образом.
Большая часть сведений в отчете поступает из базовой таблицы, запроса или инструкции SQL, являющейся источником данных для отчета. Остальные сведения отчета хранятся в его структуре.
Сведения в отчете могут быть разбиты на разделы. Каждый раздел имеет конкретное назначение и печатается на странице и в отчете в заданном порядке.
В режиме Конструктора разделы представлены в виде полос, и каждый содержащийся в отчете раздел представлен один раз. В напечатанном отчете разделы могут повторяться неоднократно. Способ отображения сведений в каждом разделе определяется расположением элементов управления, таких как надписи и поля.
Сгруппировав записи, содержащие общее значение, можно вычислить промежуточные итоги и сделать отчет более легким для чтения
В отчете можно группировать и сортировать данные, осуществлять расчеты в строках и проводить итоговые вычисления над группами строк и над всеми строками с использованием статистических функций.
Отчет может основываться на таблице или запросе и представлять сложные зависимости между различными наборами данных. Он может быть составным – включать другие отчеты.
СУБД Access предоставляет большие возможности по оформлению отчетов: шрифтовое, фоновое и цветовое оформление, обрамление, рисунки, деловая графика, вставка объектов других приложений. Все это позволяет создавать отчеты высокого качества.
Существует три способа создания отчета: в автоматическом режиме, с помощью Мастера и с помощью Конструктора.
В автоматическом режиме на основе выбранной таблицы или запроса создается автоотчет в столбец (с расположением полей в столбец) или ленточный (с расположением полей в строку).
Мастер отчетов позволяет создать отчет на основе ответов пользователя на вопросы, касающиеся структуры, содержания и оформления отчета. Мастер задает подробные вопросы об источниках записей, полях, макете, требуемых форматах и создает отчет на основании полученных ответов.
Конструктор дает возможность самостоятельного конструирования отчетов со всеми нужными нам данными.
Предлагаемые задания и инструкции к ним
Задание 4.1. Модифицировать запрос НАЧИСЛЕНО ИЮНЬ - вывести начисления по их видам за июнь только студентам группы УД. Новый запрос сохранить с именем.
ИНСТРУКЦИЯ
Для модификации запроса ДОСТАТОЧНО:
1.Открыть выше созданную базу данных. Щелкнуть по вкладке ЗАПРОСЫ и выбрать запрос НАЧИСЛЕНО ИЮНЬ.

Рис. 4.1
2. Открыть запрос в режиме КОНСТРУКТОРА.

Рис. 4. 2
3. Добавить в строчку Условие отбора столбца Группы название группы УД.

Рис. 4. 3
4. Сохранить запрос под именем НАЧИСЛЕНО ИЮНЬ УД.

Рис. 4. 4
4. Выполнить запрос.

Рис. 4.5.
В результате получим:

Рис. 4.6.
Задание 4.2. Сконструировать отчет вида как на рис.4. 7.
1) Отчет создать на основе запроса НАЧИСЛЕНО ИЮНЬ УД.
2) В отчете произвести вычисления в строках сумм начислений для каждого студента и подвести общий итог – рассчитать сумму начислений для всех студентов группы.
3) Строки отчета упорядочить в алфавитном порядке фамилий.
4) Отчет сохранить с именем ВЕДОМОСТЬ.

Рис. 4. 7. Ведомость начислений
ИНСТРУКЦИЯ
Для создания Отчета с помощью Конструктора ДОСТАТОЧНО:
открыть окно Базы данных.

Рис. 4. 8.
Щелкнуть по объекту Отчеты.

Рис. 4. 9.
Щелкнуть по кнопке Создать;

Рис. 4. 10.
В раскрывшемся диалоговом окне окно Новый отчет выбрать Конструктор и источник данных – запрос НАЧИСЛЕНО ИЮНЬ УД.

Рис. 4. 11.

Рис. 4. 12.
Щелкнуть по кнопке OK. Получим следующее окно:

Рис. 4. 13.
6) Активизировать по команде меню Вид панелей:
Конструктор Отчетов;
Формат (форма/отчет);
панель Элементов;
разделы Заголовок отчета/Примечание отчета,
Верхний колонтитул/Нижний колонтитул;
список полей;
линейку;
сетку.

Рис.4. 14
7) Установить при помощи мыши ширину разделов окна Конструктора не более 160 мм. (По умолчанию задаются параметры страницы – формат А4 (210х297 мм), книжная ориентация, размер левого и правого поля приблизительно 25 мм. Именно при этих параметрах ширина строки отчета составляет 160 мм.) Если при создании отчета ширина превышается, то при печати отчет по ширине расположится на двух страницах.
8) Вписать заголовок отчета: строка заголовка создается при помощи элемента управления Надпись.


Рис. 4. 15.
9) В раздел "Заголовок отчета" при активной кнопке Надпись задать параметры шрифта заголовка: тип – Arial, начертание – полужирный, размер – 12 и ввести текст ВЕДОМОСТЬ НАЧИСЛЕНИЙ. Это первая строка заголовка.

Рис. 4. 16.
10) Текст СТУДЕНТАМ ГРУППЫ (Arial Cyr, полужирный, 8) соответствует второй строке заголовка.

Рис. 4. 17.
11) Перетащить из списка полей поле ГРУП к тексту

Рис. 4. 18.
12) Удалить надпись этого поля.

Рис. 4. 19.
13) Перетащить поле во вторую строку заголовка.

Рис. 4. 20.
13) Ввести текст «за» (Arial Cyr, полужирный, 8) в третью строку заголовка.

Рис. 4. 21.
14) Перетащить из списка полей поле ЗА_МЕСЯЦ к тексту.

Рис. 4. 22.
15) Удалить надпись поля ЗА_МЕСЯЦ.

Рис. 4. 23.
16) За полем ЗА_ МЕСЯЦ вставить свободное поле при помощи элемента управления Поле.


Рис. 4. 23.
В результате получим:

Рис. 4. 24
17) Удалить надпись, связанную с полем.

Рис. 4. 25
В результате получим:

Рис. 4. 26
18) Вызвать для созданного поля через окно Свойств Построитель выражений.

Рис. 4. 27

Рис. 4. 28
19) Записать выражение для выделения года из текущей даты, использующее функции вида = YEAR(DATE()):
а) в построителе выражений раскрыть папку Функции

Рис. 4. 29
б) выбрать папку Встроенные функции.

Рис. 4. 30
в) В среднем разделе выбрать категорию Дата/время.

Рис. 4. 31
г) В разделе справа появится перечень функций в алфавитном порядке. В нем выбрать функцию YEAR

Рис. 4. 31
д) вставить ее в поле выражения после знака =.



Рис. 4. 32
е) В качестве аргумента этой функции вставить системную функцию даты DATE, которая возвращает текущую дату в формате ДД.ММ.ГГ.

Рис. 4. 33
В результате получим:

Рис. 4. 34

Рис. 4. 35
ж) Выполнить выравнивание элементов управления второй строки. Для этого нужно выделить элементы управления одним из возможных способов:
при нажатой клавише Shift поочередно выделять элементы группы;
очертить рамку вокруг элементов группы;
протянуть мышью по вертикальной или горизонтальной линейке.
Ввести команды:
Формат/Выровнять/по верхнему краю;

Рис. 4. 36
Формат/Размер/по самому высокому.

Рис. 4. 36
к) Аналогично выполнить выравнивание третьей строки.

Рис. 4. 37

Рис. 4. 38
л) Установить при помощи мыши высоту раздела "Заголовок отчета" минимальной.

Рис. 4. 39
м) Осуществить предварительный просмотр отчета по команде Вид/Предварительный просмотр.

Рис. 4. 40
В результате получим:

Рис. 4. 41
20) Вернуться в режим Конструктора по команде Вид/Конструктор.

Рис. 4. 42
21) Создать строку отчета:
перетащить из списка полей в раздел "Область данных" поля, значения которых должны выводиться в строках отчета: Материальная помощь, Надбавка, Стипендия. Расположить их в столбец.

Рис.4. 43
Создать в этом разделе поле, позволяющее объединить значения полей ФАМ, ИМЯ, ОТЧ. Для этого добавить новое поле, используя элемент управления Поле.

Рис. 4.44

Рис. 4.45
Вызвать Построитель выражений через окно Свойств

Рис. 4.46
на вкладке Данные в строке Данные открыть Построитель выражений.

Рис. 4.47

Рис. 4.48
В окне формул записать выражение:
=[ФАМ] & " " & [ИМЯ] & " " & [ОТЧ]

Рис. 4.49

Рис. 4.50
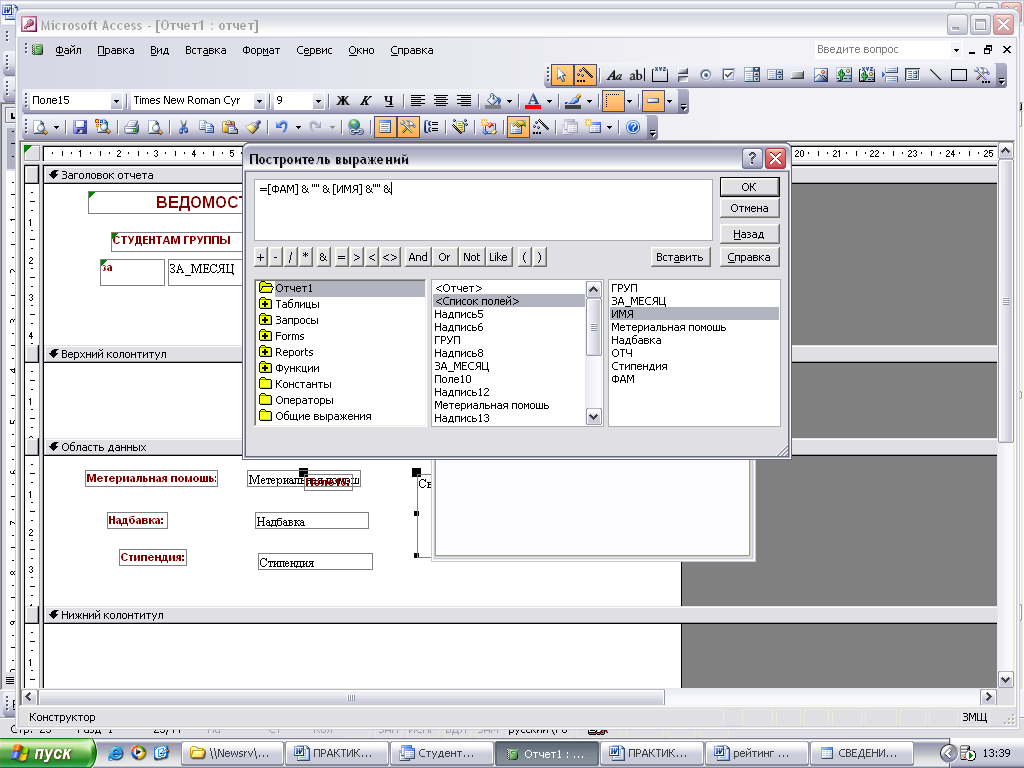
Рис. 4.51

Рис. 4.52
В результате получим:

Рис. 4.53

Рис. 4.54
21) Установить ширину созданного поля 4,5см.(Вызвать окно Свойств поля (рис. 4.55) и на вкладке Все (рис. 4.56) задать значение свойства "Ширина" - 4,5)

Рис. 4.55

Рис. 4.56
22) Задать текст надписи, связанной с этим полем, – ФИО в строке свойства "Подпись" вкладки Все окна свойств надписи.

Рис. 4.57

Рис. 4.58
23) Создать в Области данных поле для расчета суммы начислений каждому студенту. Для этого достаточно вставить новое поле и для него вызвать через окно Свойств Построитель выражений, в котором записать выражение:
= Nz([Материальная помощь])+Nz([Надбавка])+ Nz([Стипендия])
В этом выражении используется функция Nz из категории Преобразование, которая преобразует отсутствующие значения начислений в ноль.

Рис. 4.59
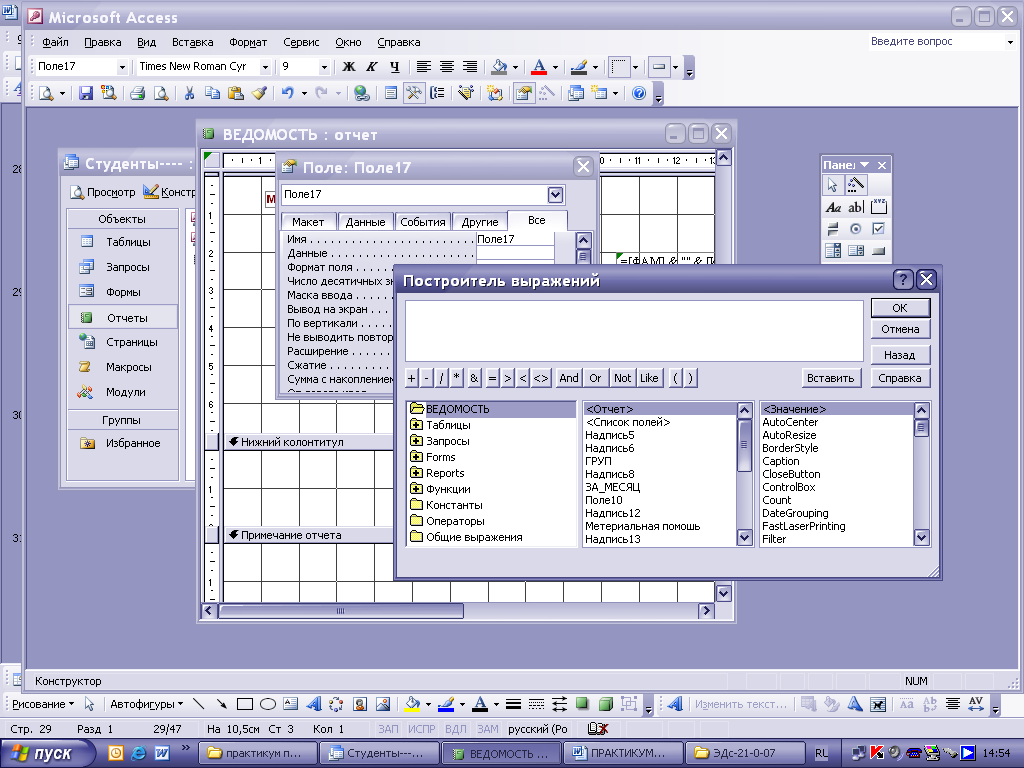
Рис. 4.60

Рис. 4.61

Рис. 4.62

Рис. 4.63

Рис. 4.64
В результате получим:
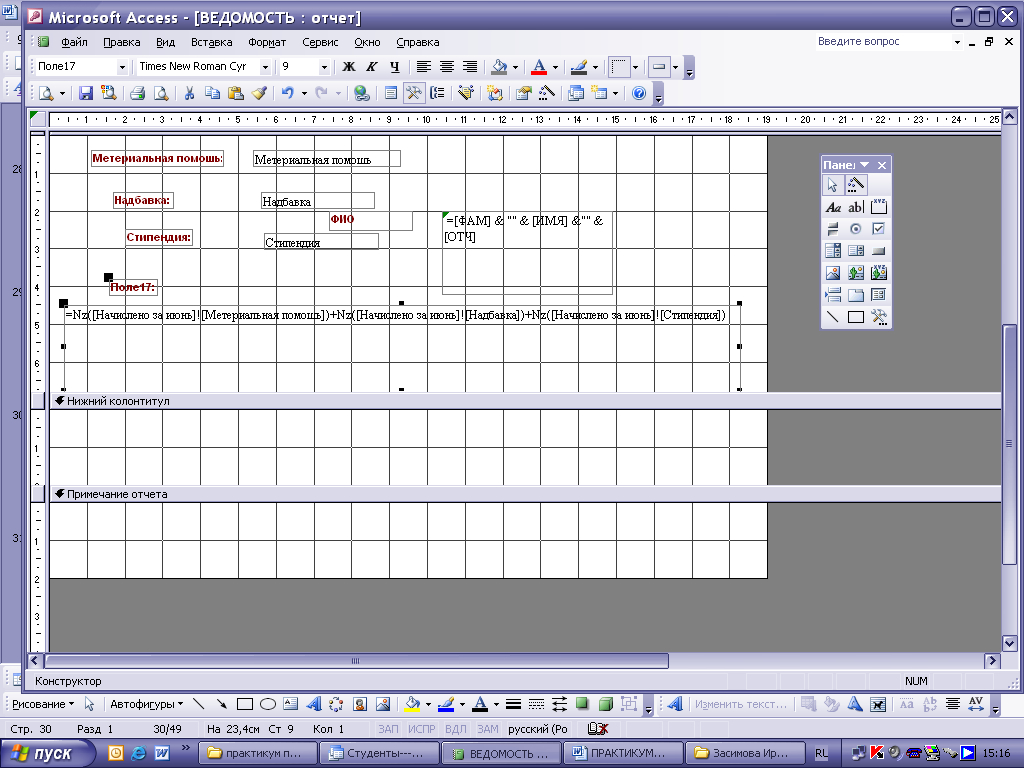
Рис. 4.65
Задать этому полю свойства: "Формат поля" – Денежный.

Рис. 4.66
Задать этому полю свойства "Число десятичных знаков" – 2.

Рис. 4.67
Ввести текст надписи, связанной с этим полем, - Всего.

Рис. 4.68
Выделить надписи всех полей, вырезать их в буфер обмена и вставить в раздел "Верхний колонтитул", предварительно щелкнув по его заголовку.

Рис. 4.69

Рис. 4.70
Задать сортировку строк в алфавитном порядке фамилий. Активизировать раздел "Область данных" и ввести команду Вид/Сортировка и группировка.

Рис. 4.71
В окне Сортировка и группировка щелкнуть в первой клетке столбца Поле/выражение, выбрать из раскрывающегося списка поле ФАМ.

Рис. 4.72
Оставить порядок сортировки По возрастанию.

Рис. 4.73
Минимизировать высоту раздела "Область данных".

Рис. 4.74
Отредактировать шапку отчета:
преобразовать надписи полей в Верхнем колонтитуле в названия столбцов отчета.

Рис. 4.75
Расположить текста надписи "Материальная помощь" в две строки: увеличить ее высоту и уменьшить ее ширину при помощи маркеров размера.

Рис. 4.76
Расположить надпись в разделе "Верхний колонтитул" в строку над соответствующими полями в Области данных.

Рис. 4.77
Выполнить форматирование названий столбцов отчета: выделить их все и ввести команды: Формат/Выровнять/по верхнему краю, Формат/Размер/по самому высокому.

Рис. 4.78
Выровнять названия столбцов по центру при помощи кнопки "По центру" панели Формат(форма/отчет).

Рис. 4.79
минимизировать высоту раздела "Верхний колонтитул".

Рис. 4.80
25) Создать общий итог:
провести горизонтальную линию вверху раздела "Примечание отчета".

Рис. 4.81
вставить свободное поле в раздел "Примечание отчета".

Рис. 4.82
Ввести текст надписи – Итого начислено: (Arial Cyr, полужирный, курсив, 8).

Рис. 4.83
С помощью Построителя выражений ввести выражение для подсчета общего итога:
Sum(Nz([Материальнаяпомощь])+Nz([Надбавка])+Nz([Стипендия]))
В нем используется функция Sum, относящаяся к категории статистических.

Рис. 4.84

Рис. 4.85

Рис. 4.86

Рис. 4.87

Рис. 4.88

Рис. 4.89
Задать вычисляемому полю свойства:
"Формат поля" – Денежный, "Число десятичных знаков" – 2.

Рис. 4.90
Отформатировать отчет по своему усмотрению.
Задать цвет границ черный для элементов управления в Верхнем колонтитуле. Для этого выделить их и вызвать окно их свойств Несколько элементов управления. В этом окне на вкладке Все для свойства "Цвет границы" вызвать Построитель и выбрать цвет черный;

Рис. 4.91
Вид созданного отчета в окне Конструктора представлен на рис.4.92.

рис.4.92
25) Сохраним отчет с именем ВЕДОМОСТЬ.

Рис. 4.93.

Рис. 4.94.
26)Включить разделы "Заголовок группы" и "Примечание группы" по команде Вид/Сортировка и группировка.

Рис. 4.95.
Появится окно Сортировка и группировка.
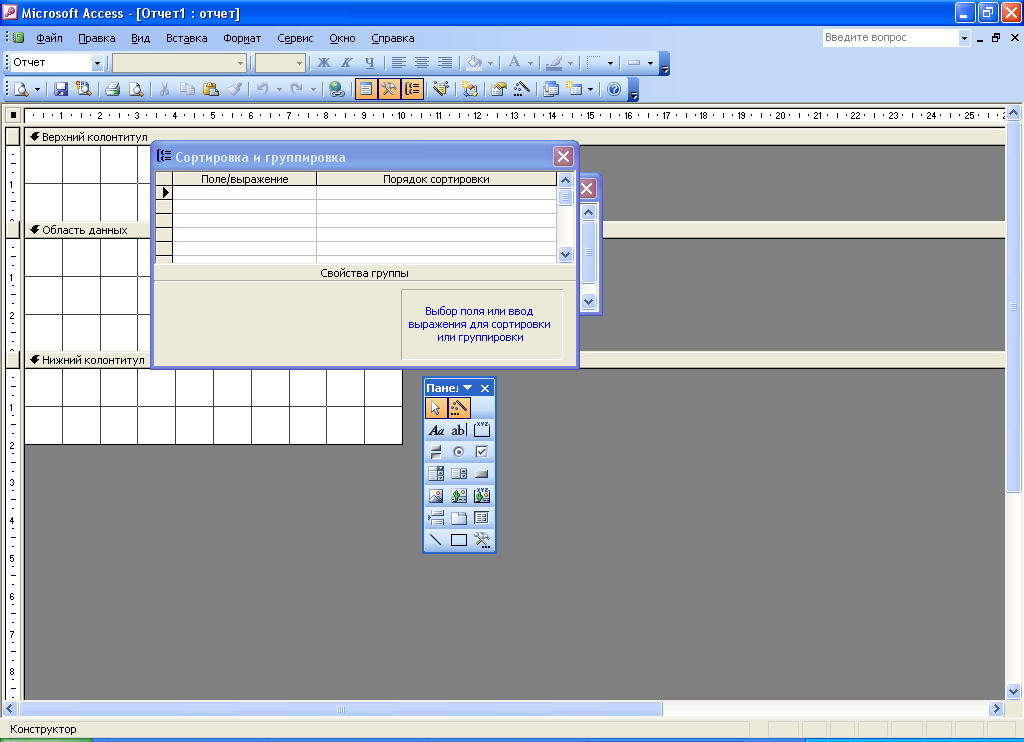
Рис. 4.96.
27)Щелкнуть мышкой в первой клетке его столбца "Поле/выражение" и выбрать из раскрывающегося списка поле ГРУП, по которому будет осуществляться группировка строк отчета.

Рис. 4.97
Оставить порядок сортировки строк По возрастанию.

Рис. 4.98.
29) В разделе "Свойства группы" для свойств "Заголовок группы" и "Примечание группы" выбрать из раскрывающихся списков значение Да.

Рис. 4.99

Рис. 4.100.
Окно Сортировка и группировка будет иметь вид:

Рис. 4.101.
Установить альбомную ориентацию страницы по команде Файл/Параметры страницы.

Рис. 4.102

Рис. 4.103
Задать для разделов окна Конструктора ширину, равную максимальной ширине строки 247 мм (ширина страницы с альбомной ориентацией – 297 мм, размер левого и правого поля приблизительно 25 мм).

Рис. 4.104

Рис. 4.105
Выполнить команду ВИД/Предварительный просмотр. Отчет будет иметь следующий вид:

Рис. 4.106
