
- •Предисловие
- •Методические рекомендации к лабораторным работам Лабораторная работа №1 создание и корректировка базы данных
- •1.1. Создание файла базы данных
- •Необходимый минимум знаний
- •Предлагаемые задания и инструкции к ним
- •1.2. Создание таблиц базы данных
- •Введем в режиме конструктора данные согласно таблице1.1 (см. Ниже):
- •Пояснения к таблице
- •1.3. Установка связи между таблицами
- •1.5. Корректировка базы данных
- •1.6. Работа с таблицей
- •1.6.1. Корректировка структуры таблицы
- •1.6.2. Работа в режиме таблицы
- •Контрольные вопросы к Лабораторной работе №1
- •Лабораторная работа 2 создание запросов
- •Необходимый минимум знаний
- •Предлагаемые задания и инструкции к ним
- •2.1. Запросы на выборку
- •Выполнить запрос удобным для вас способом: Запрос/Запуск
- •Инструкция
- •Задание 2.2. Перекрестный запрос
- •2.3. Запросы на внесение изменений в базу данных
- •Контрольные вопросы к лабораторной работе №2
- •Лабораторная работа 3 создание форм
- •Необходимый минимум знаний
- •Предлагаемые задания и инструкции к ним.
- •4. Через кнопку обзор выберем нужный образ для создаваемой кнопки.
- •Контрольные вопросы к Лабораторной работе №3
- •Лабораторная работа 4 создание отчетов
- •Необходимый минимум знаний.
- •Предлагаемые задания и инструкции к ним
- •Контрольные вопросы к лабораторной работе №4
- •44. Как происходит создание флажка, выключателя или переключателя, присоединенных к данным?
- •Лабораторная работа 5 создание страниц доступа к данным
- •Необходимый минимум знаний
- •Предлагаемые задания и инструкции к ним.
- •Контрольные вопросы к лабораторной работе №5
- •Лабораторная работа 6 создание макросов
- •Необходимый минимум знаний
- •Предлагаемые задания и инструкции к ним.
- •6.1. Макросы, не связанные с событиями
- •2) Сохранить макрос с указанным на Рис. 6.16 именем.
- •Контрольные вопросы к лабораторной работе № 6
- •Лабораторная работа 7 создание и форматирование диаграммы в форме или отчете
- •Необходимый минимум знаний
- •Предлагаемые задания и инструкции к ним. Форматирование диаграмм
- •Переключиться в режим конструктора.
- •Выбрать из меню команду Выделенная область диаграммы.
- •4.В раскрывшемся диалоговом окне установить нужный формат ячейки:
- •Контрольные вопросы к Лабораторной работе №7
- •Контрольная работа Задание
- •Оформление и защита
- •Допускаемые ограничения при разработке
- •Варианты задания вариант 0
- •Отчет о поступлении всех видов изделий на склады фирмы от всех поставщиков
- •Вариант 1
- •О дефиците поступления изделий на склады фирмы от всех поставщиков
- •Вариант 2
- •Расчет суммы, подлежащей оплате за _____изделие (услугу)_____заказчиком
- •Вариант 3
- •Оценка работы сотрудника ______ за_______ месяц
- •Вариант 4
- •Анализ выполнения финансового плана фирмы за ___ месяц
- •Вариант 5
- •Оценка неполной оплаты отгруженной продукции (оказанных услуг) заказчиком _____ за месяц
- •Вариант 6
- •Отчет об отгрузке всей продукции со складов фирмы заказчику______за______месяц
- •Вариант 7
- •Анализ обеспеченности договора планом поставок продукции за_____месяц
- •Вариант 8
- •Долг поставщика месяц за ______ за _______ месяц
- •Вариант 9
- •Расчет суммы, подлежащей оплате клиентом ______ за продукцию, отгруженную в _____ месяце
- •Темы для самостоятельной проработки
- •Открытие ранее созданной базы данных
- •Изменение и сохранение базы данных
- •Места для хранения файлов
- •Создание резервной копии базы данных Microsoft Access.
- •Восстановление базы данных Microsoft Access из резервной копии
- •Завершение работы с базой данных
- •Использование справки
- •Создание баз данных Основные операции. Проектирование базы данных
- •Определение полей с уникальными значениями в каждой записи
- •Определение связей между таблицами
- •Ввод данных и создание других объектов базы данных
- •Использование средств анализа Microsoft Access
- •Создание базы данных Microsoft Access
- •Создание таблиц в базе данных
- •Преобразование Microsoft Access 97 или более ранней версии к формату Microsoft Access 2003
- •Применение форм Формы
- •Настройка формы
- •Изменение размеров элемента управления
- •Поиск данных Поиск и замена данных
- •Типы запросов
- •Разработка запросов
- •Сортировка записей
- •Добавление фильтров
- •Создание отчетов
- •Автоотчет
- •Мастер отчетов
- •Режим конструктора
- •1.Панель элементов управления.
- •Просмотр созданных отчетов
- •Модификация отчёта Настройка отчетов
- •Настройка в режиме конструктора
- •Создание и редактирование колонтитулов
- •Группировка данных в отчёте, формирование промежуточных и итоговых данных
- •Задание свойств отчета
- •Выдача отчёта или его части на печать
- •Список литературы
Преобразование Microsoft Access 97 или более ранней версии к формату Microsoft Access 2003
В большинстве случаев необходимость преобразовать предыдущую версию базы данных Microsoft Access к формату Microsoft Access 2000 возникает, если все пользователи выполнили обновление до Microsoft Access версии 2000 соответственно. Можно активизировать базу данных Microsoft Access 97 или более ранней версии без ее преобразования, изменять макеты объектов можно будет только в предыдущей версии.
Активизированная база данных. База данных, созданная в предыдущей версии Microsoft Access, которая была открыта в Microsoft Access 2000 или более поздней версии без преобразования формата. Для изменения структуры базы данных необходимо открыть ее в той версии Access, в которой она была разработана.
Базу данных Microsoft Access, преобразованную к формату Microsoft Access 2003, нельзя открыть в предыдущей версии Microsoft Access
Применение форм Формы
Формы являются типом объектов базы данных, который обычно используется для отображения данных в базе данных. Форму можно также использовать как кнопочную форму, открывающую другие формы или отчеты базы данных, а также как пользовательское диалоговое окно для ввода данных и выполнения действий, определяемых введенными данными.

Рис. П.14
Структура данных в таблице…
…отображается в структуре формы.
Большинство форм являются присоединенными к одной или нескольким таблицам и запросам из базы данных. Источником записей формы являются поля в базовых таблицах и запросах. Форма не должна включать все поля из каждой таблицы или запроса, на основе которых она создается.
Источник записей. Базовый источник данных для формы, отчета или страницы доступа к данным. В базе данных Microsoft Access источником записей может быть таблица, запрос или инструкция SQL. В проекте Microsoft Access источником записей может быть таблица, представление, инструкция SQL или сохраненная процедура.
Присоединенная форма получает данные из базового источника записей. Другие выводящиеся в форме сведения, такие как заголовок, дата и номера страниц, сохраняются в макете формы.
Графические элементы, такие как линии и прямоугольники, сохраняются в макете формы.
Данные поступают из полей в базовом источнике записей.
Результаты расчетов поступают из выражений, которые сохраняются в макете формы.
Поясняющий текст сохраняется в макете формы.
Связь между формой и ее источником записей создается при помощи графических объектов, которые называют элементами управления.
Элемент управления. Объект графического интерфейса пользователя (такой как поле, флажок, полоса прокрутки или кнопка), позволяющий пользователям управлять приложением. Элементы управления используются для отображения данных или параметров, для выполнения действий, либо для упрощения работы с интерфейсом пользователя.
Наиболее часто используемым для вывода и ввода данных типом элементов управления является поле.
В надписях выводится поясняющий текст.
В полях отображаются данные из таблицы и вводятся данные в таблицу. Поле использует выражение для расчета итогового значения.
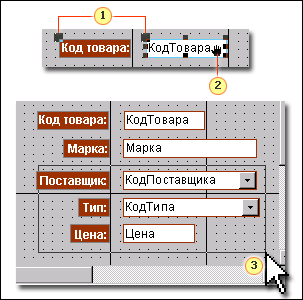
Рис. П.15
Маркеры указывают на наличие выделения и помогают изменять размер и перемещать части формы. Чтобы выбрать элементы управления, необходимо их щелкнуть или перетащить рамку выделения по этим элементам.
Маркеры отображаются, когда элемент управления выбран.
Изображение ладони появляется в случае, когда элемент управления можно перетащить.
С помощью кнопки Выбор объектов осуществляется выбор всех элементов управления внутри рамки выделения.
Создание простейшей формы при помощи Мастера форм (Form Wizard).
Форму можно создать тремя различными способами.
При помощи автоформы на основе таблицы или запроса. С помощью автоформ можно создавать формы, в которых выводятся все поля и записи базовой таблицы или запроса имеет связанные таблицы или запросы, то в форме также будут присутствовать все поля и записи этих источников записей.
В окне базы данных выберите Формы в списке Объекты.
Нажмите кнопку Создать на панели инструментов окна базы данных.
В диалоговом окне Новая форма выберите мастера.
Автоформа: в столбец. Каждое поле располагается на отдельной строке; подпись находится слева от поля.
Автоформа: ленточная. Поля, образующие одну запись, расположены в одной строке; их подписи выводятся один раз в верхней части формы.
Автоформа: табличная. Поля записей расположены в формате таблицы, где каждой записи соответствует одна строка, а каждому полю один столбец. Имена полей служат заголовками столбцов.
Автоформа: сводная таблица. Форма открывается в режиме сводной таблицы. Имеется возможность добавлять поля путем их перетаскивания из списка полей в различные области макета.
Автоформа: сводная диаграмма. Форма открывается в режиме сводной диаграммы. Имеется возможность добавлять поля путем их перетаскивания из списка полей в различные области макета.
Выберите таблицу или запрос, содержащие данные, на основе которых создается форма.
Нажмите кнопку OK.
Microsoft Access применяет к форме автоформат, который использовался последним. Если до этого формы с помощью мастера не создавались, и не использовалась команда Автоформат в меню Формат, будет применяться стандартный автоформат.
Автоформат. Набор форматов, определяющих вид элементов управления и разделов форм и отчетов.
Можно также создать автоформу в столбец на основе открытого источника записей или на основе источника записей, выделенного в окне базы данных. Выберите команду Автоформа в меню Вставка или щелкните стрелку рядом с кнопкой Новый объект на панели инструментов и выберите команду Автоформа.
Вручную в режиме Конструктора. Сначала создается базовая форма, которая затем изменяется в соответствии с требованиями в режиме конструктора.
В окне базы данны в списке Объекты выберите Формы.
На панели инструментов окна базы данных нажмите кнопку Создать.
В диалоговом окне Новая форма выберите строку Конструктор.
Выберите имя таблицы или другого источника записей содержащего данные, на которых нужно основать форму. Если форма не будет содержать данные (например, если нужно создать кнопочную форму для открытия других форм или отчетов или если нужно создать пользовательское диалоговое окно), не выбирайте ничего из этого списка.
Чтобы создаваемая форма использовала значения из нескольких таблиц, она должна быть основана на запросе. Нажмите кнопку OK. Форма будет открыта в режиме Конструктора.
