
- •Предисловие
- •Методические рекомендации к лабораторным работам Лабораторная работа №1 создание и корректировка базы данных
- •1.1. Создание файла базы данных
- •Необходимый минимум знаний
- •Предлагаемые задания и инструкции к ним
- •1.2. Создание таблиц базы данных
- •Введем в режиме конструктора данные согласно таблице1.1 (см. Ниже):
- •Пояснения к таблице
- •1.3. Установка связи между таблицами
- •1.5. Корректировка базы данных
- •1.6. Работа с таблицей
- •1.6.1. Корректировка структуры таблицы
- •1.6.2. Работа в режиме таблицы
- •Контрольные вопросы к Лабораторной работе №1
- •Лабораторная работа 2 создание запросов
- •Необходимый минимум знаний
- •Предлагаемые задания и инструкции к ним
- •2.1. Запросы на выборку
- •Выполнить запрос удобным для вас способом: Запрос/Запуск
- •Инструкция
- •Задание 2.2. Перекрестный запрос
- •2.3. Запросы на внесение изменений в базу данных
- •Контрольные вопросы к лабораторной работе №2
- •Лабораторная работа 3 создание форм
- •Необходимый минимум знаний
- •Предлагаемые задания и инструкции к ним.
- •4. Через кнопку обзор выберем нужный образ для создаваемой кнопки.
- •Контрольные вопросы к Лабораторной работе №3
- •Лабораторная работа 4 создание отчетов
- •Необходимый минимум знаний.
- •Предлагаемые задания и инструкции к ним
- •Контрольные вопросы к лабораторной работе №4
- •44. Как происходит создание флажка, выключателя или переключателя, присоединенных к данным?
- •Лабораторная работа 5 создание страниц доступа к данным
- •Необходимый минимум знаний
- •Предлагаемые задания и инструкции к ним.
- •Контрольные вопросы к лабораторной работе №5
- •Лабораторная работа 6 создание макросов
- •Необходимый минимум знаний
- •Предлагаемые задания и инструкции к ним.
- •6.1. Макросы, не связанные с событиями
- •2) Сохранить макрос с указанным на Рис. 6.16 именем.
- •Контрольные вопросы к лабораторной работе № 6
- •Лабораторная работа 7 создание и форматирование диаграммы в форме или отчете
- •Необходимый минимум знаний
- •Предлагаемые задания и инструкции к ним. Форматирование диаграмм
- •Переключиться в режим конструктора.
- •Выбрать из меню команду Выделенная область диаграммы.
- •4.В раскрывшемся диалоговом окне установить нужный формат ячейки:
- •Контрольные вопросы к Лабораторной работе №7
- •Контрольная работа Задание
- •Оформление и защита
- •Допускаемые ограничения при разработке
- •Варианты задания вариант 0
- •Отчет о поступлении всех видов изделий на склады фирмы от всех поставщиков
- •Вариант 1
- •О дефиците поступления изделий на склады фирмы от всех поставщиков
- •Вариант 2
- •Расчет суммы, подлежащей оплате за _____изделие (услугу)_____заказчиком
- •Вариант 3
- •Оценка работы сотрудника ______ за_______ месяц
- •Вариант 4
- •Анализ выполнения финансового плана фирмы за ___ месяц
- •Вариант 5
- •Оценка неполной оплаты отгруженной продукции (оказанных услуг) заказчиком _____ за месяц
- •Вариант 6
- •Отчет об отгрузке всей продукции со складов фирмы заказчику______за______месяц
- •Вариант 7
- •Анализ обеспеченности договора планом поставок продукции за_____месяц
- •Вариант 8
- •Долг поставщика месяц за ______ за _______ месяц
- •Вариант 9
- •Расчет суммы, подлежащей оплате клиентом ______ за продукцию, отгруженную в _____ месяце
- •Темы для самостоятельной проработки
- •Открытие ранее созданной базы данных
- •Изменение и сохранение базы данных
- •Места для хранения файлов
- •Создание резервной копии базы данных Microsoft Access.
- •Восстановление базы данных Microsoft Access из резервной копии
- •Завершение работы с базой данных
- •Использование справки
- •Создание баз данных Основные операции. Проектирование базы данных
- •Определение полей с уникальными значениями в каждой записи
- •Определение связей между таблицами
- •Ввод данных и создание других объектов базы данных
- •Использование средств анализа Microsoft Access
- •Создание базы данных Microsoft Access
- •Создание таблиц в базе данных
- •Преобразование Microsoft Access 97 или более ранней версии к формату Microsoft Access 2003
- •Применение форм Формы
- •Настройка формы
- •Изменение размеров элемента управления
- •Поиск данных Поиск и замена данных
- •Типы запросов
- •Разработка запросов
- •Сортировка записей
- •Добавление фильтров
- •Создание отчетов
- •Автоотчет
- •Мастер отчетов
- •Режим конструктора
- •1.Панель элементов управления.
- •Просмотр созданных отчетов
- •Модификация отчёта Настройка отчетов
- •Настройка в режиме конструктора
- •Создание и редактирование колонтитулов
- •Группировка данных в отчёте, формирование промежуточных и итоговых данных
- •Задание свойств отчета
- •Выдача отчёта или его части на печать
- •Список литературы
1.6.2. Работа в режиме таблицы
Задание 1.6.2.1. Заполнить поле ПОЛ следующими значениями:
Табл. 1.5
-
Пол
Фамилии
мужской
Иванов
мужской
Петров
женский
Миронова
мужской
Сидоров
мужской
Конюшков
мужской
Перов
женский
Акунина
женский
Ростокина
мужской
Ковров
женский
Клосс
ИНСТРУКЦИЯ
Для Выполнения задания ДОСТАТОЧНО:
Открыть таблицу СВЕДЕНИЯ в режиме таблицы и заполните поле ПОЛ приведенными в задании значениями. В результате получим:

Рис. 1. 35
Задание 1.6.2.2. В таблице СВЕДЕНИЯ сделать активной четвертую запись.
ИНСТРУКЦИЯ
Для этого ДОСТАТОЧНО:
Открыть таблицу СВЕДЕНИЯ. В окне таблицы имеются кнопки перехода по записям

Рис. 1. 36
В поле номера записи достаточно дважды щелкнуть мышкой и нажать клавишу Enter. В результате получим:

Рис. 1. 37
Задание 1.6.2.3. В таблице СВЕДЕНИЯ в поле ФАМ найти фамилию Конюшков.
ИНСТРУКЦИЯ
Для выполнения задания ДОСТАТОЧНО:
В окне таблицы СВЕДЕНИЯ выделить столбец ФАМИЛИЯ щелчком мыши по его заголовку и щелкнуть по разделу меню Правка/Найти.
В окне Поиск и замена в поле "Образец" ввести искомую фамилию, нажать кнопку Найти далее и закрыть окно.

Рис. 1. 39
Задание 1.6.2.4. В таблице СВЕДЕНИЯ заменить в поле ОТЧ (отчество) Иванович на Павлович.
ИНСТРУКЦИЯ
ДЛЯ выполнения задания ДОСТАТОЧНО:
В окне таблицы СВЕДЕНИЯ выделить столбец ОТЧЕСТВО и и щелкнуть по разделу меню Правка/Заменить.
В окне Поиск и замена в поле "Образец" набрать Иванович, а в поле "Заменить на:" - Павлович и щелкнуть по кнопке Заменить.
Закрыть окно.
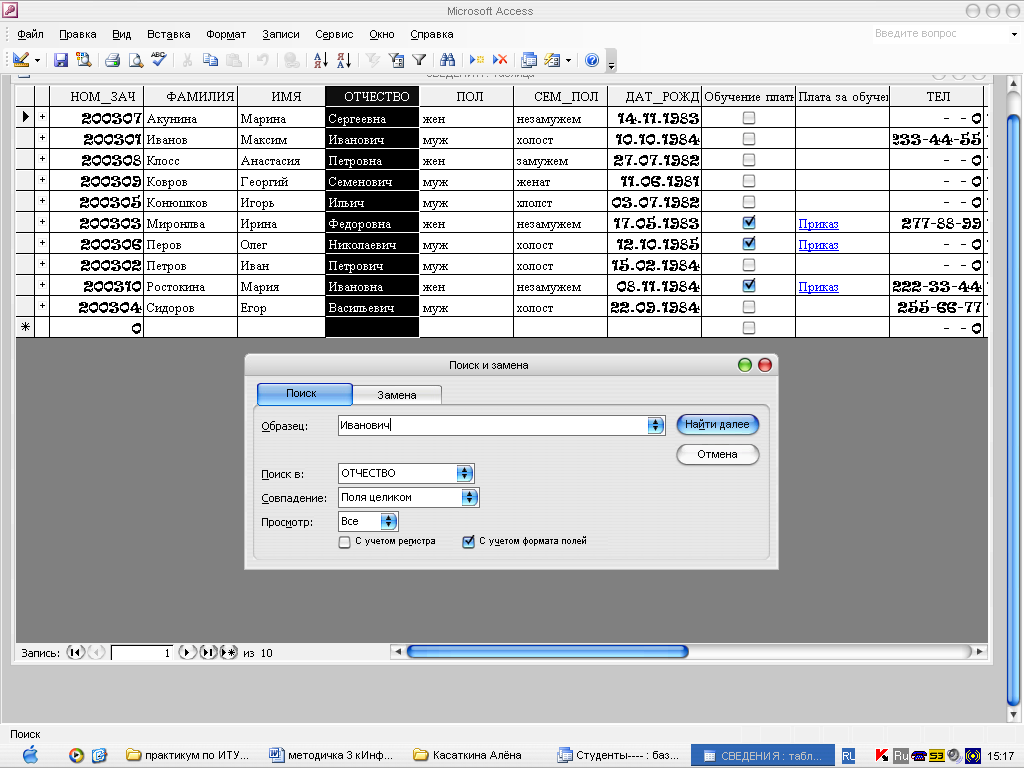
Рис. 1. 40

Рис. 1. 41
Получим:

Рис. 1.42
Задание 1.6.2.5. Рассортировать записи таблицы СВЕДЕНИЯ в алфавитном порядке значений поля ФАМ.
ИНСТРУКЦИЯ.
Для выполнения задания ДОСТАТОЧНО:
В окне таблицы СВЕДЕНИЯ выделить столбец ФАМИЛИЯ и в меню выбрать команду Записи/Сортировка/Сортировка по возрастанию.

Рис. 1.43
Получим:
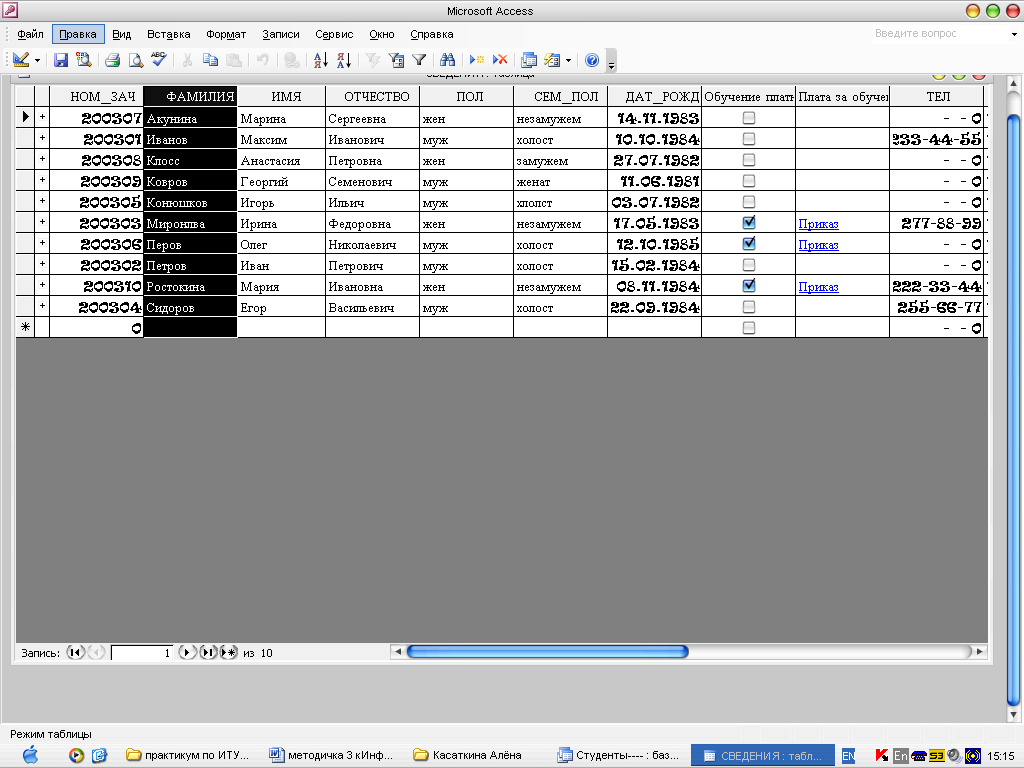
Рис. 1.44
Задание 1.6.2.6. Из таблицы СВЕДЕНИЯ отобрать сведения только о студентах мужского пола, воспользовавшись фильтром по выделенному фрагменту.
ИНСТРУКЦИЯ.
Для выполнения задания ДОСТАТОЧНО:
В окне таблицы СВЕДЕНИЯ в поле ПОЛ щелкнуть на любом значении муж и выбрать раздел меню Записи/Фильтр/Фильтр по выделенному.

Рис. 1.45
Результат проведенной операции выглядит так:

Рис. 1.46
После просмотра результата фильтра нужно отменить его с помощью раздела меню Записи/Удалить фильтр.

Рис. 1.47
Задание 1.6.2.6. Из таблицы СВЕДЕНИЯ отобрать сведения только о семейных студентах, используя обычный фильтр. Затем отменить результат фильтра.
ИНСТРУКЦИЯ
Для выполнения задания ДОСТАТОЧНО:
В окне таблицы СВЕДЕНИЯ использовать раздел меню Записи/Фильтр/Изменить фильтр.

Появится окно фильтра с двумя вкладками.

Рис. 1.48
Для отбора нужных сведений ДОСТАТОЧНО:
Очистить бланк фильтра, щелкнув по разделу меню Правка/Очистить бланк.

Рис. 1.49
Щелкнуть в клетке столбца СЕМ_ПОЛ на вкладке Найти и из раскрывающегося списка выбрать значение женат;

Рис.1.50
Перейти на вкладку Или и из раскрывающегося списка в клетке столбца СЕМ_ПОЛ выбрать значение замужем;

Рис..1.51
Щелкнуть по разделу меню Фильтр/Применить фильтр.

Рис..1.52
Просмотреть полученный результат.

Рис..1.53
Отменить результат фильтра после его просмотра.

Рис..1.54
После отмены получим:

Рис..1.55
Задание 1.6.2.7. Из таблицы СВЕДЕНИЯ отобрать сведения только о студентках, обучающихся за плату. Сведения вывести в алфавитном порядке значений поля ФАМ. Воспользоваться расширенным фильтром.
ИНСТРУКЦИЯ
Для выполнения задания ДОСТАТОЧНО:
В окне таблицы СВЕДЕНИЯ выбрать раздел меню Записи/Фильтр/Расширенный фильтр.
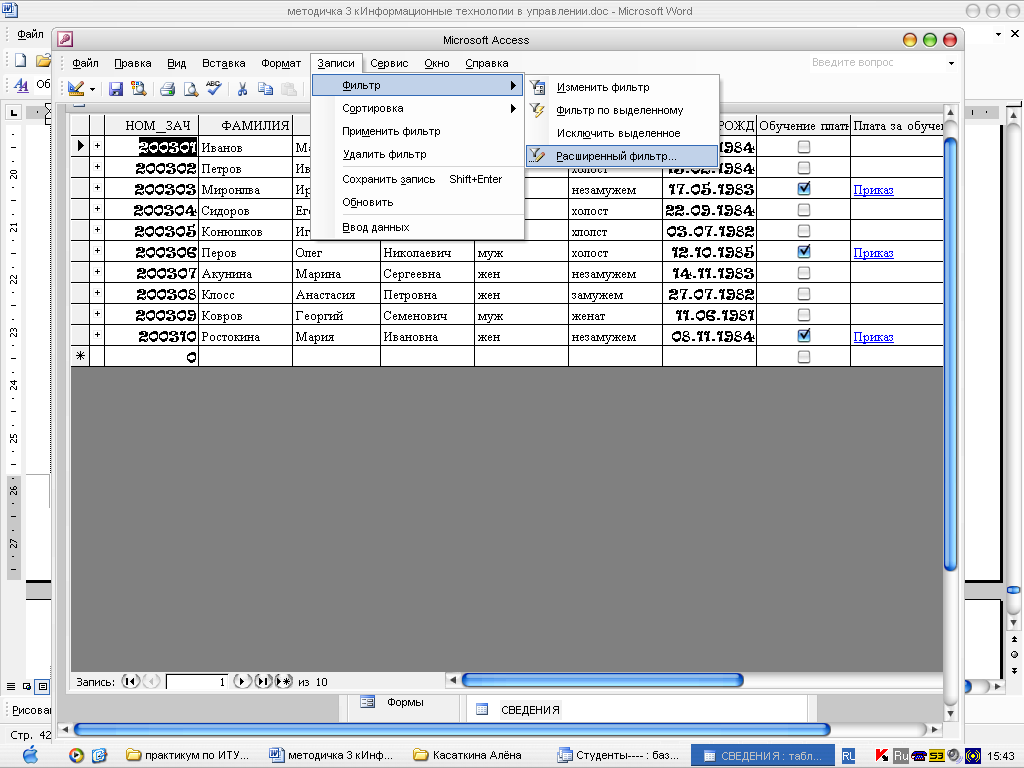
Рис..1.56
В результате применения операции получим:

Рис..1.57
В верхней части этого окна находится список полей таблицы СВЕДЕНИЯ, а в нижней - бланк фильтра.
В этом окне:
Очистить бланк фильтра как в предыдущем задании;
Перетащить поочередно поля ФАМ, ИМЯ, ОТЧ, ПОЛ, ОБУЧ из списка полей таблицы в последовательные клетки строки "Поле" бланка фильтра;

Рис..1.58
Щелкнуть в клетке на пересечении столбца ФАМ и строки "Сортировка" и из раскрывающегося списка выбрать порядок сортировки По Возрастанию;

Рис..1.59
Ввести значение жен в клетке на пересечении столбца ПОЛ и строки "Условие отбора";

Рис..1.59
Набрать значение Да в клетке на пересечении столбца ОБУЧ и строки "Условие отбора";

Рис.1.60
Выбрать из меню раздел Фильтр/Применить фильтр.

Рис..1.61
В результате получим:

Рис..1.62
Отменить результат фильтра.

Рис..1.61
Возвращаемся к исходной таблице.

Рис. 1.62
Задание 1.6.2.8. В таблице СВЕДЕНИЯ расширить столбец ИМЯ.
ИНСТРУКЦИЯ.
В окне таблицы СВЕДЕНИЯ ДОСТАТОЧНО:
удерживать указатель мыши на правой границе названия столбца, чтобы указатель изменил свой вид и затем растянуть мышкой вправо до нужной ширины.

Рис. 1.63
Задание 1.6.2.9. В таблице СВЕДЕНИЯ расположить столбец СЕМ_ПОЛ перед столбцом ДАТ_РОЖД.
ИНСТРУКЦИЯ
Для этого ДОСТАТОЧНО;
в окне таблицы СВЕДЕНИЯ щелкнуть по названию столбца СЕМ_ПОЛ и перемещать ть указатель мыши влево, пока перед столбцом ДАТ_РОЖД не появится "щель", после чего отпустить кнопку мыши.

Рис. 1.64
Задание 1.6.2.10. В таблице СВЕДЕНИЯ скрыть столбец НОМ_ЗАЧ, а затем отобразить его на экране.
ИНСТРУКЦИЯ
Для выполнения задания ДОСТАТОЧНО:
в окне таблицы СВЕДЕНИЯ выделить столбец НОМ_ЗАЧ и выбрать из меню Формат/Скрыть столбцы.

Рис. 1.65
В результате операции получим:

Рис. 1.66
Для отображения скрытого столбца НОМ_ЗАЧ выбрать Формат/Показать столбцы.

Рис. 1.67
В окне Отображение столбцов установить флажок для поля НОМ_ЗАЧ и воспользоваться кнопкой Закрыть.

Рис. 1.68
В результате получим:

Рис. 1.69
Задание 1.6.2.11. Изменить для таблицы СВЕДЕНИЯ по собственному усмотрению:
Тип шрифта, его размер, начертание, цвет;
Формат таблицы - оформление, цвета фона и линий сетки, вид линий.
ИНСТРУКЦИЯ
Для установки параметров шрифта ДОСТАТОЧНО воспользоваться разделом меню Формат/Шрифт.

Рис. 1.70
Выбрать цвет шрифта и стиль:

Рис. 1.71
Для изменения формата таблицы использовать команду Формат/Режим таблицы.

Рис. 1.72
После применения команды выбрать нужные цвета фото и линий
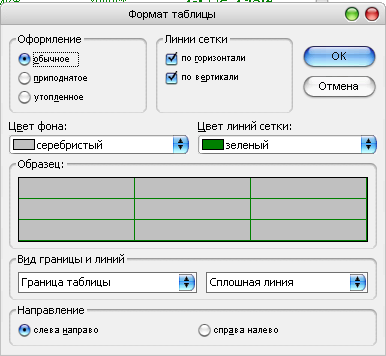
Рис. 1.73
В результате получим:
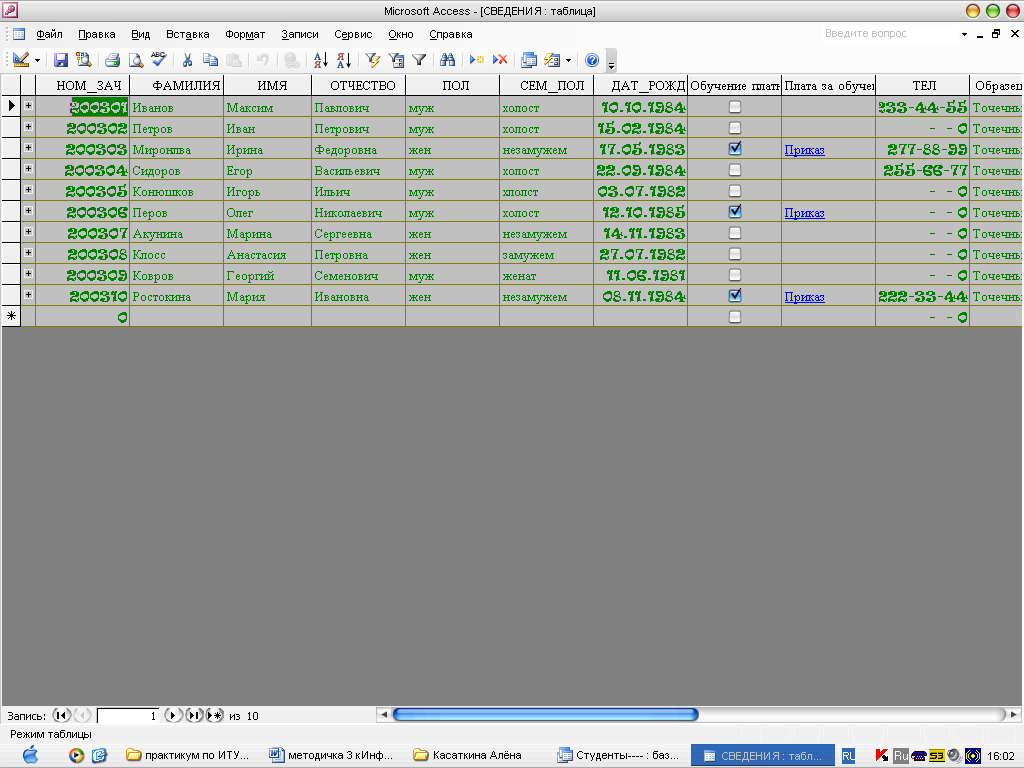
Рис. 1.74
