
- •Предисловие
- •Методические рекомендации к лабораторным работам Лабораторная работа №1 создание и корректировка базы данных
- •1.1. Создание файла базы данных
- •Необходимый минимум знаний
- •Предлагаемые задания и инструкции к ним
- •1.2. Создание таблиц базы данных
- •Введем в режиме конструктора данные согласно таблице1.1 (см. Ниже):
- •Пояснения к таблице
- •1.3. Установка связи между таблицами
- •1.5. Корректировка базы данных
- •1.6. Работа с таблицей
- •1.6.1. Корректировка структуры таблицы
- •1.6.2. Работа в режиме таблицы
- •Контрольные вопросы к Лабораторной работе №1
- •Лабораторная работа 2 создание запросов
- •Необходимый минимум знаний
- •Предлагаемые задания и инструкции к ним
- •2.1. Запросы на выборку
- •Выполнить запрос удобным для вас способом: Запрос/Запуск
- •Инструкция
- •Задание 2.2. Перекрестный запрос
- •2.3. Запросы на внесение изменений в базу данных
- •Контрольные вопросы к лабораторной работе №2
- •Лабораторная работа 3 создание форм
- •Необходимый минимум знаний
- •Предлагаемые задания и инструкции к ним.
- •4. Через кнопку обзор выберем нужный образ для создаваемой кнопки.
- •Контрольные вопросы к Лабораторной работе №3
- •Лабораторная работа 4 создание отчетов
- •Необходимый минимум знаний.
- •Предлагаемые задания и инструкции к ним
- •Контрольные вопросы к лабораторной работе №4
- •44. Как происходит создание флажка, выключателя или переключателя, присоединенных к данным?
- •Лабораторная работа 5 создание страниц доступа к данным
- •Необходимый минимум знаний
- •Предлагаемые задания и инструкции к ним.
- •Контрольные вопросы к лабораторной работе №5
- •Лабораторная работа 6 создание макросов
- •Необходимый минимум знаний
- •Предлагаемые задания и инструкции к ним.
- •6.1. Макросы, не связанные с событиями
- •2) Сохранить макрос с указанным на Рис. 6.16 именем.
- •Контрольные вопросы к лабораторной работе № 6
- •Лабораторная работа 7 создание и форматирование диаграммы в форме или отчете
- •Необходимый минимум знаний
- •Предлагаемые задания и инструкции к ним. Форматирование диаграмм
- •Переключиться в режим конструктора.
- •Выбрать из меню команду Выделенная область диаграммы.
- •4.В раскрывшемся диалоговом окне установить нужный формат ячейки:
- •Контрольные вопросы к Лабораторной работе №7
- •Контрольная работа Задание
- •Оформление и защита
- •Допускаемые ограничения при разработке
- •Варианты задания вариант 0
- •Отчет о поступлении всех видов изделий на склады фирмы от всех поставщиков
- •Вариант 1
- •О дефиците поступления изделий на склады фирмы от всех поставщиков
- •Вариант 2
- •Расчет суммы, подлежащей оплате за _____изделие (услугу)_____заказчиком
- •Вариант 3
- •Оценка работы сотрудника ______ за_______ месяц
- •Вариант 4
- •Анализ выполнения финансового плана фирмы за ___ месяц
- •Вариант 5
- •Оценка неполной оплаты отгруженной продукции (оказанных услуг) заказчиком _____ за месяц
- •Вариант 6
- •Отчет об отгрузке всей продукции со складов фирмы заказчику______за______месяц
- •Вариант 7
- •Анализ обеспеченности договора планом поставок продукции за_____месяц
- •Вариант 8
- •Долг поставщика месяц за ______ за _______ месяц
- •Вариант 9
- •Расчет суммы, подлежащей оплате клиентом ______ за продукцию, отгруженную в _____ месяце
- •Темы для самостоятельной проработки
- •Открытие ранее созданной базы данных
- •Изменение и сохранение базы данных
- •Места для хранения файлов
- •Создание резервной копии базы данных Microsoft Access.
- •Восстановление базы данных Microsoft Access из резервной копии
- •Завершение работы с базой данных
- •Использование справки
- •Создание баз данных Основные операции. Проектирование базы данных
- •Определение полей с уникальными значениями в каждой записи
- •Определение связей между таблицами
- •Ввод данных и создание других объектов базы данных
- •Использование средств анализа Microsoft Access
- •Создание базы данных Microsoft Access
- •Создание таблиц в базе данных
- •Преобразование Microsoft Access 97 или более ранней версии к формату Microsoft Access 2003
- •Применение форм Формы
- •Настройка формы
- •Изменение размеров элемента управления
- •Поиск данных Поиск и замена данных
- •Типы запросов
- •Разработка запросов
- •Сортировка записей
- •Добавление фильтров
- •Создание отчетов
- •Автоотчет
- •Мастер отчетов
- •Режим конструктора
- •1.Панель элементов управления.
- •Просмотр созданных отчетов
- •Модификация отчёта Настройка отчетов
- •Настройка в режиме конструктора
- •Создание и редактирование колонтитулов
- •Группировка данных в отчёте, формирование промежуточных и итоговых данных
- •Задание свойств отчета
- •Выдача отчёта или его части на печать
- •Список литературы
Предлагаемые задания и инструкции к ним
1.2. Создание таблиц базы данных
Задание 1.2.1. Создать структуру таблицы СВЕДЕНИЯ, которая представлена на рис. 1.1.

Рис. 1.1
Для СОЗДАНИЯ ТАБЛИЦЫ достаточно:
1. В открытом окне новой базы данных Студенты щелкнуть по кнопке Таблицы.

Рис.1.2
Войти в режим Конструктора, щелкнув по вкладке Создание таблицы в режиме Конструктора.

Рис.1.3
В результате произведенных действий откроется следующее окно:

Рис.1.4
Введем в режиме конструктора данные согласно таблице1.1 (см. Ниже):
Таблица 1. 1.
Имя поля |
Тип поля |
Свойства поля, которые будем изменять |
Новые значения свойств поля |
Ключевое поле НОМ_ЗАЧ |
Числовой |
- |
- |
ФАМИЛИЯ |
Текстовый |
Размер |
15 |
Подпись |
ФАМИЛИЯ |
||
Обязательное поле |
ДА |
||
ИМЯ |
Текстовый |
Размер |
10 |
Обязательное поле |
ДА |
||
ОТЧЕСТВО |
Текстовый |
Размер |
15 |
Подпись |
Отчество |
||
Обязательное поле |
ДА |
||
ДАТ_РОЖД |
Дата/Время |
Формат поля |
Краткий формат даты |
Маска ввода |
99.99.99 |
||
СЕМ_ПОЛ |
Текстовый |
Размер |
9 |
ЧТО_ ОКОН |
Текстовый |
Размер |
8 |
ОБУЧ |
Логический |
Подпись |
ОБУЧЕНИЕ ПЛАТНОЕ (Да/Нет) |
ПЛАТА |
Гиперссылка |
Подпись |
ПЛАТА ЗА ОБУЧЕНИЕ |
Телефон |
Числовой |
Размер |
Длинное целое |
Маска ввода |
999-99-99 |
||
Подпись |
Поле объекта ОLE |
Подпись |
ОБРАЗЕЦ ПОДПИСИ |
ПОЯСНЕНИЯ К ТАБЛИЦЕ:
В таблице СВЕДЕНИЯ поле НОМ_ЗАЧ является ключевым.
Поля ФАМ, ИМЯ и ОТЧ в таблице обязательно заполняются, поэтому для них задается значение Да в свойстве "Обязательное поле".
Для удобства ввода значений полей ДАТ_РОЖ и ТЕЛ предусмотрено использование маски ввода.
Поле ОБУЧ принимает только два значения – Да или Нет и для него следует задать тип – логический.
Поле ПЛАТА позволяет определить размер платы за обучение на текущий момент в зависимости от формы обучения. Данные о размере содержатся в документе-приказе. Поэтому поле ПЛАТА должно содержать ссылку на данный документ и его тип – гиперссылка.
Поле ПОДП содержит образцы подписей студентов, являющиеся графическими объектами. Поэтому его тип - поле объекта OLE.
Для некоторых полей задаются значения свойства "Подпись". Эти значения будут в дальнейшем отображаться в качестве названий полей при просмотре объектов базы данных.
ИНСТРУКЦИЯ.
Для создания таблицы ДОСТАТОЧНО:
Открыть окно КОНСТРУКТОРА таблицы .

Рис. 1.5
В раскрывшемся диалоговом окне описать поле НОМ_ЗАЧ следующим образом:
ввести в столбце "Имя поля" НОМ_ЗАЧ – имя первого поля таблицы СВЕДЕНИЯ;
щелкнуть в столбце "Тип данных" и выбрать из раскрывающегося списка его тип Числовой.


Рис. 1.6
ВНИМАНИЕ! В разделе окна "Свойства поля" отображаются свойства, присущие данному типу, и их значения заданы по умолчанию.
Если значение некоторого свойства не совпадает со значением, принятым по умолчанию, то его можно изменить:
щелкнув в строке свойства и выбрав из раскрывающегося списка;
введя с клавиатуры;
задав с помощью Построителя выражений, который вызывается щелчком по кнопке с изображением трех точек.
Сделать поле НОМ_ЗАЧ ключевым, используя команду меню Правка/Ключевое поле.
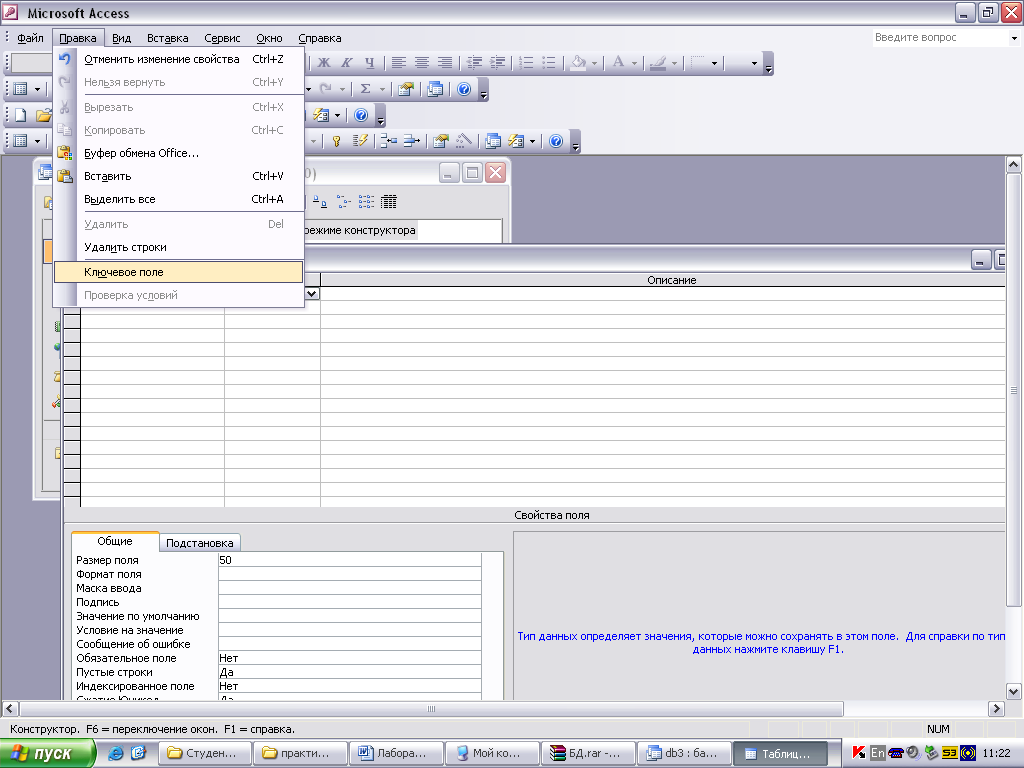
Рис. 1. 7.
Описать остальные поля таблицы СВЕДЕНИЯ в соответствии с табл. 1.1.
Закрыть окно Конструктора и на вопрос о сохранении структуры таблицы щелкнуть по кнопке Да, затем ввести имя таблицы СВЕДЕНИЯ. В окне База данных появится значок таблицы СВЕДЕНИЯ.
ВНИМАНИЕ!
При необходимости изменения структуры таблицы таблицу надо открыть ее в режиме Конструктора удобным для вас методом. Из окна Базы данных это делаем кнопкой Конструктор, а из окна таблицы – по команде меню Вид/Конструктор или щелчком по кнопке (Вид) панели инструментов.
Исходные данные на данном этапе вводить в таблицу не надо!
В результате проведенной работы должна появиться следующая таблица в режиме КОНСТРУКТОРА:

Рис.1. 8
В режиме таблицы она будет выглядеть так:

Рис.1. 9
Задание 1.2.2. Создать структуру таблицы УСПЕВАЕМОСТЬ, которая представлена на рис.1.10.

Рис.1.10.
ИНСТРУКЦИЯ.
Для создания таблицы ДОСТАТОЧНО:
В открытом окне создающейся базы данных Студенты щелкнуть по кнопке Таблицы.
Рис.1.11.
Войти в режим Конструктора, щелкнув по вкладке Создание таблицы в режиме Конструктора.
Рис.1.12.
В результате произведенных действий откроется следующее окно:

Рис.1.13.
Введем в Режиме Конструктора данные согласно следующей таблице 1.2.:
Таблица 1.2
Имя поля |
Тип поля |
Свойства поля, которые будем изменять |
Новые значения свойств поля |
Ключевое поле НОМ_ЗАЧ |
Числовой |
- |
- |
ГРУП |
Текстовый |
Размер |
5 |
СЕМЕСТР |
Числовой |
Размер Значение по умолчанию |
Байт 2 |
ОЦ_МАТ |
Числовой |
Размер |
Байт |
Условие на значение |
2 OR 3 OR 4 OR 5 |
||
Сообщение об ошибке |
Недопустимая оценка по математике |
||
ОЦ_ИНФ |
Числовой |
Размер |
Байт |
Условие на значение |
2 OR 3 OR 4 OR 5 |
||
Сообщение об ошибке |
Недопустимая оценка по информатике |
||
ОЦ_ЭКОН |
Числовой |
Размер |
Байт |
Условие на значение |
2 OR 3 OR 4 OR 5 |
||
Сообщение об ошибке |
Недопустимая оценка по экономической теории |
Пояснения к таблице:
Действия по созданию таблицы проводятся аналогично действиям предыдущего пункта, исходные данные в создаваемую таблицу выбираются из ниже приведенной таблицы.
ИНСТРУКЦИЯ.
Для создания таблицы ДОСТАТОЧНО:
Открыть окно Конструктора таблицы и задать поля таблицы УСПЕВАЕМОСТЬ – ввести их имена, указать типы, задать необходимые свойства в соответствии с выше прведенной таблицей
Закрыть окно Конструктора таблицы. На вопрос о сохранении структуры таблицы ответить Да и ввести имя таблицы УСПЕВАЕМОСТЬ.
В результате проведенной работы должна появиться следующая таблица в режиме КОНСТРУКТОРА:

Рис.1.14.
В режиме таблицы она будет выглядеть так:

Рис.1.15.
Задание 1.2.3. Создать структуру таблицы СПРАВОЧНИК, которая представлена в табл. 1.3.
табл. 1.3
.
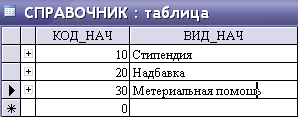
ИНСТРУКЦИЯ
Для создания таблицы ДОСТАТОЧНО:
1. В открытом окне новой базы данных Студенты щелкнуть по кнопке Таблицы.
Рис.1.16.
Войти в режим Конструктора, щелкнув по вкладке Создание таблицы в режиме Конструктора.
Рис.1.17.
В результате произведенных действий откроется следующее окно:

Рис.1.18
Ввести в режиме конструктора данные согласно следующей таблице 1.4.
Таблица 1.4
Имя поля |
Тип поля |
Свойства поля, которые будем изменять |
Новые значения свойств поля |
Ключевое поле КОД_НАЧ |
Числовой |
размер |
байт |
ВИД_НАЧ |
Текстовый |
Размер |
25 |
Пояснения к таблице.
Действия по созданию таблицы проводятся аналогично действиям пункта 1.2.1.
ИНСТРУКЦИЯ
ДЛЯ создания таблицы ДОСТАТОЧНО:
Открыть окно Конструктора таблицы и задать поля таблицы СПРАВОЧНИК в соответствии с выше приведенной таблицей, пользуясь указаниями к выполнению задания 1.2.1. По завершении работы закрыть окно Конструктора таблицы и сохранить структуру таблицы с именем СПРАВОЧНИК.
В результате проведенной работы должна появиться следующая таблица в режиме КОНСТРУКТОРА

Рис.1.19
В режиме таблицы она будет выглядеть так:

Рис.1.20
Задание 1.2.4. Создать структуру таблицы НАЧИСЛЕНИЯ, которая представлена на рис. .1.21
ИНСТРУКЦИЯ
Для СОЗДАНИЯ ТАБЛИЦЫ достаточно:
1. В открытом окне новой базы данных Студенты щелкнуть по кнопке Таблицы.
Рис.1.21
Войти в режим Конструктора, щелкнув по вкладке Создание таблицы в режиме Конструктора.
Рис.1.21
В результате произведенных действий откроется следующее окно:

Рис.1.21
Введем в режиме конструктора данные согласно таблице 1.5:
Таблица 1.5
Имя поля |
Тип поля |
Свойства поля, которые будем изменять |
Новые значения свойств поля |
НОМ_ЗАЧ |
Числовой |
Индексированное поле |
Да (Допускаются совпадения ) |
КОД_НАЧ |
Мастер подстановок |
Индексированное поле |
Да (Допускаются совпадения ) |
СУММА |
Денежный |
- |
- |
ЗА_МЕСЯЦ |
Текстовый |
Размер |
10 |
