
- •Ненумеруемая титулка реферат
- •Abstract
- •1. Літературний огляд
- •Види та технології віртуалізації
- •1.1 Види віртуалізації
- •1.1.1 Віртуалізація платформ
- •Види віртуалізації платформ
- •1.1.1.1 Повна емуляція (симуляція).
- •Часткова емуляція (нативна віртуалізація).
- •1.1.1.3 Часткова віртуалізація, а також «віртуалізація адресного простору» («address space virtualization»).
- •Паравіртуалізація
- •Віртуалізація рівня операційної системи.
- •Віртуалізація програмного рівня
- •1.1.2 Віртуалізація ресурсів
- •Види віртуалізації ресурсів: Об'єднання, агрегація і концентрація компонентів.
- •Кластеризація комп'ютерів та розподілені обчислення (grid computing).
- •Поділ ресурсів (partitioning).
- •1.1.2.4 Інкапсуляція.
- •Де застосовується віртуалізація
- •Консолідація серверів.
- •Розробка і тестування програм.
- •Використання в бізнесі.
- •Використання віртуальних робочих станцій.
- •1.2 Технології віртуалізації
- •1.2.1 Програмна віртуалізація
- •Програмна паравіртуалізація
- •Програмна повна віртуалізація
- •1.2.2 Апаратна віртуалізація
- •1.2.2.1 Розвиток апаратних технік віртуалізації
- •1.2.2.6 Як працює апаратна віртуалізація
- •1.2.2.7 Відмінність апаратної віртуалізації від програмної
- •1.2.2.8 Недоліки апаратної віртуалізації
- •1.2.2.9 Програмне забезпечення, що підтримує апаратну віртуалізацію
- •1.2.3 Віртуалізація на рівні операційної системи
- •Віртуалізація програмного продукту
- •Віртуалізація візуалізації
- •1.2.4 Віртуалізація мережевого обладнання
- •Постановка задачі
- •2. Теоретична частина
- •2.1 Віртуалізація як інструмент навчання, проектування мереж та системного адміністрування
- •2.1.1 Віртуалізація в адмініструванні комп’ютерних мереж
- •2.1.2 Сервери та сервіси
- •2.1.3 Віртуалізація сервісів
- •Висока надійність і гарантоване обслуговування
- •Обмеження ресурсів
- •Гарантовані ресурси
- •Ізоляція ergo захищеність.
- •Програмні та апаратні засоби обмеження ресурсів
- •Захист інтерфейсу управління
- •Консолідація серверів
- •Динамічний перерозподіл ресурсів
- •2.2 Мережі та віртуалізація
- •2.3 Віртуалізація у навчанні
- •2.3.1 Сфери використання
- •2.3.2 Вибір платформи для навчання
- •2.4 Віртуалізація, як засіб підвищення відмово стійкості
- •2.4.1 VMware High Availability (ha)
- •2.4.2 Vm Monitoring
- •2.4.3 VMware Fault Tolerance (ft)
- •2.4.4 Distributed Resource Scheduler (drs)
- •2.4.5 VMware Site Recovery Manager (srm)
- •Керування аварійним відновленням:
- •Тестування без переривання роботи:
- •Автоматизоване аварійне перемикання:
- •2.4.6 Переваги переходу на віртуальне середовище
- •Експлуатаційна гнучкість
- •Планування
- •Відмовостійкість
- •3. Практична частина
- •3.1 Планування складу мережі
- •3.1.1 Вибір платформи віртуалізації
- •3.1.2 Вибір платформи на роль контролеру домену та серверу Active Directory
- •3.1.3 Вибір варіанту рішення для 1с:Підприємство
- •3.1.4 Вибір рішення для організації доменної пошти, внутрішньомережевого чату та засобу встановлення ос через pxe
- •3.1.5 Вибір операційної системи для користувацьких пк
- •3.2 Розгортання мережі на віртуальному стенді на базі vMware Workstation
- •3.2.1 Створення віртуальної машини з vMware vSphere esXi 5.1
- •3.2.2 Встановлення та налаштування гіпервізора vMware vSphere esXi 5.1
- •3.2.3 Первинна настройка vmWare esXi.
- •3.2.4 Створення та налаштування віртуальної машини в vSphere esXi 5.1
- •3.3 ВстановленняDebian Wheezy для налаштування контролеру домену
- •3.3.1 Встановлення Samba pdc таOpenLdap
- •3.4 Встановлення Windows Server 2008 r2 Enterprise
- •3.4.1 Установка Windows Server 2008 r2 sp1
- •3.4.2 НалаштуванняNtp-серверу
- •3.4.3 Уведення vMware vSphere esXi в домен
- •3.5 Встановлення та налаштування PostgreSql 9.1
- •3.6 ВстановленняFreeNXтермінального серверу
- •4. Охорона праці та безпека в надзвичайних ситуаціях
- •4.1 Загальні положення
- •4.2 Вимоги безпеки перед початком роботи
- •4.3 Вимоги безпеки під час роботи
- •4.4 Вимоги безпеки після закінчення роботи
- •4.5 Вимоги безпеки в аварійних ситуаціях
- •Відомості про ознаки аварійних ситуацій, характерні причини аварій.
- •Відомості про порядок застосування засобів проти аварійного захисту та сигналізації.
- •Порядок дій щодо подання першої медичної допомоги потерпілим під час аварії
- •Ураження електричним струмом
- •Опіки та теплові удари
- •Висновки
- •Список використаної літератури
3.2.4 Створення та налаштування віртуальної машини в vSphere esXi 5.1
3.3 ВстановленняDebian Wheezy для налаштування контролеру домену
Для початку натискаємо правою кнопкою миші по назві серверу (у даному випадку – це IP-адреса), і з контекстного меню обираємо пункт «New virtual machine…»

Рис. 3.22 Створення нової ВМ
У наступному вікні обираємо пункт «Custom…» та натискаемо «Next…»

Рис. 3.23 Обрання методу створення
У наступному вікні уводимо ім’я для нової ВМ:

Рис. 3.24 Уведення назви нової ВМ
Далі обираємо сховище даних, на котре буде проходити встановлення. У нашому випадку воно одне:

Рис. 3.25 Вибір місця розташування
Далі обираємо «Virtual Machine Version: 8», а на наступному екрані обираємо потрібний дистрибутив з випадаючого списку:

Рис. 3.26 Вибір архітектури
Задаємо кількість сокетів та ядер на одному сокеті:

Рис. 3.27 Задання кількості процесорів та ядер
Обираємо кількість доступної vRAM:

Рис. 3.28 Задання кількості vRAM
Обираємо бажану кількість мережевих адаптерів:

Рис. 3.29 Задання кількості мережевих адаптерів
Задаємо тип SCSI-контролеру:

Рис. 3.30 Вибір типу SCSI-контролеру (за замовчуванням)
Створюємо новий віртуальний диск:

Рис. 3.31 Створення нового образу диску
Задаємо розмір образу (для наших цілей достатньо буде 10 Гб), а також задаємо тип диску. Далі для спрощення установки та розгортання цю віртуальну машину буде клоновано. Thin Provision краще вибирати у випадку економії місця на сховищі, у іншому випадку краще буде обрати Thick Provision. Також є можливість указати свій шлях до розміщення файлів віртуальної машини, а також образу її жорсткого диску. Ми обираємо за замовчуванням зберігати образ диску разом з файлами налаштувань у папці віртуальної машини.

Рис. 3.32 Створення нового образу диску
Вибір типу роботи системи з диском. Потрібно обрати канал з диском, а далі потрібно вказати, який режим диска вам потрібен (persistent або nonpersistent ):
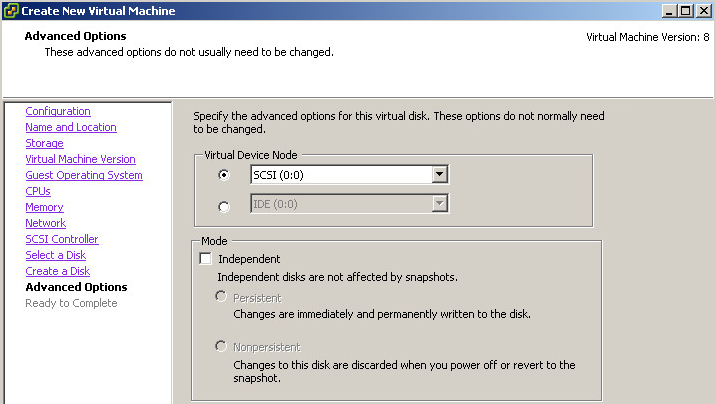
Рис. 3.33 Вибір режиму роботи
Далі виводиться вікно підтвердження конфігурації. Якщо потрібно, можна поставити галочку на «Edit the virtual machine settings…», щоб по закінченні потрапити у діалогове вікно, котре дозволяє вже більш детально розглянути конфігурацію сервера:

Рис. 3.34 Підтвердження конфігурації
Нажимаємо «Continue». Все, початкове налаштування віртуальної машини завершене. Можна приступати до встановлення операційної системи та компонентів серверу.
У розділі «Configuration» обираємо «Storage» і «Browse datastore»

Рис. 3.35 Режим перегляду вмісту сховища
У відкрившомуся вікні створюємо папку ISO, яка буде зберігати образи установочних дисків систем. Обираємо цю папку, та на верхній панелі нажимаємо «Upload file to datastore» та обираємо у відкрившомуся вікні заздалегідь підготовлений образ debian-7.0.0-amd64-netinst.iso.

Рис. 3.36 Вибір завантажуємого файлу
І отримуємо наступне: у нашій папці тепер лежить файл, з якого ми можемо встановити віртуальну машину майбутнього серверу.

Рис. 3.37 Поміщення файлу до сховища
Приєднуємо образ до тільки що створеної віртуальної машини, запускаємо її, відриваємо консоль до неї. У процесі запуску натискаємо клавішу Esc та обираємо завантаження з диску:

Рис. 3.38 Вибір варіанту інсталяції Debian
Далі нам потрібно обрати мінімальний пакет графічного оточення (мій вибір пав на LXDE) та встановити мінімальний набір пакетів для роботи:

Рис. 3.39 Вибір варіанту інсталяції LXDE
Обираємо російський варіант інсталяційного меню:

Рис. 3.40 Вибір російського варіанту меню
Далі обираємо варіант розкладки клавіатури та методу їх переключення.
Для правильного відображення часу у системі необхідно обрати локацію згідно місця проживання:

Рис. 3.41 Вибір Українського часового поясу
Уводимо netbios name. Так як ця віртуальна машина виконуватиме функцію контролеру домену, назвемо її PDC:

Рис. 3.42 Задання імені комп’ютера
Потрібно увести FQDN (повне ім’я домену), у моному випадку це:

Рис. 3.43 Задання імені домену
Потрібно увести пароль користувача root:

Рис. 3.44 Уведення паролю root’a
Далі буде запропоновано створити нового користувача, задати його ім’я та пароль.
Прийшов час розмітити віртуальний диск для встановлення системи. Обираємо режим «вручну»:

Рис. 3.45 Варіант способу розбиття диску
Та розбиваємо диск з розрахунку: 5 Гб – під корінний розділ / (ext4), 2 Гб – linux-swap, вільний простір – під директорії користувачів /home (ext4).

Рис. 3.46 Розбивка диску на розділи для установки системи
Для дзеркала пакетів обираємо Російську Федерацію, так як дзеркало ftp.ru.debian.org є найшвидшим для нашої території:

Рис. 3.47 Вибір Російської Федерації для обрання дзеркала завантаження пакетів
Далі потрібно обрати пакети, що будуть встановлені. Так як ця інсталяція буде типовою для усіх наступних віртуальних машин, то оберемо стандартний набір пакетів:

Рис. 3.48 Набір пакетів для серверу
По завершенню інсталяції пакетів буде запропоновано встановити системний загружчик GRUB до головного загрузочного запису /dev/sda. Погоджуємося, размонтуємо диск з установкою, перезагружаємо систему.
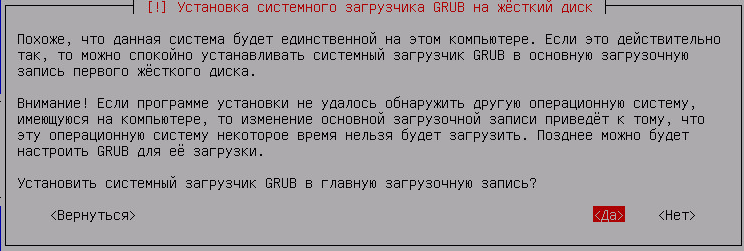 Рис.
3.49 Установка GRUB
Рис.
3.49 Установка GRUB
Після перезапуску системи потрібно встановити компілятор С gcc, make та linux-headers-all-3.2.0.4-all-amd64 для встановлення vmware-tools та компіляції модулів ядра. Після проведених маніпуляцій отримуємо повністю «готову до бою» систему.

Рис. 3.50 Встановлена система Debian Wheezy AMD64 з LXDE
Інсталяція серверу завершена. Тепер потрібно «клонувати» щойно створений сервер для установки на копіях СУБД PostgreSQL, серверу 1С: Підприємство, почтового серверу Postfix, тощо, та рознести цей функціонал на три різні віртуальні машини для підвищення відмово стійкості мережі. Отже, нам потрібні три копії цієї установки.
У безплатній версії гіпервізору не можна клонувати віртуальні машини, але це робиться дуже легко наступним чином:
Спочатку вимкнути ВМ, котру збираємося «клонувати»
Через режим перегляду файлового сховища скопіювати файл віртуального диску ***.vdmk цієї машини у інше місце.
Створити нову віртуальну машину з потрібними нам характеристиками
При створенні вказати путь до скопійованого файлу ***.vdmk
Запущена таким чином ВМ буде абсолютно ідентична до «клонованої».
