
Информатика. Методички. OpenOffice. Текстовый редактор. Основы работы с OpenOffice часть 1
.pdf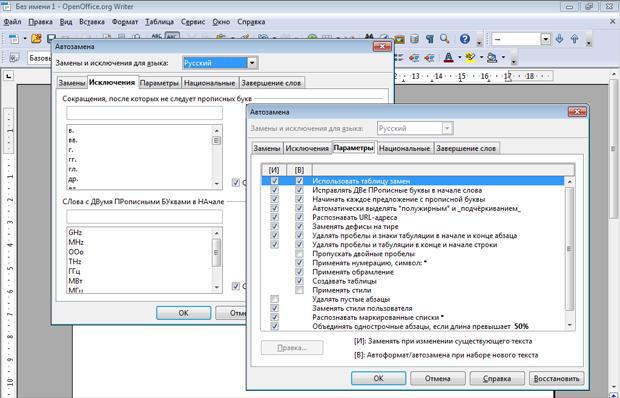
прописных букв. Перейдите во вкладку Параметры и настройте другие параметры автозамены при вводе (столбец [В]) (рис. 4.6).
Рис. 4.6. Настройка параметров автозамены
Создание элемента автозамены
Автозамену можно использовать для ввода часто используемого текста, таблиц и других объектов. Выделите текст или таблицу в любом документе. В
меню Сервис выберите команду Параметры автозамены. В диалоговом окне
Автозамена перейдите во вкладку Замены (рис. 4.7). В поле На отображен выделенный текст. В поле Заменять введите сочетание символов, которое при вводе будет заменяться выделенным текстом. Этот набор символов не должен представлять собой какое-либо существующее слово или аббревиатуру,
в противном случае они будут автоматически заменяться при вводе.
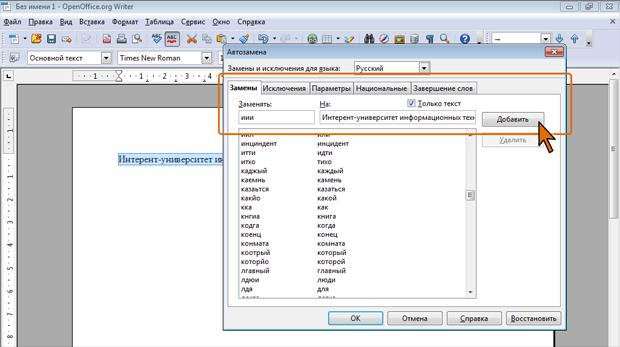
Рис. 4.7. Создание элемента автозамены Рекомендует установить флажок Только текст, чтобы при замене текст
имел тот же формат, что и текст документа. Нажмите кнопку Добавить. Нажмите кнопку ОК. Для того чтобы автозамена работала, введите символы автозамены и нажмите на клавиатуре клавишу Пробел или Enter. Символы автоматически заменятся элементом автозамены.
Элемент автозамены сохраняется в конкретной версии OpenOffice.org на том компьютере, где был создан. Он доступен для всех приложений OpenOffice.org. Размер элемента автозамены не ограничен. Он может включать в себя не только текст, но и таблицы, специальные символы и т.д.
Удаление элемента автозамены
Ошибочно созданный или более не нужный элемент автозамены можно удалить. В меню Сервис выберите команду Параметры автозамены.
В диалоговом окне Автозамена перейдите во вкладку Замены. В поле Заменять введите сочетание символов удаляемого элемента автозамены (рис.
4.8).
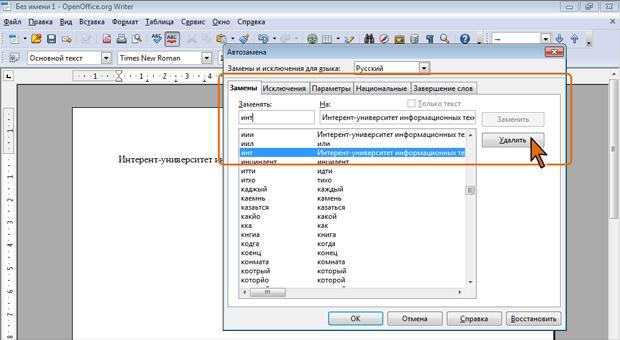
Рис. 4.8. Удаление элемента автозамены Нажмите кнопку Удалить. Нажмите кнопку ОК. Отменить удаления
элемента автозамены невозможно.
Вставка специальных символов
При вводе текста часто приходится использовать символы, которых нет на клавиатуре. Это могут быть некоторые математические символы, например,
буквы греческого алфавита, например, , . латинские буквы с надбуквенными значками, например, , или просто символы-картинки, например, .
Вменю Вставка выберите команду Специальные символы.
Вдиалоговом окне Вставка символа (рис. 4.9) в раскрывающемся списке Гарнитура выберите шрифт символов, в котором имеется необходимый символ. Для удобства поиска символа в некоторых шрифтах можно воспользоваться раскрывающимся списком Набор.
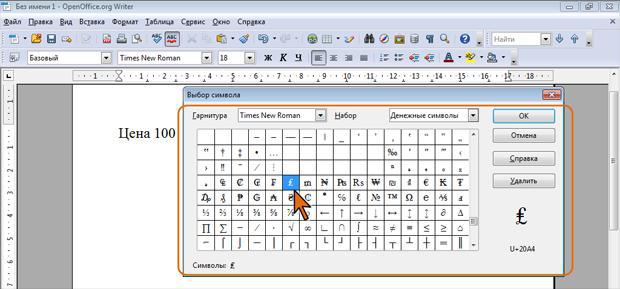
Рис. 4.9. Вставка специальных символов Дважды щелкните левой кнопкой мыши по изображению нужного
символа. Можно также выделить изображение нужного символа, а затем нажать кнопку ОК.
Не закрывая окна Вставка символа (см. рис. 4.9), можно последовательно выбрать несколько символов. Эти символы будут отображаться в левом нижнем углу окна. Нажатие кнопки ОК вставит в документ весь набор символов. Для очистки текущего выбора специальных символов следует нажать кнопку Удалить (см. рис. 4.9).
Математические символы большей частью находятся в шрифте Symbol.
Шрифты Webdings, Wingdings, Wingdings2, Wingdings3 содержат различные символы-стрелки, символы-картинки и т. п. Особое место занимает шрифт Arial Unicode MS. Используя для представления каждого знака более одного байта, этот шрифт позволяет представить в одном наборе знаков почти все языки мира.
Использование автотекста
OpenOffice.org Writer позволяет хранить текст, в том числе содержащий графические объекты, таблицы и поля, как автотекст и быстро вставлять его, как только он понадобится. При необходимости можно также хранить форматированный текст.
Создание элемента автотекста
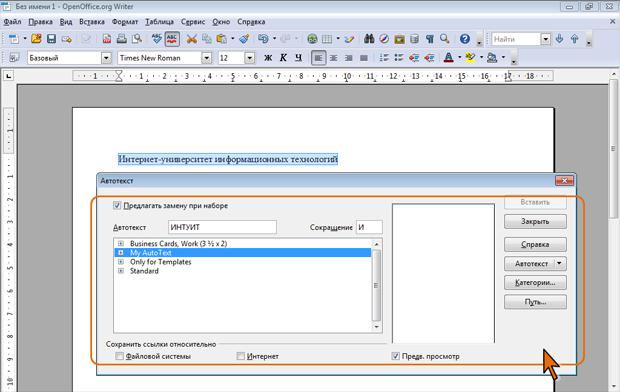
Выделите текст или текст с графическим объектом, таблицей либо полем, который требуется сохранить как элемент автотекста. Графический объект можно сохранить только в том случае, если он привязан как символ и с каждой стороны от него находится хотя бы по одному символу текста. В меню команду Правка выберите команду Автотекст. В окне Автотекст выберите категорию,
в которой требуется хранить автотекст (рис. 4.10).
Рис. 4.10. Создание элемента автотекста В поле Автотекст введите имя, содержащее более четырех символов. Это
позволит применять параметр автотекста Напоминать имя в качестве подсказки при вводе.
Поле Сокращение обычно заполняется автоматически первым символов имени автотекста. Если требуется, можно изменить предложенное сокращение, причем это не обязательно должен быть один символ.
Нажмите кнопку Автотекст и выберите команду Создать. Если требуется создать элемент автотекста без учета его форматирования, выберите команду Создать (только текст). Нажмите кнопку Закрыть.
Вставка автотекста
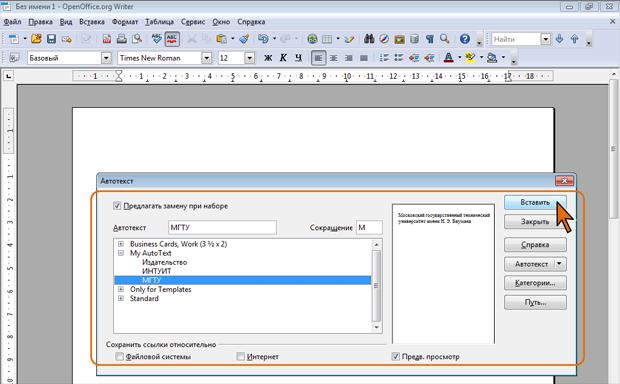
Поместите курсор в том месте документа, куда требуется вставить автотекст. В меню команду Правка выберите команду Автотекст.
В окне Автотекст дважды щелкните по требуемого автотексту или выделите его запись и нажмите кнопку Вставить (рис. 4.11).
Рис. 4.11. Вставка автотекста Вставить автотекст в документ можно и другими способами.
Например; Введите сокращенное наименование элемента автотекста (регистр ввода не имеет значения) и нажмите функциональную клавишу F3. Соответствующий автотекст будет вставлен в документ. Или. Введите первые три символа имени элемента автотекста (регистр ввода не имеет значения), после чего появится всплывающая подсказка, отображающая его полное имя
(рис. 4.12).

Рис. 4.12. Вставка автотекста
Нажмите клавишу Enter или пробел. Соответствующий автотекст будет вставлен в документ.
Работа с элементами автотекста Создание категорий
Для удобства хранения элементов автотекста можно создавать собственные категории. В окне Автотекст (см. рис. 4.10 или рис. 4.11) нажмите кнопку Категории. В окне Редактирование категорий (рис. 4.13) в поле Путь
выберите путь к файлу пользовательского автотекста. Затем в поле Категория введите имя категории.
Рис. 4.13. Создание новой категории автотекста Нажмите кнопку Создать. Нажмите кнопку ОК.
Переименование элемента
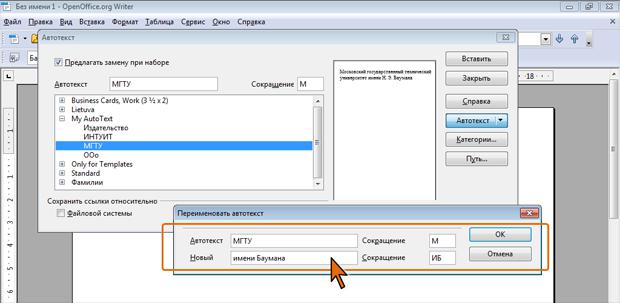
Можно изменить имя элемента автотекста и/или его сокращение.
В окне Автотекст (см. рис. 4.11) выделите имя элемента, нажмите кнопку
Автотекст и выберите команду Переименовать. В окне Переименовать
автотекст (рис. 4.14) в поле Новый введите новое имя элемента. Поле Сокращение при этом будет заполнено автоматически, но предложенное сокращение можно изменить.
Рис. 4.14. Переименование элемента автотекста Нажмите кнопку ОК.
Правка элемента
Содержимое и оформление элемента автотекста можно изменить и после его создания. В окне Автотекст (см. рис. 4.11) выделите имя элемента,
нажмите кнопку Автотекст и выберите команду Правка. Элемент автотекста будет открыт как отдельный файл (рис. 4.15). Внесите в него все необходимые изменения, а после этого сохраните и закройте.
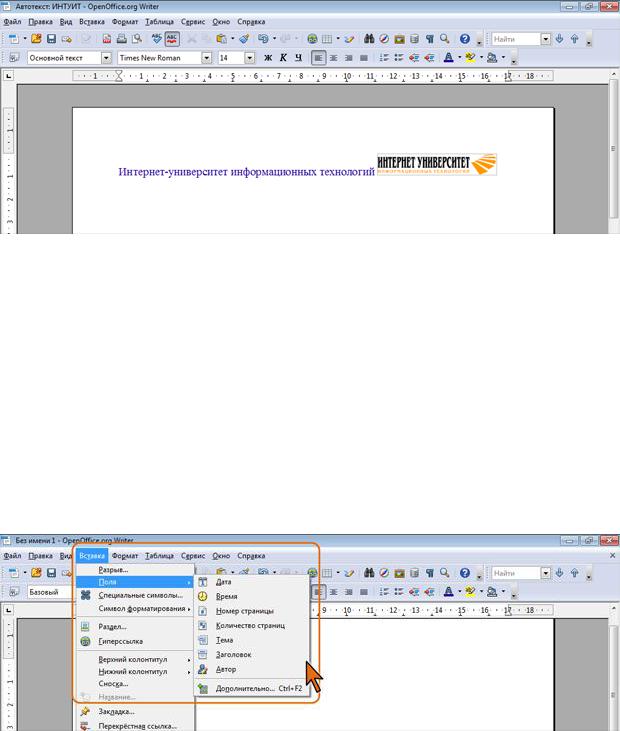
Рис. 4.15. Правка элемента автотекста
Удаление элемента
Не нужный более элемент автотекста можно удалить.
В окне Автотекст (см. рис. 4.11) выделите имя элемента, нажмите кнопку
Автотекст и выберите команду Удалить.
Использование полей
Поля используются в качестве местозаполнителей для данных, которые могут изменяться. Для вставки полей используют подчиненное меню команды
Поля из меню Вставка (рис. 4.16).
Рис. 4.16. Меню для вставки полей Это подчиненное меню содержит наиболее часто используемые поля
(Дата, Время, Номер страницы и т.д.). Для вставки других полей следует использовать команду Дополнительно.
Поля в документе могут быть выделены серым фоном. Чтобы о тобразить или скрыть выделение полей, следует в меню Вид выбрать команду Затенение полей. Для удобства работы обычно затенение полей обычно включают.
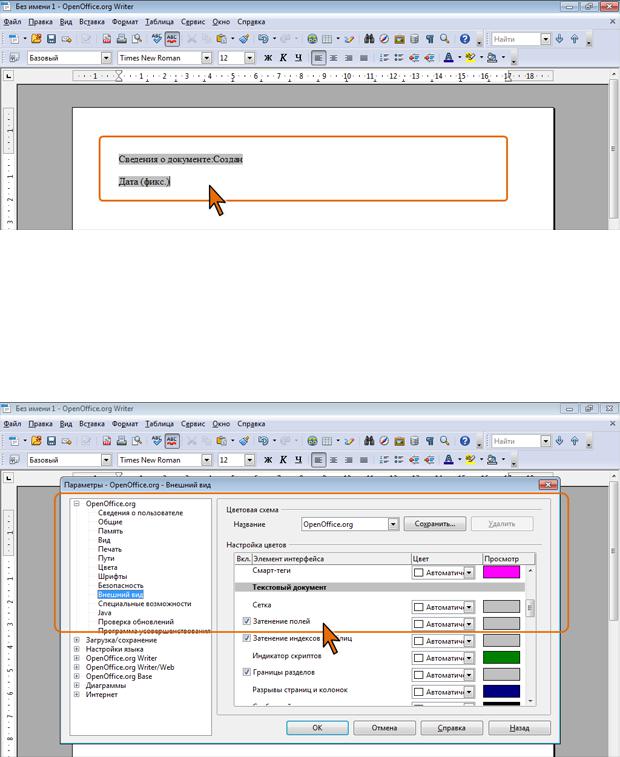
Поля состоят из имени и содержимого. При вставке поля в документ по умолчанию отображается его имя (рис. 4.17). Для переключения отображения полей между именами и содержимым следует выбрать команду Поля в меню
Вид.
Рис. 4.17. Отображение имен полей в документе Можно полностью отключить функцию выделения полей или изменить
цвет выделения. В меню Сервис выберите команду Параметры.
На странице OpenOffice.org/Внешний вид в списке Настройка цветов
снимите флажок Затенение полей или выберите другой цвет (рис. 4.18).
Рис. 4.18. Отключение затенения полей
