
Информатика. Методички. OpenOffice. Текстовый редактор. Основы работы с OpenOffice часть 1
.pdf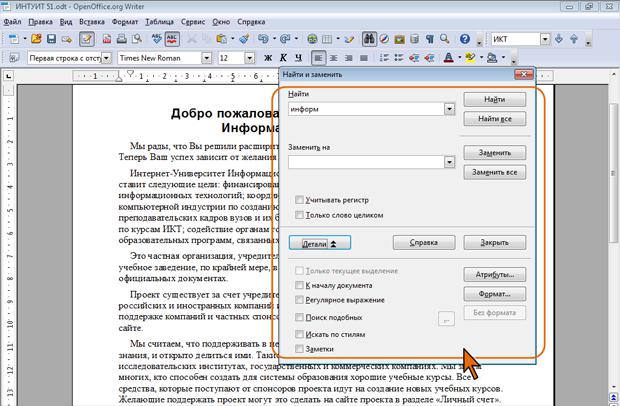
Рис. 5.23. Диалоговое окно Найти и заменить с расширенными возможностями
Искомый текст вводится в поле Найти. При желании в раскрывающемся списке этого поля можно выбрать предыдущие варианты поиска.
Можно установить флажок Учитывать регистр, и тогда OpenOffice.org Writer при поиске будет различать прописные и строчные буквы.
Установка флажка Только слово целиком, обеспечивает поиск именно указанного слова, а не всех слов, в которые искомое слово входит как составная часть. Например, при поиске слова град установка указанных флажков позволит избежать нахождения таких слов как: о град а, на град а, град остроительство, град ирня и др.
Флажок Только текущее выделение позволяет искать текст в выделенном фрагменте документа. В данный момент (см. рис. 5.23) этот флажок недоступен, поскольку в документе не выделен какой-либо фрагмент.
По умолчанию поиск производится от текущего положения курсора к концу документа. Установив флажок К началу документа, можно изменить направления поиска.
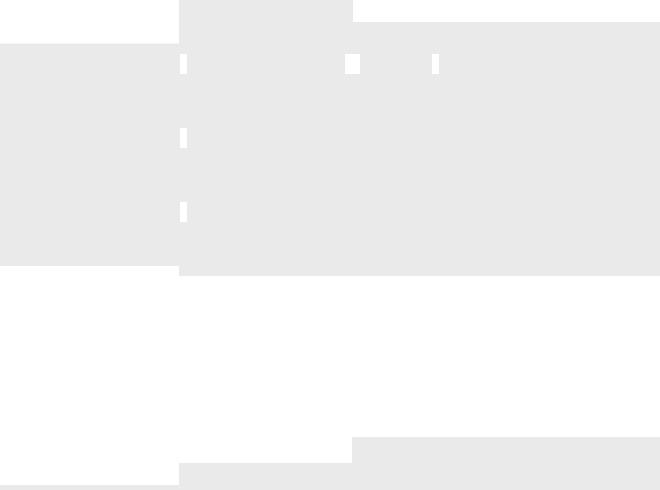
Установка флажка Регулярное выражение позволяет использовать при поиске подстановочные знаки.
Некоторые примеры использования подстановочных знаков приведены в таблице.
|
|
|
|
|
|
|
|
|
|
|
|
|
|
|
|
|
|
|
|
|
|
|
|
|
|
|
|
|
|
|
|
|
|
|
|
|
|
|
|
Назначение знака |
|
|
Подстановочный |
|
|
Пример |
|
Результат поиска |
|
||
|
|
|
|
|
|
|||||||
|
|
|
знак |
|
|
|
|
|
||||
|
|
|
|
|
|
|
|
|
|
|
|
|
|
|
|
|
|
|
|
|
|
|
|
||
|
|
|
|
|
|
|
|
|
|
|
|
|
|
|
|
|
|
|
|
||||||
|
Любой один символ |
|
|
. (точка) |
|
|
к.т |
|
кот, кит, кат, Квт и др. |
|
||
|
|
|
|
|
|
|
|
|
||||
|
|
|
|
|
|
|
|
|
|
|
|
|
|
Любое |
число |
|
|
.* |
(точка |
и |
|
к.*й |
|
кий, который, короткий |
|
|
|
|
|
|
|
|
|
|
|
|
||
|
любых символов |
|
|
звездочка) |
|
|
|
|
|
|
||
|
|
|
|
|
|
|
|
|
|
|
|
|
|
|
|
|
|
|
|
|
|
|
|
|
|
|
Любой |
символ из |
|
|
[-] |
|
|
|
[а- |
|
бочка и дочка, но не |
|
|
указанного |
|
|
|
|
|
|
ж]очка |
|
точка |
|
|
|
диапазона |
|
|
|
|
|
|
|
|
|
|
|
Текст в начале  ^
^
абзаца
Текст в конце  $
$
абзаца
элемент,  \<
\<
находящийся в начале слова
 ^Более
^Более  слово "Более"" только в
слово "Более"" только в
том случае, если с него начинается абзац
:$ |
двоеточие |
в |
конце |
|
абзаца, но не в его |
||
|
середине |
|
|
\<интер |
Интерес и интернат, но |
||
|
не спринтер |
|
|
|
|
|
|
|
|
|
|
|
|
|
|
|
|
элемент, |
|
|
|
\> |
|
|
лин\> |
|
|
клин и павлин, но не |
|
|
|
|
|
|
|
|
|
|
||||
|
|
|
|
|
|
|
|
|
||||
|
находящийся |
в |
|
|
|
|
|
|
|
линкор |
|
|
|
|
|
|
|
|
|
|
|
|
|
|
|
|
конце слова |
|
|
|
|
|
|
|
|
|
|
|
|
Пустой абзац |
|
|
|
|
|
|
|
|
|
|
|
|
|
|
|
|
|
|
|
|
|
|||
|
|
|
^$ |
|
|
|
|
|
|
|
||
|
|
|
|
|
|
|
|
|
|
|||
|
|
|
|
|
|
|
|
|
|
|
|
|
|
Знак табуляции |
|
|
\t |
|
|
|
|
|
|
|
|
|
Разрыв строки |
|
|
|
|
|
|
|
|
|
|
|
|
|
|
|
|
|
|
|
|
|
|||
|
|
|
\n |
|
|
|
|
|
|
|
||
|
|
|
|
|
|
|
|
|
|
|
||
|
Первый |
символ |
|
^. |
|
|
|
|
|
|
|
|
|
абзаца |
|
|
|
|
|
|
|
|
|
|
|
|
|
|
|
|
|
|
|
|
|
|
|
|
Флажок Поиск подобных позволяет искать похожие слова. После установки флажка рядом с ним активизируется кнопка. Нажав ее, можно настроить параметры подобия.
Если требуется искать какой-либо текст не в самом документе, в примечаниях (комментариях) к нему, следует установить флажок Заметки.

Искать можно не только какой-то определенный текст, но и любой текст, оформленный с использованием определенного стиля. Для этого следует установить флажок Искать по стилям. При этом в поле Найти (см. рис. 5.23) вместо имевшегося там текста будет отображен список стилей, в котором необходимо выбрать искомый стиль.
Текст можно искать с учетом его форматирования. Для поиска определенных средств форматирования, например типов шрифта, эффектов шрифта и характеристик размещения текста следует нажать кнопку Формат (см. рис. 5.23) и во вкладках диалогового окна Формат текста (Найти) установить параметры искомого формата (рис. 5.24).
Рис. 5.24. Поиск текста с учетом его форматирования Для поиска текста, отличающегося форматированием от принятого по
умолчанию, следует нажать кнопку Атрибуты (см. рис. 5.23) и в диалоговом окне Атрибуты (рис. 5.25) установить необходимые флажки.

Рис. 5.25. Поиск текста, отличающегося форматированием от принятого по умолчанию
Для отказа от поиска текста с учетом его оформления используют кнопку Без формата (см. рис. 5.23). Нажатие кнопки сбрасывает все параметры, установленные в окне Формат текста (Найти) (см. рис. 5.24) или Атрибуты
(см. рис. 5.25).
После установки всех параметров поиска следует нажать кнопку Найти
или Найти все (см. рис. 5.23). В первом случае OpenOffice.org Writer найдет ближайшее к текущему положению курсора вхождение искомого текста. Во втором случае, в документе будут выделены все вхождения.
Для удобства поиска после однократного нажатия кнопки Найти (см. рис.
5.23) окно Найти и заменить можно закрыть, а для перехода к следующим или предыдущим вхождениям пользоваться кнопками Поиск вперед (
Предыдущий объект ) и Обратный поиск ( Следующий объект ),
расположенные в нижней части вертикальной полосы прокрутки. Замена текста
В документе может потребоваться заменить какой-либо текст. Для этого используют диалоговое окно Найти и заменить (см. рис. 5.22). Также как и
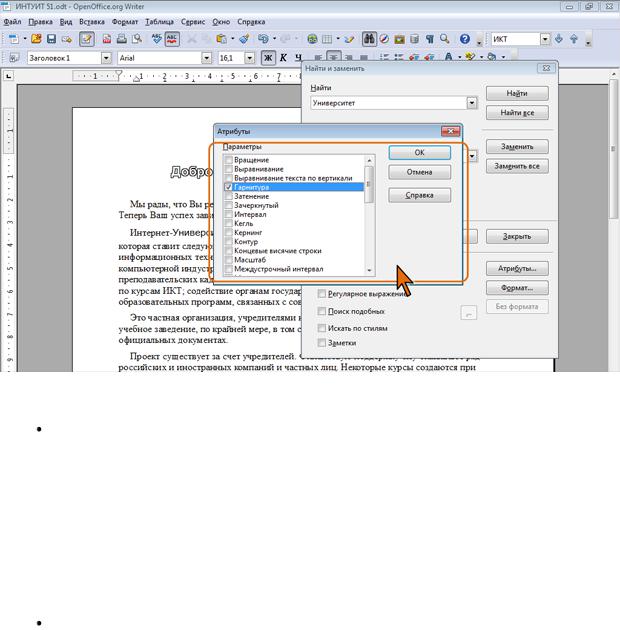
при поиске текста, можно отобразить элементы окна, расширяющие возможности замены (см. рис. 5.23).
 Введите заменяемый текст в поле Найти (рис. 5.26). При необходимости настройте параметры поиска.
Введите заменяемый текст в поле Найти (рис. 5.26). При необходимости настройте параметры поиска.
Рис. 5.26. Замена текста Введите заменяющий текст в поле Заменить на. При
необходимости нажмите кнопку Формат и установите формат заменяющего текста.
 Для поиска ближайшего вхождения искомого текста нажмите кнопку Заменить. Следующее нажатие кнопки производит замену найденного фрагмента и переход к следующему вхождению.
Для поиска ближайшего вхождения искомого текста нажмите кнопку Заменить. Следующее нажатие кнопки производит замену найденного фрагмента и переход к следующему вхождению.
Для замены всех вхождений искомого текста нажмите кнопку
Заменить все.
Установив флажок Искать по стилям в документе можно заменить один стиль другим.
Использование синонимов Язык документа должен быть ярким и выразительным. Нельзя допускать
многочисленных повторов одних и тех же слов, тавтологий, речевых штампов.

Решить эту задачу можно, используя словарь синонимов и синонимических оборотов речи, имеющийся в OpenOffice.org Writer.
Замену синонимом можно произвести непосредственно в тексте. Щелкните по слову правой кнопкой мыши, в контекстном меню выберите
команду Синонимы и выберите синоним (рис. 5.27).
Рис. 5.27. Выбор синонима В контекстном меню приводится список не более чем из семи синонимов.
Чтобы посмотреть полный список, выберите команду контекстного меню
Тезаурус.
В окне Тезаурус (рис. 5.28) будет приведен полный список синонимов. Кроме того, может быть дан перечень разных значений слова, если таковые имеются, и синонимов к ним, а также антонимов и сходных слов.
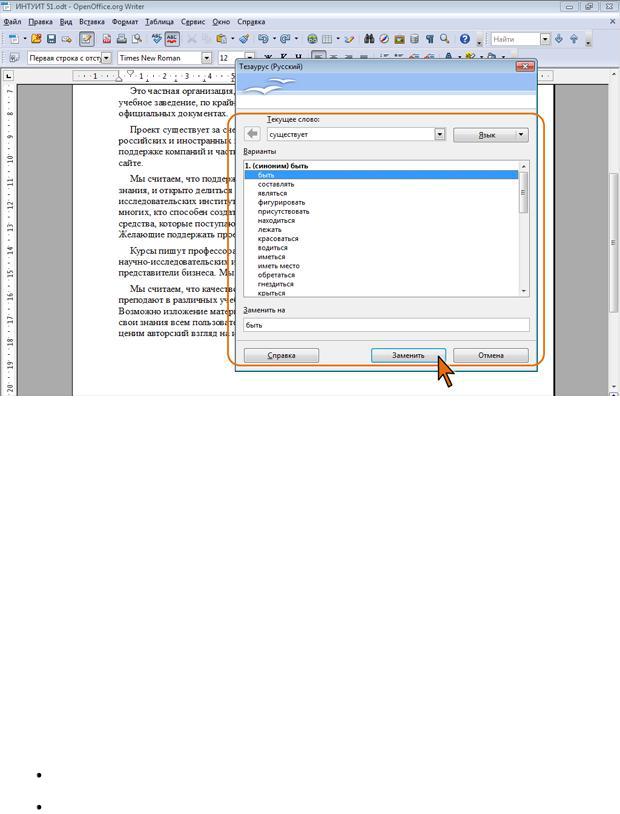
Рис. 5.28. Поиск синонимов в окне Тезаурус Следует иметь в виду, что синонимы для существительных и
прилагательных приводятся в именительном падеже, а для глаголов – в неопределенной форме. После замены слова синонимом следует поставить его в нужную грамматическую форму.
Перемещение и копирование фрагментов документа Перемещение и копирование перетаскиванием
Перемещать и копировать можно только выделенные фрагменты документа.
В пределах видимой части документа проще всего перемещать и копировать фрагменты перетаскиванием.
Выделите фрагмент документа и наведите на него указатель мыши. Нажмите левую кнопку мыши и, не отпуская ее, переместите
фрагмент туда, куда требуется; при этом указатель примет вид стрелки, повернутой влево-вверх, а рядом с ним появится пунктирный прямоугольник. В месте предполагаемой вставки отображается специальная метка (рис. 5.29).
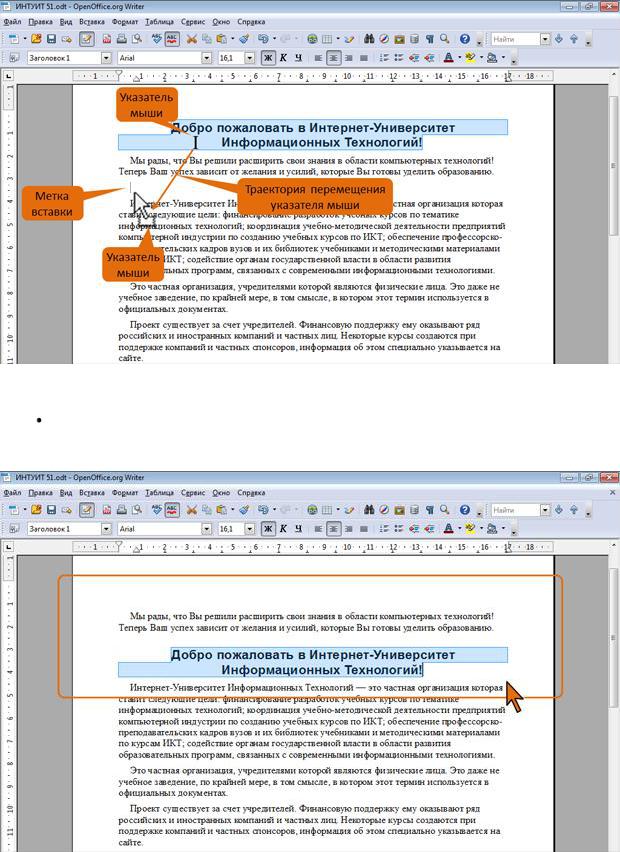
Рис. 5.29. Перемещение фрагмента документа перетаскиванием После того, как будет отпущена левая кнопка мыши, произойдет
перемещение фрагмента (рис. 5.30).
Рис. 5.30. Перемещение фрагмента текста перетаскиванием (окончание) Копирование фрагмента перетаскиванием производится точно так же, как
и перемещение, только при нажатой клавише клавиатуры Ctrl.

 Нажмите левую кнопку мыши, затем клавишу Ctrl. При нажатой левой кнопке мыши переместите фрагмент туда, куда требуется; при этом рядом с указателем мыши появится пунктирный прямоугольник со знаком + (плюс), в месте предполагаемой вставки отображается специальная метка.
Нажмите левую кнопку мыши, затем клавишу Ctrl. При нажатой левой кнопке мыши переместите фрагмент туда, куда требуется; при этом рядом с указателем мыши появится пунктирный прямоугольник со знаком + (плюс), в месте предполагаемой вставки отображается специальная метка.
Отпустите клавишу Ctrl, а затем левую кнопку мыши.
Фрагмент можно перетаскивать и за пределы видимой части документа, например, вниз или вверх. Для этого надо, ухватившись за фрагмент, перемещать его вниз или вверх к границе видимой части документа и там остановить. Документ начнет автоматически прокручиваться в своем окне. В нужный момент выведите указатель в поле документа – прокрутка остановится.
Прежде чем фрагмент не будет помещен туда, куда требуется, левую кнопку мыши отпускать нельзя!
Перемещение клавишами клавиатуры Текущий абзац или несколько выделенных абзацев можно перемещать
вниз или вверх по тексту, используя комбинации клавиш клавиатуры.
 Нажмите Ctrl + Alt + стрелка вверх для перемещения вверх по тексту.
Нажмите Ctrl + Alt + стрелка вверх для перемещения вверх по тексту.
 Нажмите Ctrl + Alt + стрелка вниз для перемещения вниз по тексту
Нажмите Ctrl + Alt + стрелка вниз для перемещения вниз по тексту
Перемещение и копирование с использованием буфера обмена Буфер обмена – специальная область памяти компьютера, в которой
могут храниться файлы или их фрагменты.
Процедура перемещения и копирования через буфер обмена всегда состоит из двух действий. Сначала необходимо отправить фрагмент в буфер, а затем извлечь его оттуда для вставки в документ.
Для перемещения необходимо вырезать фрагмент в буфер обмена. Это можно сделать, например, следующими способами:
в панели инструментов Стандартная нажмите кнопку Вырезать ; щелкните по выделенному фрагменту правой кнопкой мыши и
выберите команду контекстного меню Вырезать.
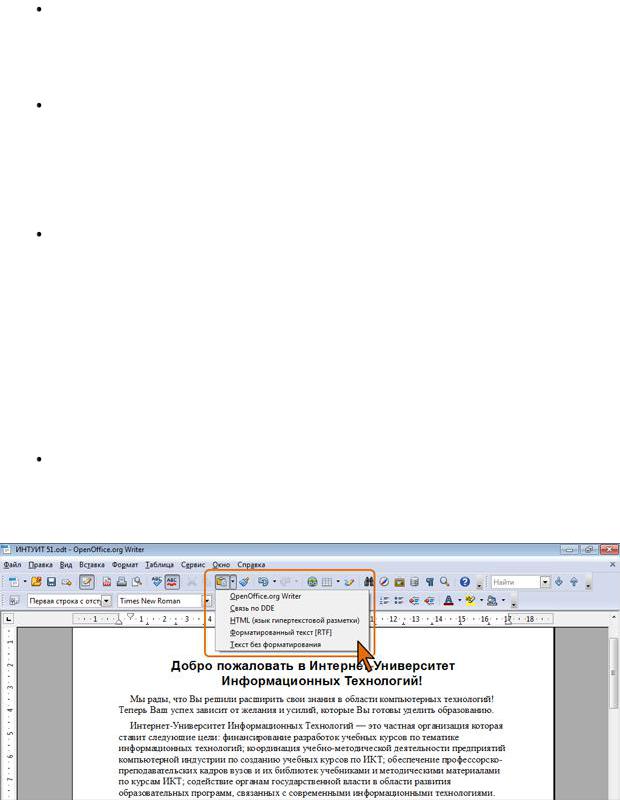
нажмите комбинацию клавиш Ctrl + X.
Для копирования необходимо копировать фрагмент в буфер обмена. Это можно сделать, например, следующими способами:
в панели инструментов Стандартная нажмите кнопку Копировать
;
 щелкните по выделенному фрагменту правой кнопкой мыши и выберите команду контекстного меню Копировать ;
щелкните по выделенному фрагменту правой кнопкой мыши и выберите команду контекстного меню Копировать ;
нажмите комбинацию клавиш Ctrl + C.
Для того чтобы извлечь фрагмент из буфера обмена и вставить его в документ, можно, например:
 поставить курсор в место вставки фрагмента в документ и в панели инструментов Стандартная нажать кнопку Вставить.
поставить курсор в место вставки фрагмента в документ и в панели инструментов Стандартная нажать кнопку Вставить.
 щелкнуть в месте вставки правой кнопкой мыши и в контекстном меню выбрать команду Вставить.
щелкнуть в месте вставки правой кнопкой мыши и в контекстном меню выбрать команду Вставить.
нажмите комбинацию клавиш Ctrl + V.
Щелкнув по стрелке кнопки Вставить панели инструментов Стандартная можно выбрать желаемый способ вставки (рис. 5.31).
Рис. 5.31. Выбор способа вставки фрагмента из буфера обмена Варианты способов вставки зависят от вида информации, находящейся в
буфере обмена.
Защита документа от редактирования
