
Информатика. Методички. OpenOffice. Текстовый редактор. Основы работы с OpenOffice часть 1
.pdf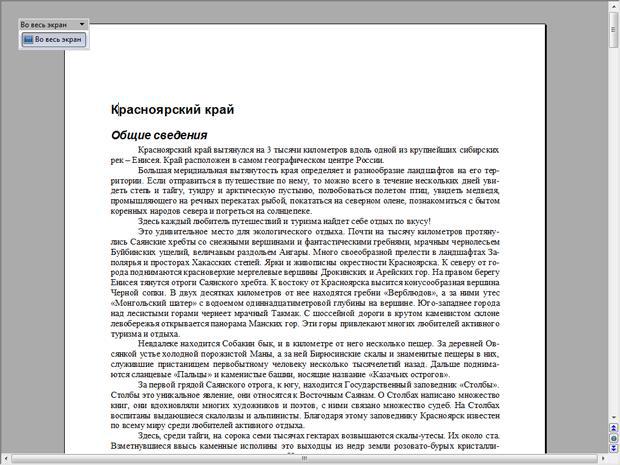
Рис. 3.7. Отображение документа в режиме Во весь экран Работать с документов в этом режиме можно в обычном порядке
используя контекстные меню и "горячие" клавиши. Для выхода их полноэкранного режима следует нажать клавишу Esc или кнопку Во весь экран панели инструментов Во весь экран (см. рис. 3.7).
Перемещение по документу
С использованием мыши
Чтобы поставить курсор в определенное место документа, надо подвести указатель мыши (при наведении на текст он будет иметь вид латинской буквы
I)и один раз щелкнуть левой кнопкой мыши.
Сиспользованием клавиатуры
Клавиши и переводят курсор на один символ вправо или влево, а клавиши и — на одну строку вниз или вверх. Клавиши Home и End переводят курсор в начало или конец строки, клавиши Page Up и Page Down — на высоту экрана вверх или вниз.
Комбинация клавиш Ctrl + переводит курсор на одно слово вправо, а Ctrl
+– на одно слово влево. Ctrl + переводит курсор к началу следующего абзаца, а Ctrl + – к началу текущего абзаца. Комбинация клавиш Ctrl + Home переводит курсор в начало документа к самому первому символу, а Ctrl + End
– к концу документа к самому последнему символу. Комбинация клавиш Shift
+F5 переводит курсор к последнему положению в документе.
Некоторые особенности и дополнительные возможности имеются при перемещении курсора в таблицах. Клавиша клавиатуры Tab переводит курсор в следующую ячейку таблицы, а комбинация клавиш клавиатуры Shift + Tab – в предыдущую ячейку. Однократное нажатие комбинации клавиш Ctrl + Home
переводит курсор к первому символу в текущей ячейке, а следующее нажатие – к первой ячейке таблицы. Аналогично, однократное нажатие комбинации клавиш Ctrl + End переводит курсор к последнему символу в текущей ячейке, а следующее нажатие – к последней ячейке таблицы.
С использованием средств OpenOffice.org Writer
Работа с панелью инструментов Навигация
Панель инструментов Навигация позволяет быстро переходить (переводить курсор) от одного объекта к другому такому же.
Для открытия панели инструментов Навигация следует щелкнуть ее значок, расположенный в нижней части вертикальной полосы прокрутки (рис.
3.8).
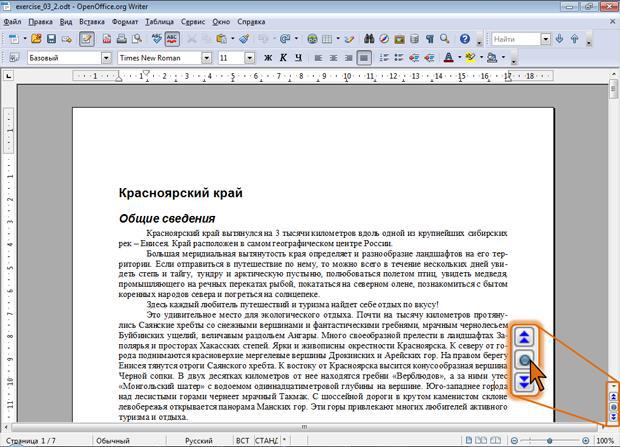
Рис. 3.8. Отображение панели инструментов Навигация
Для удобства работы панель можно открепить и перетащить в любое место окна (рис. 3.9).
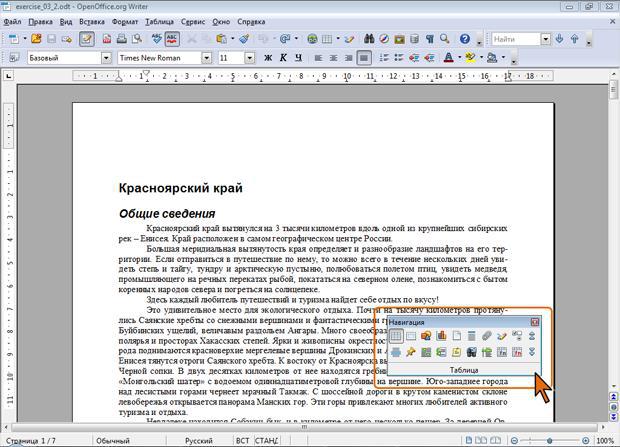
Рис. 3.9. Панель инструментов Навигация Для перехода к какому-либо объекту следует щелкнуть соответствующий
значок, а затем нажать кнопку со стрелками Предыдущий объект или Следующий объект, расположенные в правой части панели или в нижней части вертикальной полосы прокрутки. По умолчанию, до тех пор, пока не выбирается какой-либо объект, нажатие кнопок со стрелками вызывает переход к предыдущей или следующей странице документа. Названия этих кнопок меняются в зависимости от типа выбранного объекта. В нижней части вертикальной полосы прокрутки кнопки со стрелками отображаются черными, если осуществляется перемещение между страницами, или синими, если используются для перехода между другими объектами.
В панели можно выбрать объекты из следующих параметров: таблица, текстовая рамка, графический объект, объект OLE, страница, заголовки, напоминание, рисованный объект, элемент управления, раздел, закладка, выделение, сноска, примечание, элемент указателя, формула таблицы,
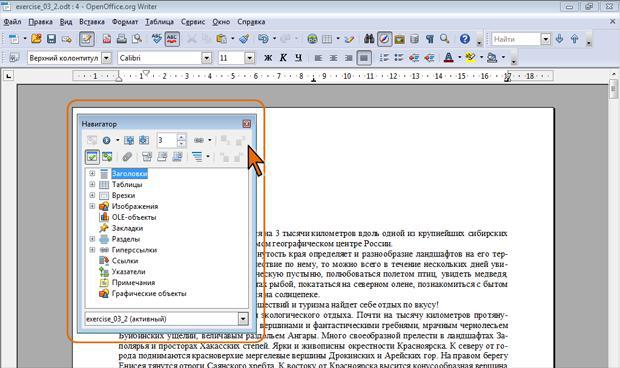
неправильная формула таблицы. О назначении той или иной кнопки панели инструментов можно узнать по всплывающей подсказке.
Работа с Навигатором
Навигатор позволяет выполнять быстрые переходы в различные части документа, а также выполнять некоторые действия с ними. Кроме того,
Навигатор можно использовать для выполнения вставки элементов из текущего документа или других открытых документов и для формирования составных документов.
Для отображения окна Навигатора нажмите его кнопку на панели инструментов Стандартная, или в меню Вид (см. рис. 3.1) выберите соответствующую команду, или нажмите функциональную клавишу F5. Окно Навигатора имеет своеобразную панель инструментов и окно списка объектов документа (рис. 3.10).
Рис. 3.10. Окно Навигатора Кнопка Навигация позволяет отобразить панель инструментов
Навигация, а две рядом расположенные кнопки со стрелками можно использовать для последовательного перехода между объектами, выбранными в панели.
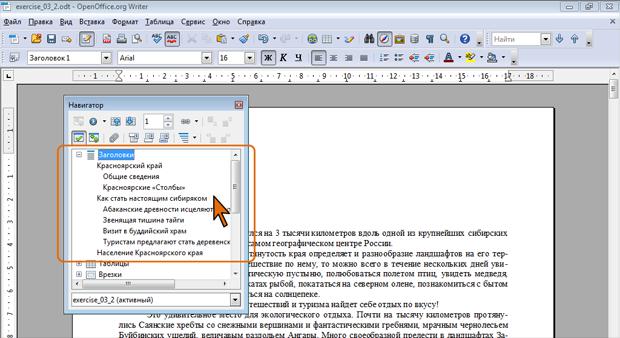
Для перехода к требуемой странице введите в счетчике ее номер.
Для возможности перехода к определенному объекту в документе в окне Навигатора должно быть отображено окно списка. Если окно не отображено, следует нажать соответствующую кнопку (самая левая во втором ряду).
Все типы содержимого в окне списка называются "категориями", будь то заголовки, таблицы, врезки, изображения и т.д.
Навигатор отображает все типы объектов, содержащихся в документе. Если рядом с категорией расположен знак плюс, это означает, что существует как минимум один объект данного типа. Если задержать указатель мыши на имени категории, в расширенной всплывающей подсказке отобразится число объектов.
С использованием списка можно перейти к определенному заголовку в документе, таблице, изображению, разделу, гиперссылке и др. Щелчком по значку "плюс" (+) или дважды щелкните по названию категории объектов и раскройте список объектов требуемого типа, например, Заголовки (рис. 3.11).
При желании таким образом можно развернуть списки различных категорий.
Рис. 3.11. Список заголовков документа

Можно также выделить название категории и нажать кнопку Содержание, после чего данный список будет развернут, а все остальные объекты в окне Навигатора будут скрыты (рис. 3.12).
Рис. 3.12. Список объектов одного типа Для перехода к какому-либо конкретному объекту дважды щелкните
мышью по его названию в окне Навигатора. Для объектов отдельных категорий (например, таблица, изображение и др.) Навигатор можно использовать не только переход к ним, но и для выполнения некоторых действий. Щелкните по объекту правой кнопкой мыши. В контекстном меню выберите название типа объекта, а затем в подчиненном меню – требуемое действие (рис. 3.13).
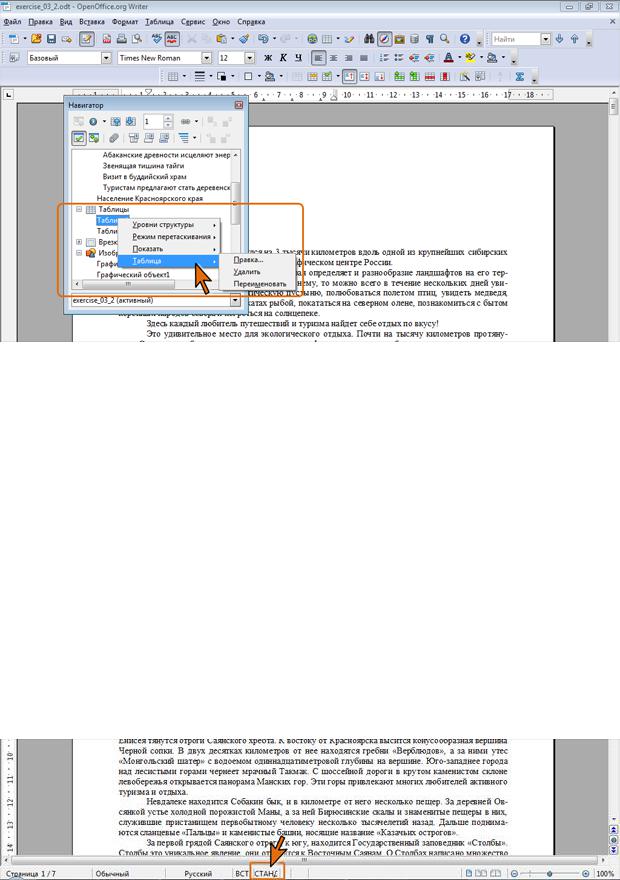
Рис. 3.13. Выбор действия с объектом С использованием соответствующих команд объект можно удалить или
переименовать. При выборе команды Правка будет отображено диалоговое окно для настройки параметров объекта.
Выделение фрагментов документа
Большинство действий при оформлении документа и многие действия при редактировании выполняются только с выделенным фрагментом документа. Выделять можно текст документа, таблицы и их отдельные элементы, графические объекты и т.п.
В OpenOffice.org Writer имеется несколько режимов выделения. Установленный режим выделения отображен в специальном поле строки состояния (рис. 3.14).
Рис. 3.14. Выбор режима выделения
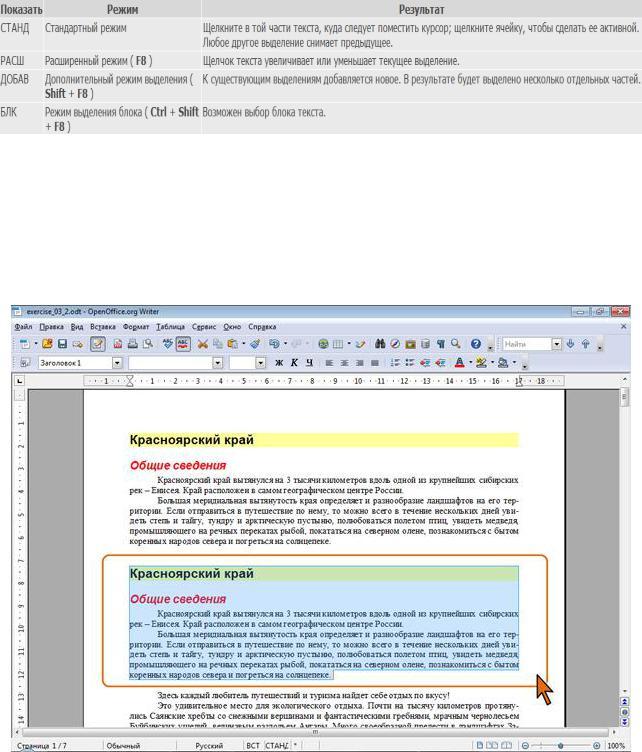
Можно переключаться между режимами СТАНД (стандартный), РАСШ (расширенный), ДОБАВ (добавить) и БЛК (выделение блока). Каждый щелчок поля приводит к круговому переключению доступных параметров.
Чаще всего при выделении фрагментов документа работают в режиме СТАНД
(стандартный).
Выделенный фрагмент документа затеняется серо-синим фоном. Цвет шрифта при этом не изменяется, несколько изменяется цвет заливки и выделение цветом (рис. 3.15).
Рис. 3.15. Не выделенный и выделенный фрагменты документа
Выделение текста

Для выделения можно использовать мышь, или клавиши клавиатуры, или и то, и другое одновременно.
Выделять фрагменты текста можно перемещением курсора клавишами клавиатуры при нажатой клавише Shift. При этом можно использовать все возможные комбинации клавиш для перевода курсора по документу. Например, если необходимо выделить часть документа от текстового курсора до конца документа, то достаточно нажать комбинацию клавиш клавиатуры Shift + Ctrl
+ End.
Для того чтобы снять выделение фрагмента текста, следует один раз щелкнуть левой кнопкой мыши в левом или правом поле страницы.
Выделение элементов таблиц
Для выделения строки таблицы следует подвести указатель мыши слева к строке, пока он не превратится в черную горизонтальную стрелку, и после этого один раз щелкнуть левой кнопкой мыши. Для выделения нескольких строк надо выделить первую из них, а затем, не отпуская левой кнопки мыши, распространить выделение на следующие строки.
Для выделения столбца таблицы следует подвести указатель мыши сверху к столбцу, пока он не превратится в черную вертикальную стрелку, и после этого один раз щелкнуть левой кнопкой мыши. Для выделения нескольких столбцов надо выделить первый из них, а затем, не отпуская левой кнопки мыши, распространить выделение на следующие столбцы.
Выделение одной ячейки при работе с таблицей (установка границ, заливки, разделение ячеек и т. д.), как правило, не требуется. Для выделения всего содержимого ячейки следует нажать комбинацию клавиш Ctrl + А.
