
Информатика. Методички. OpenOffice. Текстовый редактор. Основы работы с OpenOffice часть 1
.pdf
Независимо от каких-либо параметров, затенение полей не показывается при печати документа.
Вставка поля
Поместите курсор в том месте документа, куда требуется вставить поле. В меню Вставка выберите команду Поля, а затем в подчиненном меню
выберите требуемое поле (см. рис. 4.16). Если необходимое поле отсутствует в списке, выберите команду Дополнительно, после чего появится диалоговое окно Поля (рис. 4.19).
Рис. 4.19. Выбор поля для вставки Во вкладке Документ в списке Тип поля выберите требуемую группу
полей, в списке Выбор – конкретное поле, а в списке Формат – формат представления значения поля в документе. При необходимости воспользуйтесь полями, имеющимися на других вкладках (Перекрестные ссылки, Функции и др.). Нажмите кнопку Вставить.
Настройка параметров поля
При вставке полей с использованием подчиненного меню Поля (см. рис. 4.16), как правило, требуется последующая настройка параметров вставленного
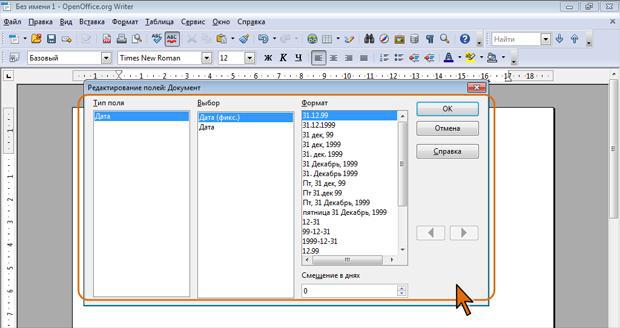
поля. Дважды щелкните мышью по полю в документе. Выберите необходимые параметры в окне Редактирование полей (рис. 4.20). В списках Выбор и Формат выберите необходимые параметры.
Рис. 4.20. Настройка параметров поля Например, для поля даты можно выбрать порядок ее обновления.
Параметр Дата (фикс.) в списке Выбор устанавливает режим фиксированной даты, то есть один раз вставленное значение в последующем изменяться не будет. Параметр Дата обеспечивает автоматическое обновление значения даты
вдокументе.
Всписке Формат можно выбрать один из предлагаемых форматов отображения даты в документе. Прокрутив список форматов до конца можно выбрать параметр Дополнительные форматы, в результате чего будет отображено диалоговое окно Числовой формат (рис. 4.21). В нем для даты можно выбрать язык отображения в документе.

Рис. 4.21. Выбор языка отображения даты
Обновление полей
Чтобы обновить все поля в документе, следует нажать функциональную клавишу F9.
Преобразование поля в текст
Можно преобразовать поле в обычный текст, чтобы оно больше не обновлялось. После такого изменения обратно преобразовать текст в поле невозможно. Выделите поле и вырежьте его в буфер обмена. В меню Правка выберите команду выберите команду Вставить как. В диалоговом окне
Специальная вставка в списке Выбор выберите параметр Текст без форматирования и нажмите кнопку ОК. Вместо использования меню Правка
можно также щелкнуть по стрелке кнопки Вставить панели инструментов
Стандартная и выбрать команду Текст без форматирования.
Использование сносок
Сноски используются в документе для пояснений, комментариев и ссылок на другие документы. При этом для подробных комментариев лучше использовать обычные, а для ссылок на источники – концевые сноски.
По умолчанию обычные сноски помещаются внизу страницы, а концевые
– на отдельной странице после последней страницы документа (рис. 4.22). Расположение сносок при желании можно изменить.
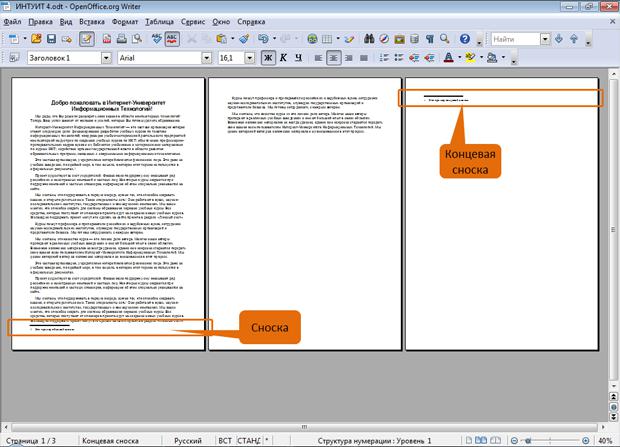
Рис. 4.22. Сноски в документе Сноска состоит из двух связанных частей: знака сноски и текста сноски.
Знак сноски – число, знак или сочетание знаков, указывающие на наличие в сноске дополнительных сведений.
Ограничения на длину и оформление текста сносок отсутствуют. Допускается также изменение разделителя сносок – линии, отделяющей текст документа от текста сноски.
В документе производится автоматическая нумерация сносок: сквозная по всему документу, или отдельно для каждого раздела, или отдельно для каждой страницы. При перемещении, копировании или удалении фрагмента текста, содержащего знак сноски, текст сноски автоматически также перемещается, копируется или удаляется.
При перемещении, копировании или удалении автоматически нумеруемых сносок оставшиеся знаки сносок автоматически нумеруются заново.
Создание сноски

Перед созданием сноски курсор следует поставить вплотную к последнему символу текста, для которого создается сноска. В меню Вставка
выберите команду Сноска. В окне Вставить сноску/концевую сноску в
разделе Тип выберите тип создаваемой сноски, а в разделе Нумерация выберите способ нумерации (рис. 4.23).
Рис. 4.23. Вставка сноски
Введите текст сноски.
При выборе способа нумерации Автоматически (см. рис. 4.23) обычные сноски нумеруются арабскими цифрами. Концевые сноски по умолчанию нумеруются маленькими римскими цифрами.
При выборе способа нумерации Символ (см. рис. 4.23) следует ввести символ нумерации в рядом расположенное текстовое поле или нажать кнопку, расположенную под текстовым полем, и выбрать необходимый символ в окне Выбор символа.
Изменение нумерации сносок
Можно изменить способ нумерации сносок и порядок их нумерации по страницам документа, изменить начальный номер. В меню Сервис выберите команду Сноска. Во вкладках окна Параметры сносок в раскрывающемся
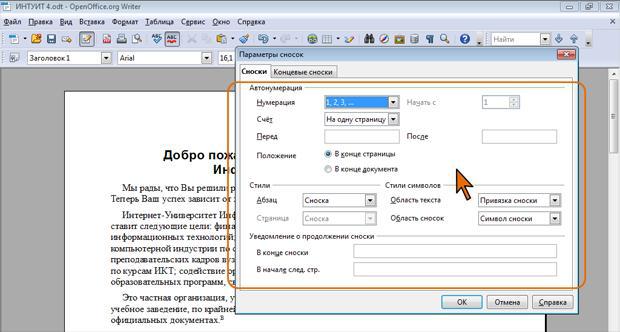
списке Нумерация выберите способ нумерации обычных и концевых сносок
(рис. 4.24).
Рис. 4.24. Изменение нумерации сносок
Враскрывающемся списке Счет для обычных сносок выберите порядок нумерации: отдельно на каждой странице (На одну страницу), отдельно по каждой главе (На одну главу) или сплошная по всему документу (На один документ).
При выборе концевых сносок всегда, а для обычных только при выборе сплошной нумерации по всему документу, в счетчике Начать с можно установить номер для первой сноски в документе.
Втекстовых полях Перед и После можно ввести текст, который будет добавляться к каждой сноске в документе: перед сноской и после нее соответственно.
Для обычных сносок выбрать расположение: В конце страницы или В конце документе. В последнем случае они будут расположены на отдельной странице перед концевыми сносками.
Вразделе Стили можно выбрать стили оформления текста сноски, знака сноски в тексте документа и области сносок. Для концевых сносок можно выбрать стиль страницы.

В разделе Уведомление о продолжении сноски для обычных сносок в соответствующих текстовых полях можно ввести текст, который требуется отображать, если сноски продолжаются на следующей странице.
Изменение оформления сносок Знак сноски и текст сноски можно форматировать как обычный текст.
Можно воспользоваться также тем, что при вставке им автоматически присваиваются соответствующие стили.
Настройка параметров области сносок Можно изменить оформление разделителя сноски – горизонтальной
черты, отделяющей сноску от основного текста документа, а также настроить размер области сносок.
В меню Формат выберите команду Страница и перейдите на вкладку Сноска (рис. 4.25).
Рис. 4.25. Настройка параметров области сносок
Установите переключатель Не больше высоты страницы, чтобы высота области автоматически изменялась в зависимости от количества сносок. Обычно используют этот параметр.
Если требуется ограничить максимальную высоту области сносок, установите соответствующий переключатель и требуемое значение в рядом расположенном счетчике.
Расстояние между нижним полем страницы и первой строкой текста в области сносок устанавливается в счетчике Расстояние до текста.
В разделе Разделительная линия настраивают параметры линии, отделяющей основную часть документа от области сносок.
Следует иметь в виду, что параметры области сносок являются частью параметров стиля страницы и при выборе другого стиля страницы могут автоматически изменяться.
Добавление оглавления Вставка оглавления
Для создания оглавления заголовки в тексте документа должны быть должным образом помечены. Проще всего для этого при оформлении заголовков использовать стили типа Заголовок 1, Заголовок 2, Заголовок 3 и т.д.
Поместите курсор в том месте документа, куда требуется вставить оглавление.
В меню Вставка выберите команду Оглавление и указатели, а затем в подчиненном меню команду Оглавление и указатели (рис. 4.26).
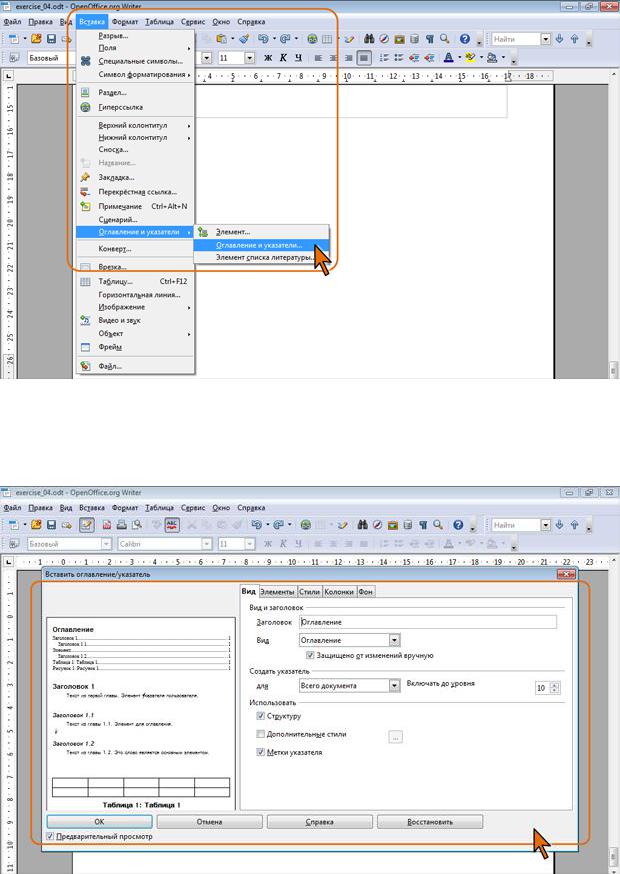
Рис. 4.26. Вставка оглавления в документ Во вкладках диалогового окна Вставить оглавление / указатель (рис. 4.27)
выберите параметры создаваемого оглавления.
Рис. 4.27. Выбор типа оглавления Оглавления вставляется как поле. По умолчанию поле затенено серым
фоном (рис. 4.28). При печати документа этот фон не отображается. Однако

если во вкладке Фон диалогового окна Вставить оглавление/указатель (см. рис. 4.27) выбрать какой-либо другой цвет фона, то он будет напечатан.
Рис. 4.28. Оглавление в документе Изменение оглавления
Если в документе произведены изменения, оглавление следует обновить. Щелкните по оглавлению правой кнопкой мыши и в контекстном меню
выберите соответствующую команду (рис. 4.29).
Рис. 4.29. Обновление оглавления
