
Информатика. Методички. OpenOffice. Текстовый редактор. Основы работы с OpenOffice часть 1
.pdf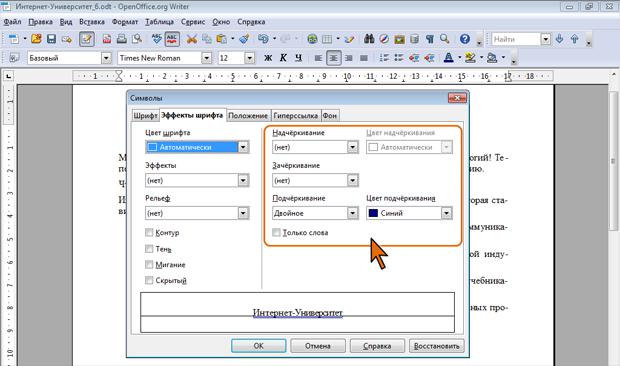
Рис. 6.6. Настройка параметров подчеркивания Независимо от выбранного способа установки подчеркивания, чтобы
снять его достаточно нажать кнопку Подчеркнутый панели Форматирование
(см. рис. 6.3).
Надчеркивание, то есть отображение линии над символами текста, редко используется для выделения.
Для установки обычного надчеркивания (сплошной тонкой линией)
используется соответствующая команда подчиненного меню Эффекты (см. рис. 6.3). При желании можно настроить параметры надчеркивания. Это делается во вкладке Эффекты шрифта (см. рис. 6.6) точно так же, как и подчеркивание.
Использование разрядки Разрядка увеличивает расстояние между символами в строке и
используется как несильное выделение текста среди абзаца. Кроме того, разрядка используется при оформлении заголовков.

Во вкладке Положение (рис. 6.7) в раскрывающемся списке Интервал следует выбрать параметр Разреженный, а в рядом расположенном счетчике указать величину, на которую увеличиваются интервалы между символами. Величина изменения интервалов между символами по умолчанию устанавливается в пунктах (пт), но, при желании, значение можно указать и в сантиметрах или миллиметрах. Для этого следует в поле счетчика ввести число и сокращение см или мм: например, 0,5 см или 3 мм. Расстояние между символами можно изменять с точностью до 0,1 пт.
Рис. 6.7. Установка разрядки текста При установке разрядки текста рекомендуется включать кернинг
(установить соответствующий флажок (см. рис. 6.7)). Кернинг означает увеличение или уменьшение величины интервала между парами букв с целью улучшения общего вида текста и применяется для выравнивания зрительных интервалов между символами. Есть ряд букв, интервалы между которыми выглядят больше, чем есть на самом деле, — Например, АУ, ГА, ТА, АТ, УД,

АЧ, ЬТ и др. Установка флажка Кернинг сокращает эти интервалы. Кернинг особенно важно использовать для прописных букв крупных шрифтов (рис. 6.8).
Рис. 6.8. Использование кернинга Использование фона
Для привлечения внимания к фрагменту текста можно изменить цвет фона, на котором он отображается.
Цвет фона выбирается в палитре цветов раскрывающейся кнопки
Выделение цветом панели инструментов Форматирование (см. рис. 6.3).
После выбора нужного цвета палитра автоматически скрывается. При этом выбранный цвет будет запомнен, и для повторного его применения уже не нужно открывать палитру кнопки: достаточно щелкнуть по ней самой.
Так же, как и при установке цвета шрифта, если требуется многократно устанавливать разный цвет фона шрифта, палитру можно сместить в сторону от кнопки (рис. 6.9), после чего она перестанет автоматически скрываться, превратившись в своеобразную панель инструментов.

Рис. 6.9. Открепленная палитра цветов выделения По окончании работы с цветами шрифта можно закрыть палитру
щелчком по кнопке Закрыть в ее заголовке.
При изменении цвета фона не рекомендуется пользоваться темными цветами: на таком фоне текст трудно читать. Кроме того, следует обратить внимание, что на монохромных принтерах различные цвета фона печатаются оттенками серого цвете.
Использование масштаба Для выделения текста среди абзаца можно использовать увеличение
ширины символов. Этот же эффект может использоваться при оформлении заголовков.
Во вкладке Положение (рис. 6.10) в счетчике Масштаб по ширине
следует установить требуемое значение. Максимально допустимый масштаб –
999%, на практике, обычно, используют увеличение ширины символов до
200…300%.
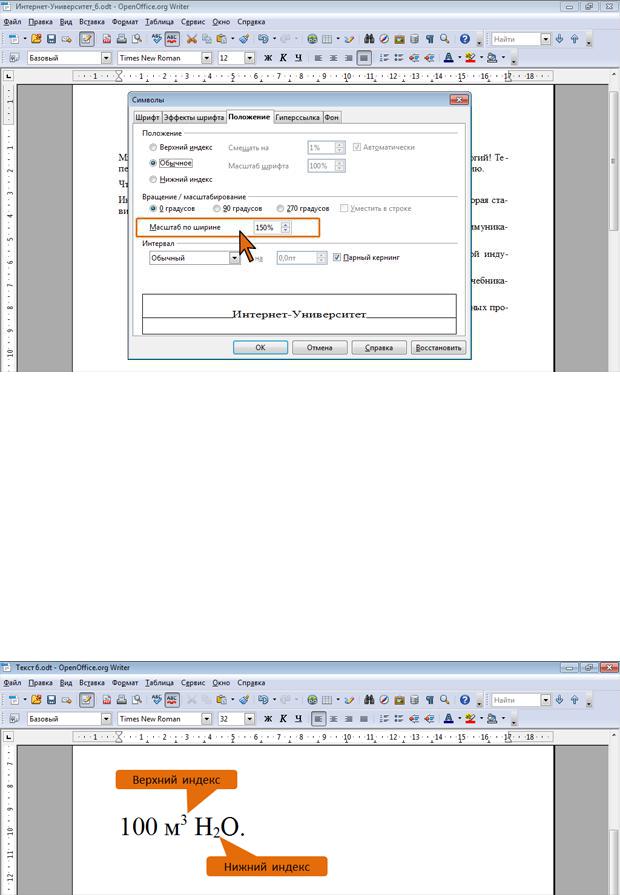
Рис. 6.10. Изменение масштаба символов текста Оформление верхних и нижних индексов
Верхние используют при указании степени для чисел и обозначений, минут в обозначении времени, в некоторых других случаях. Нижние индексы используют, например, в несложных математических и химических формулах
(рис. 6.11).
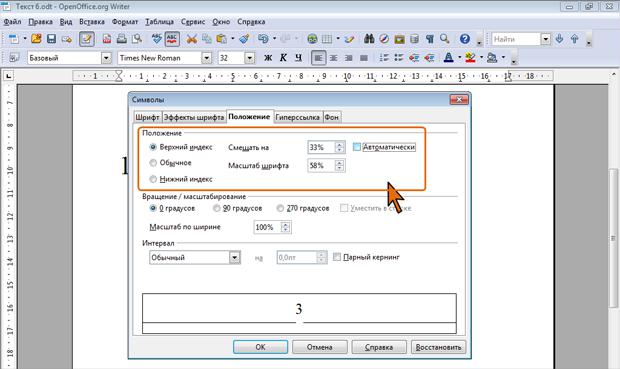
Рис. 6.11. Верхние и нижние индексы Простейшим способом оформления индексов является использование
соответствующих команд подчиненного меню Эффект (см. рис. 6.3).
Можно настроить параметры индексов.
В разделе Выравнивание вкладки Положение (рис. 6.12) следует установить требуемый переключатель ( Верхний индекс или Нижний индекс ), а затем настроить параметры индекса.
Рис. 6.12. Настройка параметров индексов По умолчанию при оформлении индекса символы смещаются на 33%
относительно номинального расположения и уменьшаются до 58% он исходного размера. В счетчике Масштаб символа можно настроить размер от 1
до 100% исходной величины (обычно используют масштаб от 30 до 100%). Если снять флажок Автоматически, в счетчике Смещать на можно изменить величину смещения от 1 до 100%.
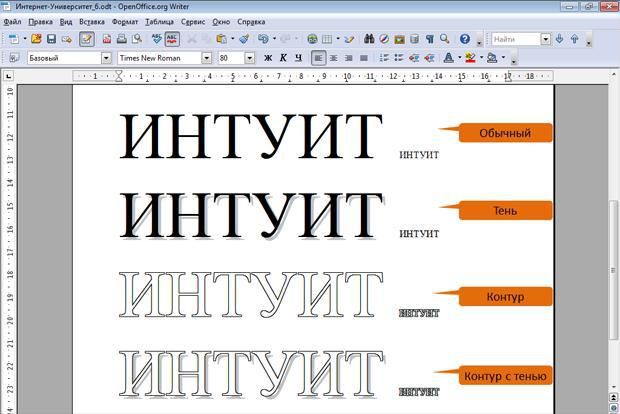
Чтобы отказаться от оформления текста как индекса, можно в подчиненном меню Эффект (см. рис. 6.3) снова выбрать команду, с помощью которой он был установлен. Или в разделе Выравнивание вкладки Положение (см. рис. 6.12) установить переключатель Обычное.
Для оформления индексов можно воспользоваться также кнопками
Верхний индекс и Нижний индекс, которые можно отобразить на панели
Форматирование.
Эффекты для крупных шрифтов При оформлении заголовков и в некоторых других случаях
использования шрифтов большого размера (более 40 пт.) можно применять эффекты тени, контура (рис. 6.13) и рельефа (рис. 6.14). В принципе, эти эффекты можно применять и к мелким шрифтам, но в этом случае эффекты малозаметны.
Рис. 6.13. Эффекты тени и контура
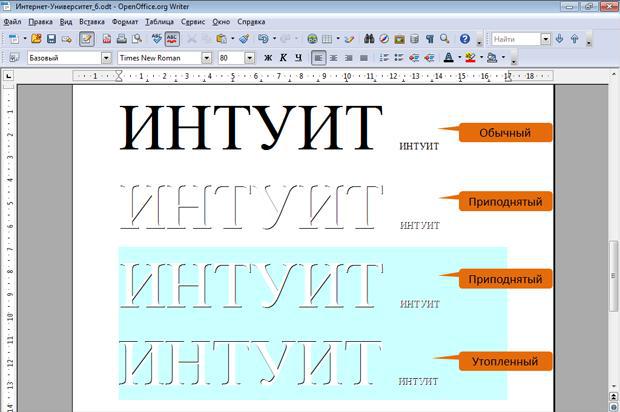
Рис. 6.14. Эффекты рельефа Для установки тени и контура можно воспользоваться соответствующими
командами подчиненного меню Эффект (см. рис. 6.3). Эти команды работают в режиме переключателей, то есть, для того чтобы отказаться от назначенного эффекта, следует повторно выбрать соответствующую команду.
Следует обратить внимание, что эффект контура можно применить не для всех типов шрифта.
Для установки рельефа следует воспользоваться раскрывающимся списком Рельеф вкладки Эффекты шрифта (рис. 6.15).
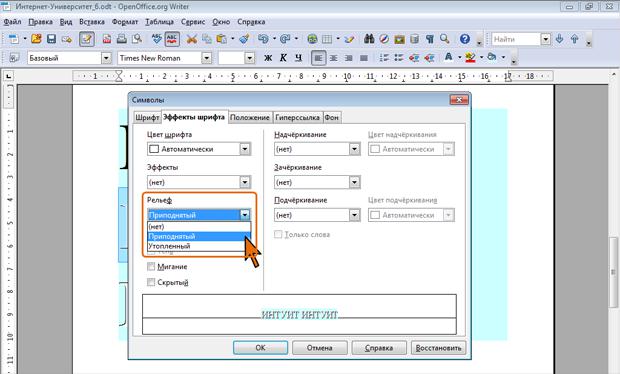
Рис. 6.15. Установка эффекта рельефа Рельеф применим к шрифту любого цвета, но сколь-нибудь наглядный
эффект наблюдается только для автоцвета, черного и белого цветов. Но и в этом случае для наглядности лучше использовать заливку фона шрифта или абзаца (см. рис. 6.14).
Эффект рельефа невозможно использовать одновременно с установкой тени и/или контура.
Улучшение внешнего вида документа Вгонка строки
Как при верстке книг и брошюр, так и при оформлении обычных документов может возникать задача вгонки последней короткой строки абзаца, особенно, когда в ней находится всего несколько символов (абзац 1 на рис.
6.16).
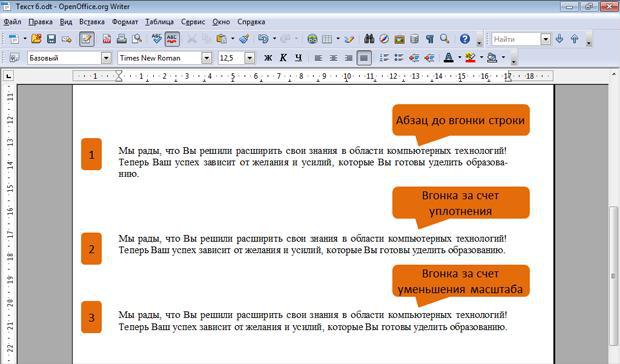
Рис. 6.16. Вгонка строк абзаца Эффективно решить эту задачу можно уменьшением расстояния между
символами в строках абзаца (уплотнение текста) или уменьшением ширины символов.
Для уплотнения текста необходимо во вкладке Положение (см. рис. 6.7) в раскрывающемся списке Интервал следует выбрать параметр Уплотненный, а в рядом расположенном счетчике указать величину, на которую уменьшаются интервалы между символами. Для шрифтов обычного размера (8…16 пт.) допускается уплотнение на 0,1…0,3 пт. Большее уплотнение затрудняет восприятие текста. В абзаце 2 на рис. 6.16 установлено уплотнение на 0,1 пт, что позволило вогнать последнюю строку и практически не сказалось на внешнем виде текста.
Для уменьшения ширины символов необходимо во вкладке Положение (см. рис. 6.10) в счетчике Масштаб по ширине следует установить значение менее 100%. Не рекомендуется уменьшать масштаб до величин менее 80…90%, поскольку это затрудняет чтение текста. В абзаце 3 на рис. 6.16 установлен
