
Информатика. Методички. OpenOffice. Текстовый редактор. Основы работы с OpenOffice часть 1
.pdfДля изменения параметров оглавления необходимо в контекстном меню (см. рис. 4.29) выбрать команду Править оглавление/указатель, после чего следует настроить параметры во вкладках диалогового окна Вставить оглавление/указатель (см. рис. 4.27).
Для удаления оглавления необходимо в контекстном меню (см. рис. 4.29)
выбрать команду Удалить оглавление/указатель.

Редактирование документа
Работа с текстом Выбор языка О языках документа
Выбираемый для документа язык определяет, помимо прочего, тип словаря, используемого при проверке орфографии, тезаурус и расстановку переносов, разделители разрядов и десятичных знаков, а также используемый по умолчанию денежный формат.
ВOpenOffice.org Writer выбор языка обычно производится автоматически
взависимости от используемой раскладки клавиатуры. При вводе текста в русской раскладке устанавливается русский язык, при вводе текста в английской раскладке – английский (США).
Если выделить фрагмент документа или поставить в него курсор, язык текста отображается в строке состояния (рис. 5.1).
Рис. 5.1. Индикатор языка документа Язык является одним из параметров стиля символа и абзаца. Выбор языка документа
При необходимости язык документа можно установить самостоятельно. Язык можно выбрать для всего документа, текущего абзаца или
выделенного фрагмента.
В меню Сервис выберите команду Язык.
 В подчиненном меню выберите фрагмент документа, для которого устанавливается язык, а затем выберите требуемый язык (рис. 5.2).
В подчиненном меню выберите фрагмент документа, для которого устанавливается язык, а затем выберите требуемый язык (рис. 5.2).
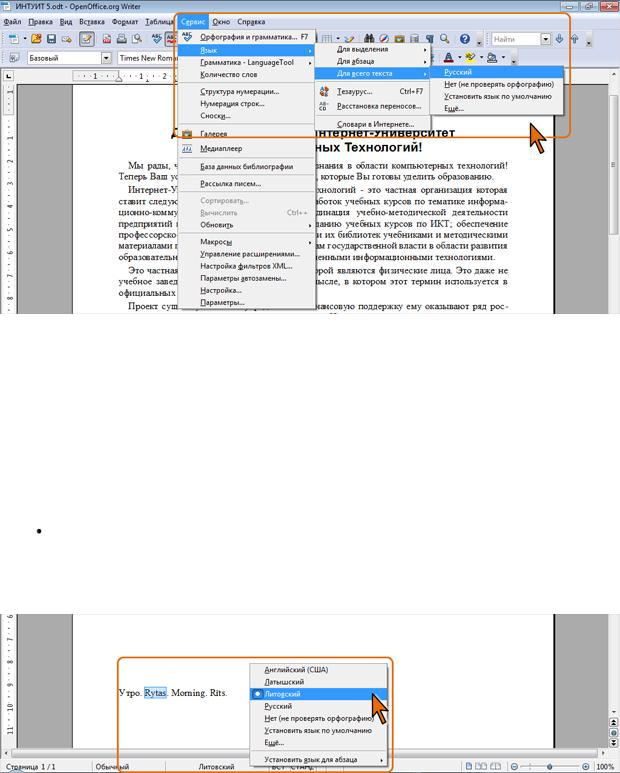
Рис. 5.2. Выбор языка документа Язык абзаца будет иметь приоритет перед языком всего документа. Язык
выделенного фрагмента будет иметь приоритет перед языком абзаца и языком документа.
Для выбора языка выделенного фрагмента или текущего абзаца можно использовать и индикатор языка в строке состояния.
Выделите фрагмент документа.
 Щелкните мышью по индикатору языка в строке состояния и в появившемся меню выберите нужный язык (рис. 5.3).
Щелкните мышью по индикатору языка в строке состояния и в появившемся меню выберите нужный язык (рис. 5.3).
Рис. 5.3. Выбор языка документа в строке состояния Если выбрать параметр Нет (не проверять орфографию), то
OpenOffice.org Writer не будет проверять правописание в словах этого фрагмента, не будет расставлять в них переносы и предлагать к ним синонимы.
В меню (см. рис. 5.2 и рис. 5.3) отображаются только языки, уже используемые в документе. Если требуемого использовать язык, которого нет в

списке, следует выбрать команду Еще, после чего появится вкладка Шрифт диалогового окна Символы. Язык выбирается в раскрывающемся списке Язык
(рис. 5.4).
Рис. 5.4. Выбор языка документа в окне Символы Следует отметить, что по умолчанию во вновь установленном
OpenOffice.org выбор языка документа еще не гарантирует проверку правописания, расстановку переносов и доступность синонимов. Для этого необходимо загрузить необходимые словари.
Языки, для которых подключены соответствующие словари проверки правописания и расстановки переносов, в списке (см. рис. 5.4) отображены со значком проверки правописания.
Загрузка словарей Можно просмотреть список установленных языковых модулей.
В меню Сервис выберите команду Параметры.
На странице Настройка языка/Лингвистика окна Параметры
(рис. 5.5) можно просмотреть список установленных модулей, их параметры и быстро добавить недостающие модули.
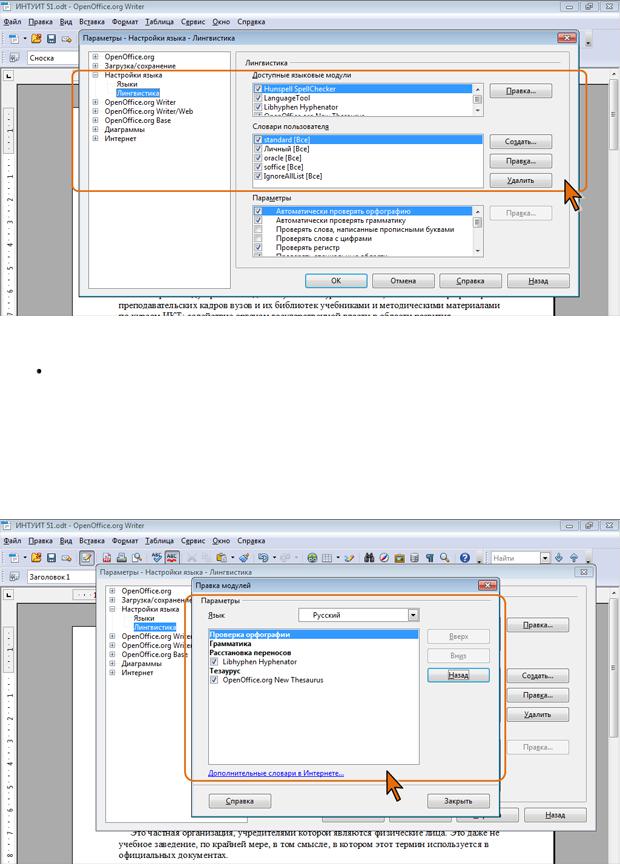
Рис. 5.5. Языковые модули OpenOffice.org
Для просмотра и настройки параметров модуля в списке
Доступные языковые модули выделите модуль и нажмите кнопку Правка
(см. рис. 5.5).
 В окне Правка модулей (рис. 5.6) в списке Язык выберите язык и отметьте те модули, которые должны быть активными для этого языка.
В окне Правка модулей (рис. 5.6) в списке Язык выберите язык и отметьте те модули, которые должны быть активными для этого языка.
Рис. 5.6. Просмотр параметров языкового модуля
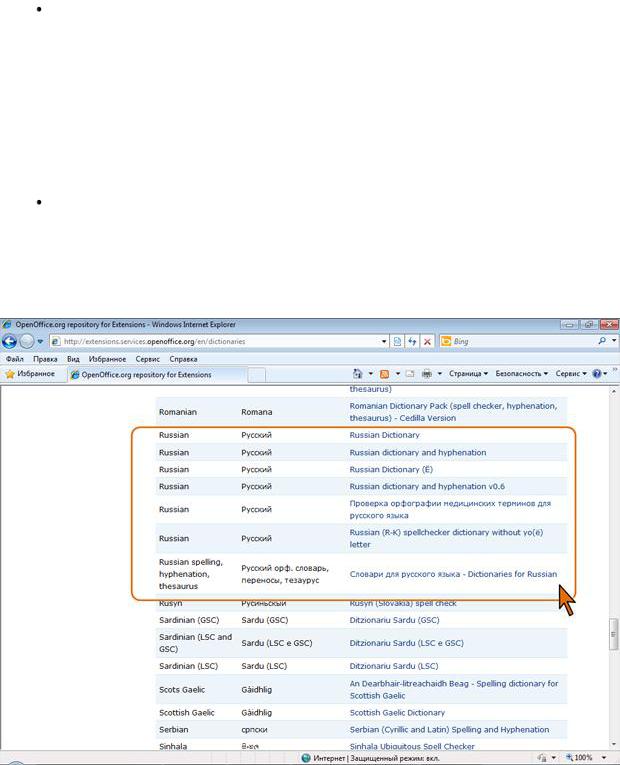
Из рис. 5.6 видно, что в данный момент для русского языка подключены модули расстановки переносов и синонимов (тезаурус), но нет необходимых модулей для проверки орфографии и грамматики.
Для добавления необходимых словарей щелкните по ссылке
Дополнительные словари в Интернете (см. рис. 5.6), после чего автоматически будет запущен веб-обозреватель и открыта страница со списком доступных словарей. Для перехода на требуемую страницу можно также в меню Сервис выбрать команду Язык, а затем в подчиненном меню – команду
Словари в Интернете.
На странице http://extensions.services.openoffice.org/en/dictionaries
отображен список словарей, доступных для установки. Для одного языка может быть несколько словарей. Например, для русского языка в данный момент доступно семь словарей (рис. 5.7)
Рис. 5.7. Странице http://extensions.services.openoffice.org/en/dictionaries со списком доступных словарей
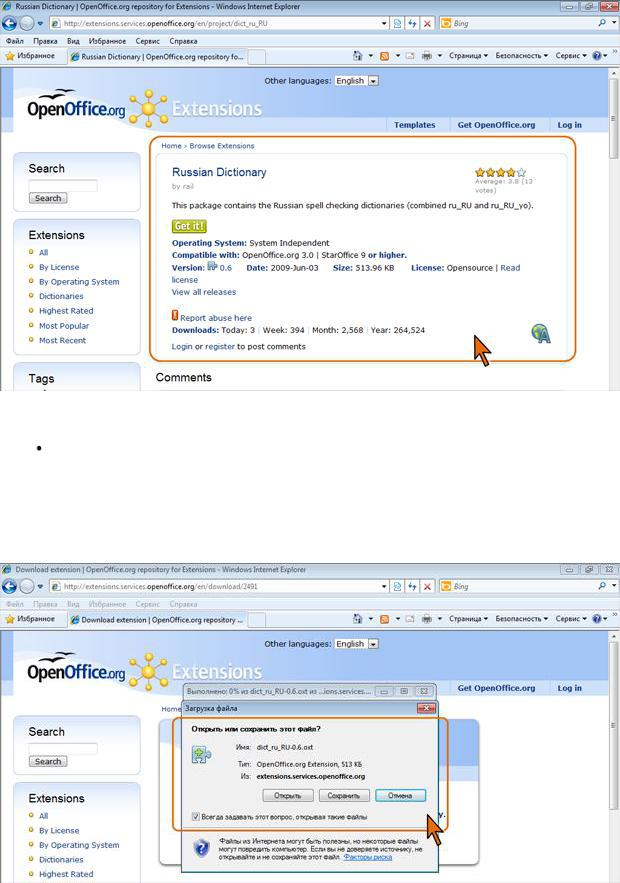
 Для установки словаря щелкните по нему и на странице с его описанием нажмите кнопку Get it (рис. 5.8).
Для установки словаря щелкните по нему и на странице с его описанием нажмите кнопку Get it (рис. 5.8).
Рис. 5.8. Описание словаря В окне загрузки файла (рис. 5.9) можно нажать кнопку Сохранить
для сохранения файла словаря и последующего его подключения к OpenOffice.org, а можно нажать кнопку Открыть, в результате чего установка словаря начнется непосредственно при загрузке.
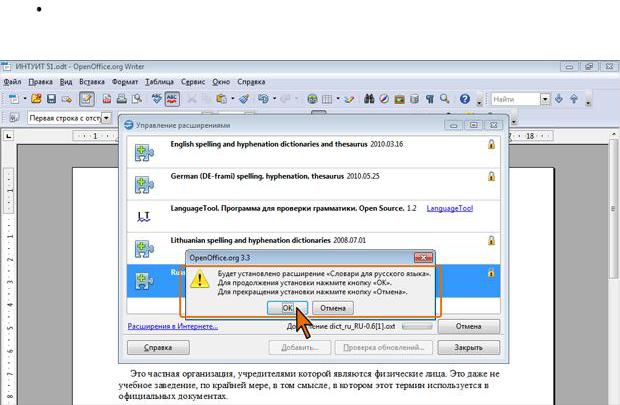
Рис. 5.9. Загрузка файла словаря Подтвердите установку словаря (рис. 5.10), после чего в окне
Управление расширениями нажмите кнопку Закрыть.
Рис. 5.10. Добавление словаря Подобным образом можно установить все необходимые словари всех
требуемых языков.
После установки словарей требуется перезапустить OpenOffice.org.
Для полноценной проверки грамматики документа рекомендуется установить расширение LanguageTool 1.2. Это можно сделать со страницы http://www.languagetool.org. Эта программа обеспечивает проверку грамматики на 21 европейском языке.
После установки расширения требуется перезапустить OpenOffice.org. Расстановка переносов О переносах в словах
По умолчанию OpenOffice.org Writer перемещает слова, которые не помещаются на текущей строке, на следующую строку. Однако для уменьшения пустых областей при выравнивании текста по ширине или в узких колонках можно использовать средство расстановки переносов. При подготовке русскоязычных документов принято использовать переносы в словах.
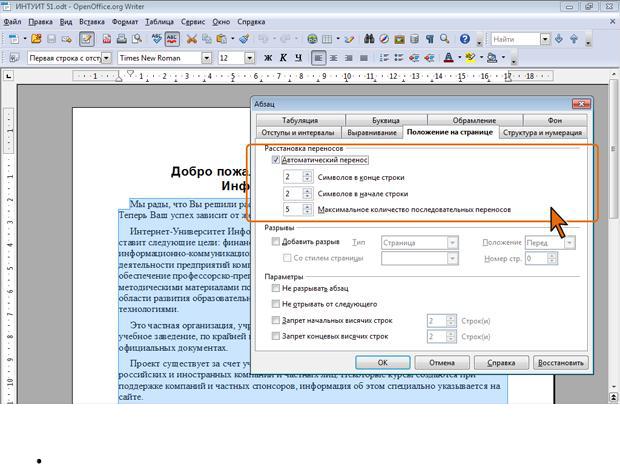
Переносы в словах категорически недопустимо расставлять с использованием клавиши клавиатуры дефис ( - ).
Автоматическая расстановка переносов Обычно устанавливают автоматическую расстановку переносов.
 Выделите один или несколько абзацев, в которых требуется расставить переносы.
Выделите один или несколько абзацев, в которых требуется расставить переносы.
 В меню Формат выберите команду Абзац или щелкните правой кнопкой мыши по выделенному фрагменту и в контекстном меню выберите команду Абзац.
В меню Формат выберите команду Абзац или щелкните правой кнопкой мыши по выделенному фрагменту и в контекстном меню выберите команду Абзац.
 Во вкладке Положение на странице окна Абзац установите флажок Автоматический перенос (рис. 5.11).
Во вкладке Положение на странице окна Абзац установите флажок Автоматический перенос (рис. 5.11).
Рис. 5.11. Автоматическая расстановка переносов При необходимости настройте параметры расстановки переносов. В
счетчике Символов в конце строки укажите минимальное число символов, которое должно оставаться до конца строки перед вставкой переноса. В счетчике Символов в начале строки укажите минимальное число символов,
которое должно быть в начале строки после переноса. В счетчике
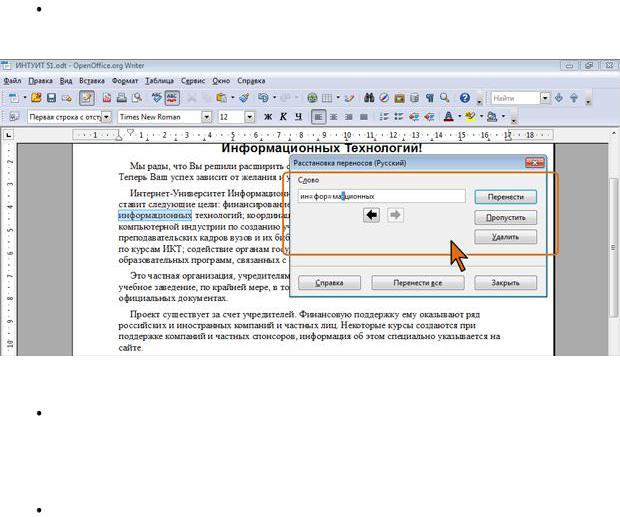
Максимальное количество последовательных переносов можно ограничить максимальное число последовательных строк, в которых возможен перенос.
Наличие или отсутствие автоматической расстановки переносов является одним из параметров стиля абзаца.
Следует отметить, что для автоматической расстановки переносов для каждого языка должен быть установлен соответствующий словарь.
Ручная расстановка переносов
Внекоторых случаях можно использовать ручную расстановку переносов
ввыделенном фрагменте документа или последовательно во всем документе.
 В меню Сервис выберите команду Язык, а затем в подчиненном меню – команду Расстановка переносов.
В меню Сервис выберите команду Язык, а затем в подчиненном меню – команду Расстановка переносов.
Когда OpenOffice.org Writer находит слово, требующее переноса,
появляется окно Расстановка переносов (рис. 5.12).
Рис. 5.12. Ручная расстановка переносов В поле Слово отображается найденное слово и в нем знаками равно
( = ) показаны возможные варианты переносов, а знаком переноса ( - ) показан рекомендуемый перенос.
Чтобы принять предлагаемый вариант нажмите Перенести.
 Чтобы выбрать другой вариант переноса, щелкните стрелку влево или вправо под этим словом, а затем нажмите кнопку Перенести. Левая и
Чтобы выбрать другой вариант переноса, щелкните стрелку влево или вправо под этим словом, а затем нажмите кнопку Перенести. Левая и
