
Информатика. Методички. OpenOffice. Текстовый редактор. Основы работы с OpenOffice часть 1
.pdf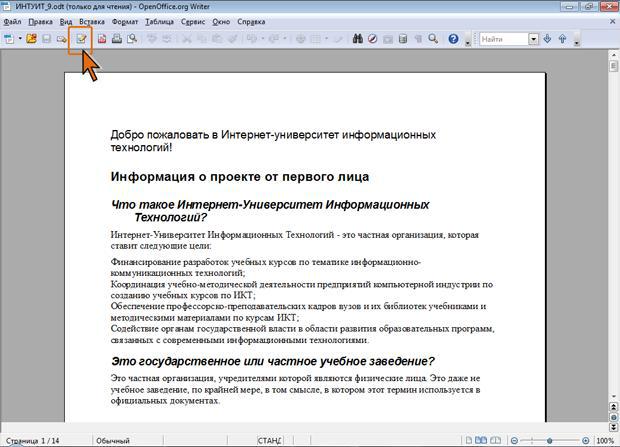
Документ можно защитить от внесения случайных изменений. Для этого используют кнопку Редактировать документ в панели инструментов Стандартная. По умолчанию эта кнопка нажата. После окончания работы с документом можно щелкнуть по ней (рис. 5.32).
Рис. 5.32. Защита документа от редактирования В результате документ будет недоступен для внесения изменений в
содержимое и оформление. При этом автоматически будет скрыта панель инструментов Форматирование и станут неактивными значительная часть элементов панели Стандартная (см. рис. 5.32).
Следует иметь в виду, что эта защита не предназначена для обеспечения безопасности. Это просто переключатель для предотвращения случайных изменений.
Любой пользователь может отключить защиту.
Для снятия защиты следует нажать кнопку Редактировать документ в панели инструментов Стандартная (см. рис. 5.32) или щелкнуть правой
кнопкой мыши в любом месте документа и в контекстном меню выбрать команду Правка.
Оформление текста: работа со шрифтом
О параметрах шрифта Выбор параметров шрифта в значительной степени определяет внешний
вид документа.
Для заголовков и основного текста документа можно использовать различные шрифты. Также, как правило, используется и разный размер шрифта.
Отдельные фрагменты текста, к которым следует привлечь внимание, можно выделять полужирным начертанием, курсивом, подчеркиванием, разрядкой, цветом, изменением фона.
Бывает необходимо использовать верхние и нижние индексы.
К крупным заголовкам можно применять эффекты контура и тени.
Можно использовать и многие другие параметры шрифта.
Если сравнить документы на рис. 6.1 и рис. 6.2, которые различаются только параметрами шрифта, то можно заметить, что второй документ намного лучше выглядит, легче читается, привлекает большее внимание.
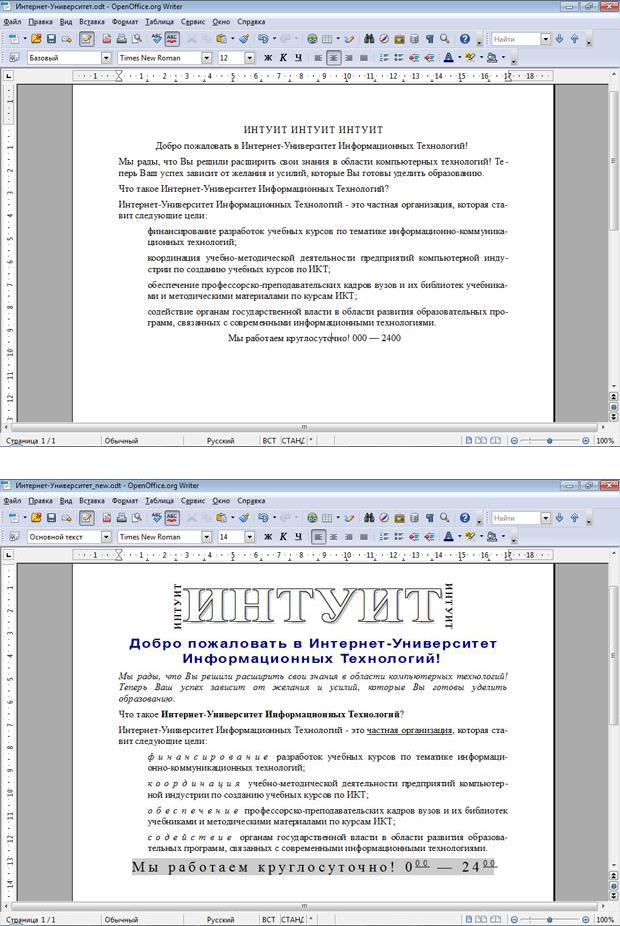
Рис. 6.1. Неоформленный документ
Рис. 6.2. Документ, оформленный с использованием параметров шрифтов
Конечно же, не следует злоупотреблять возможностями изменения параметров шрифта. Излишнее количество используемых шрифтов, большое число применяемых размеров и цветом шрифта, бездумное употребление возможностями выделения текста делает документ излишне пестрым, безвкусным.
По умолчанию в OpenOffice.org Writer при создании нового пустого документа принят шрифт Times New Roman размером 12 пт. При использовании других шаблонов по умолчанию может быть установлен другой шрифт.
Параметры шрифта являются частью параметров стилей, используемых при оформлении документов, и, следовательно, при выборе другого стиля они будут изменяться.
Инструменты для установки параметров шрифта
В OpenOffice.org Writer есть несколько инструментов для изменения параметров шрифта.
Во-первых, это элементы панели инструментов Форматирование (рис. 6.3), позволяющие устанавливать основные параметры шрифта: Гарнитура,
Кегль, Полужирный, Курсив, Подчеркнутый, Цвет текста, Выделение цветом (перечислены в порядке расположения на панели инструментов).

Рис. 6.3. Элементы панели Форматирование и команды контекстного меню, используемые при изменении параметров шрифта
В некоторых случаях при установке параметров шрифта бывает удобнее пользоваться командами контекстного меню, точнее, подчиненными меню этих команд: Гарнитура, Кегль, Эффекты, Регистр (см. рис. 6.3).
Для более тонких настроек параметров шрифта используют диалоговое окно Символы (рис. 6.4). Для отображения диалогового окна следует команду
Символы выбрать в меню Формат или в контекстном меню.
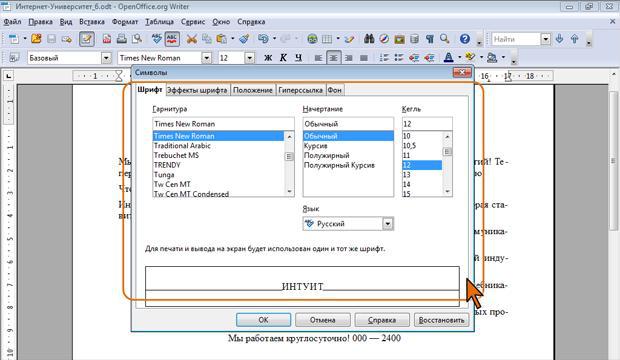
Рис. 6.4. Диалоговое окно Символы Следует обратить внимание, что параметры шрифта применяются к
выделенному тексту или слову, на котором находится курсор. Если текст не выделен, параметры будут установлены для текста, введенного после выбора шрифта.
Установка основных параметров шрифта Выбор шрифта (гарнитуры)
Шрифт определяет внешний вид символов текста.
Шрифт выбирается в раскрывающемся списке Гарнитура панели инструментов Форматирование или в подчиненном меню команды Гарнитура (см. рис. 6.3). В верхней части списка отображаются имена последних пяти выбранных шрифтов.
Набор доступных шрифтов определяется не только OpenOffice.org, но и всей операционной системой.
Определенных правил для выбора шрифта документа не существует. Не рекомендуется в одном документе использовать большое разнообразие шрифтов – это затрудняет восприятие текста.
При выборе шрифта следует иметь в виду, что не все шрифты содержат начертания русских букв.
Установка размера шрифта Размер шрифта определяет высоту и ширину символов текста. Размер
шрифта устанавливается в специальных единицах – пунктах. 1 пункт (1 пт) равен 0,35 мм.
Размер шрифта выбирается в раскрывающемся списке Кегль панели инструментов Форматирование или в подчиненном меню команды Кегль (см.
рис. 6.3).
Минимально возможный размер шрифта — 2 пт. Максимальный размер – 999,9 пт. Размер шрифта можно устанавливать с точностью до 0,1 пт. (с такой точностью размер не всегда отображается в поле раскрывающегося списка
Кегль ).
Для установки произвольного размера шрифта введите требуемое значение в поле раскрывающегося списка Кегль панели инструментов Форматирование (см. рис. 6.3) и нажмите клавишу Enter.
Определенных правил для выбора размера шрифта документа не существует. Обычно для оформления основной части текста используют шрифты размером от 10 до 14 пт.
Для изменения размера шрифта можно воспользоваться также кнопками Увеличить кегль и Уменьшить кегль, которые можно отобразить на панели
Форматирование.
Выбор цвета шрифта
По умолчанию в OpenOffice.org Writer при создании нового пустого документа для текста установлен автоцвет шрифта, который на белом фоне отображается как черный, а при использовании фона темных цветов автоматически изменяется на белый.

Цвет шрифта выбирается в палитре цветов раскрывающейся кнопки Цвет текста панели инструментов Форматирование (см. рис. 6.3). После выбора нужного цвета палитра автоматически скрывается. При этом выбранный цвет будет запомнен, и для повторного его применения уже не нужно открывать палитру кнопки: достаточно щелкнуть по ней самой.
Если требуется многократно устанавливать разные цвета шрифта, палитру можно сместить в сторону от кнопки (рис. 6.5), после чего она перестанет автоматически скрываться, превратившись в своеобразную панель инструментов.
Рис. 6.5. Открепленная палитра цветов шрифта По окончании работы с цветами шрифта можно закрыть палитру
щелчком по кнопке Закрыть в ее заголовке.
Определенных правил выбора цвета шрифта документа не существует. Не рекомендуется использовать бледные цвета на белом фоне. Не рекомендуется в одном документе использовать большое разнообразие цветов – это затрудняет восприятие текста.
Выделение текста Использование начертания
Начертание определяет особенности внешнего вида символов текста. Можно установить полужирное начертание и курсив.
Для установки полужирного начертания шрифта используется кнопка Полужирный ( Ж ), а для установки курсивного начертания — кнопка Курсив ( К ) панели инструментов Форматирование (см. рис. 6.3). Можно также воспользоваться соответствующими командами подчиненного меню Эффекты
(см. рис. 6.3).
Обе эти кнопки работают в режиме переключателя, то есть после того, как будет установлено начертание для выделенного фрагмента, кнопка так и останется нажатой. Чтобы убрать оформление полужирным начертанием или курсивом, следует еще раз нажать на соответствующую кнопку.
Использование подчеркивания и надчеркивания Для установки обычного подчеркивания (сплошной тонкой линией)
используется кнопка Подчеркнутый ( Ч ) панели инструментов Форматирование. Можно также воспользоваться командой подчиненного меню Эффекты (см. рис. 6.3).
Диалоговое окно Символы (см. рис. 6.4) предоставляет дополнительные возможности при установке подчеркивания.
Во вкладке Эффекты шрифта (рис. 6.6) в раскрывающемся списке Подчеркивание можно выбрать способ подчеркивания. Обычно подчеркивание имеет тот же цвет, что и текст. Но можно выбрать и независимый цвет подчеркивания в раскрывающемся списке Цвет подчеркивания. Если установить флажок Только слова, то пробелы между словами не будут подчеркнуты.
