
Информатика. Методички. OpenOffice. Текстовый редактор. Основы работы с OpenOffice часть 1
.pdf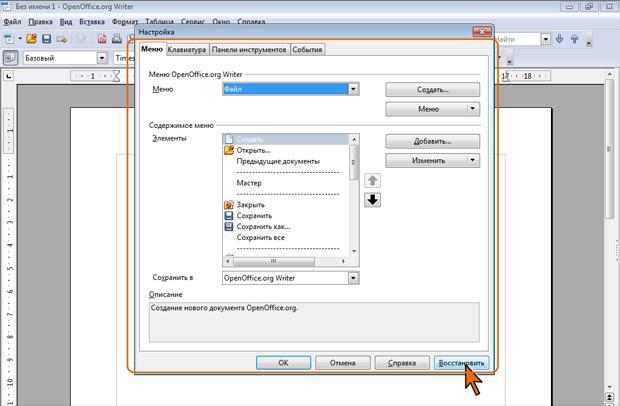
Рис. 1.21. Восстановление стандартных параметров строки меню В запросе на подтверждение восстановления стандартных параметров
нажмите кнопку Да.
Восстановление настроек панелей инструментов
В результате случайных или преднамеренных действий содержание панелей инструментов может быть изменено. Стандартные настройки панелей инструментов можно восстановить. В меню Сервис выберите команду Настройка. Во вкладке Панели инструментов диалогового окна Настройка
нажмите кнопку Восстановить (рис.1.22).
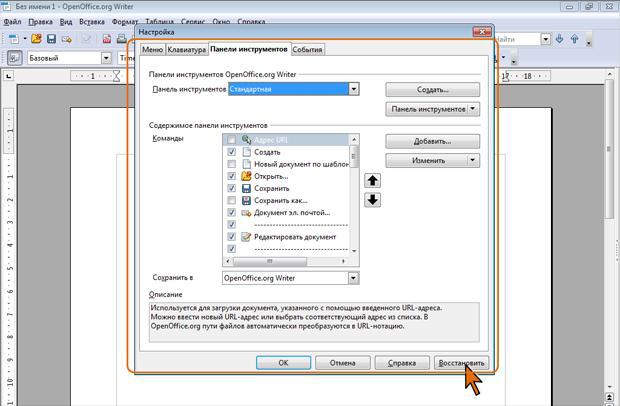
Рис. 1.22. Восстановление стандартных параметров панелей инструментов
Взапросе на подтверждение восстановления параметров панелей инструментов в соответствии с фабричной предустановкой нажмите кнопку Да.
Восстановление настроек окна документа
Врезультате случайных или преднамеренных действий может быть изменена настройка окна документа, например, скрыты линейки или изменены их параметры, отсутствует строка состояния, полосы прокрутки и др.
Для управления отображением линеек и строки состояния используют меню Вид. Следует открыть меню и выбрать соответствующую команду
(рис.1.23).
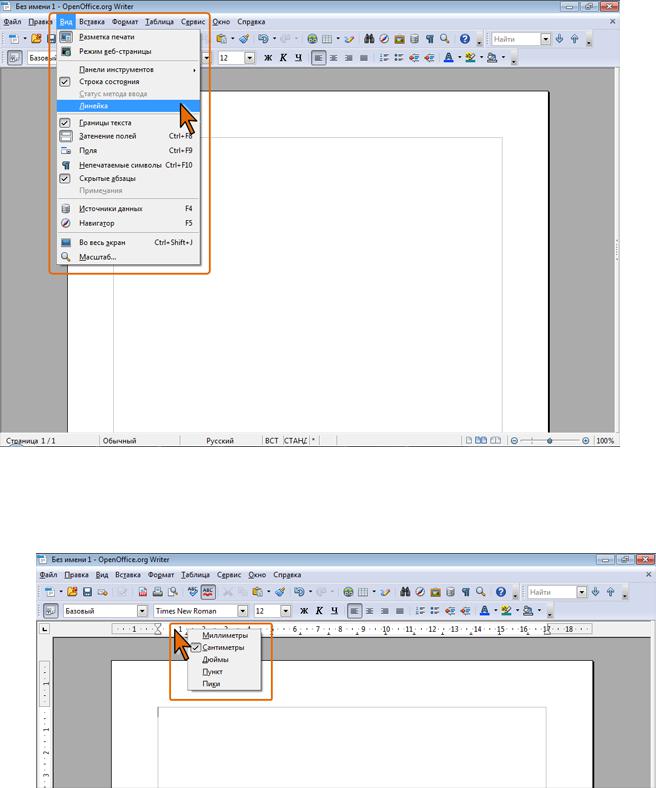
Рис. 1.23. Отображение линеек и строки состояния Для выбора единиц измерения на линейке следует щелкнуть по ней
правой кнопкой мыши и выбрать требуемые параметры (рис.1.24).
Рис. 1.24. Выбор единиц измерения на линейке Для горизонтальной и вертикальной линеек единицы измерения
устанавливаются независимо друг от друга.
Для управления отображением полос прокрутки, а также некоторых других элементов окна следует в меню Сервис выбрать команду Параметры, а

затем выбрать и установить необходимые параметры на странице
OpenOffice.org Writer/Вид (рис.1.25).
Рис. 1.25. Отображение полос прокрутки и других элементов Для отображения или скрытия в документе непечатаемых символов
(знаков) форматирования (конец абзаца, пробел, табуляция и др.) используют соответствующую кнопку в панели инструментов Стандартная (рис.1.26).
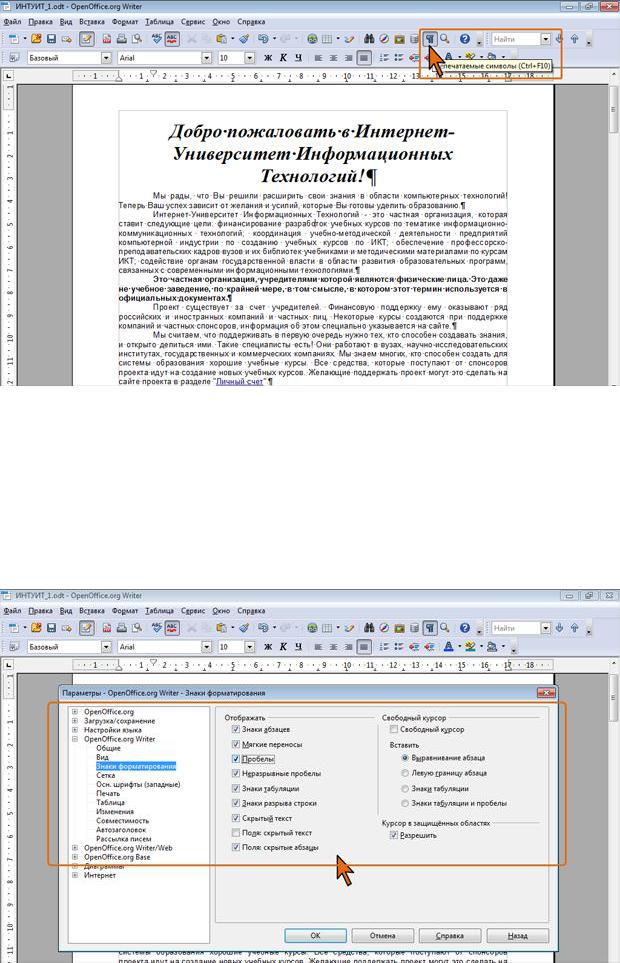
Рис. 1.26. Отображение в документе непечатаемых символов форматирования
Если при нажатии кнопки отображаются не все символы, следует в меню Сервис выбрать команду Параметры, а затем установить необходимые параметры на странице OpenOffice.org Writer/Знаки форматирования (рис.1.27).
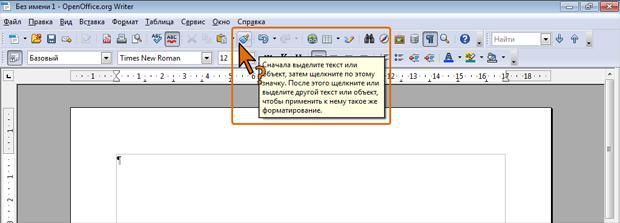
Рис. 1.27. Настройка отображения непечатаемых символов форматирования
Получение справки
OpenOffice.org Writer предоставляет несколько вариантов справки. Краткая подсказка о назначении какого-либо элемента панелей
инструментов отображается при наведении указателя мыши на этот элемент. Можно также получать расширенные подсказки.
В меню Справка выберите команду Что это такое? или нажмите сочетание клавиш Shift + F1.
Наведите указатель мыши, рядом с которым отображается знак вопроса,
на элемент окна, для которого требуется получить подсказку (рис.1.28).
Рис. 1.28. Получение расширенных подсказок Режим отображение расширенных подсказок можно сделать постоянным.
Вменю Сервис выберите команду Параметры. На странице
OpenOffice.org/Общие установите соответствующий флажок (рис.1.29).
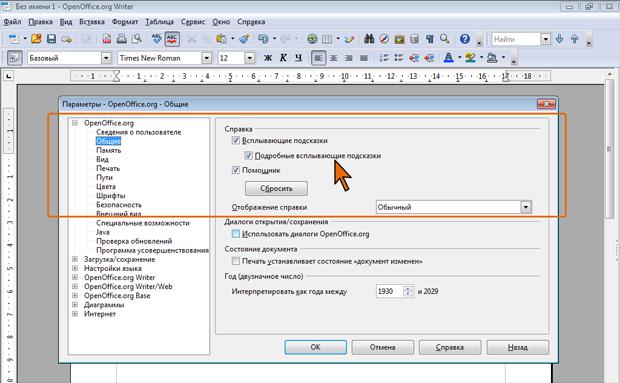
Рис. 1.29. Управление режимом отображения всплывающих подсказок В этом же окне можно полностью отказаться от как кратких, так и
расширенных подсказок.
Можно получить справку о назначении параметров диалогового окна. Для этого в окне следует нажать кнопку Справка (см. например, рис. 1.19). При этом отобразится окно справочной системы OpenOffice.org с описанием элементов активной вкладки диалогового окна и их назначения.
Для обращения к файлу справочной системы OpenOffice.org Writer с целью получения произвольной справки следует нажать кнопку Справка по OpenOffice.org панели инструментов Стандартная. В левой части окна справочной системы (рис.1.30) содержатся вкладки Содержимое, Указатель,
Найти и Закладки.
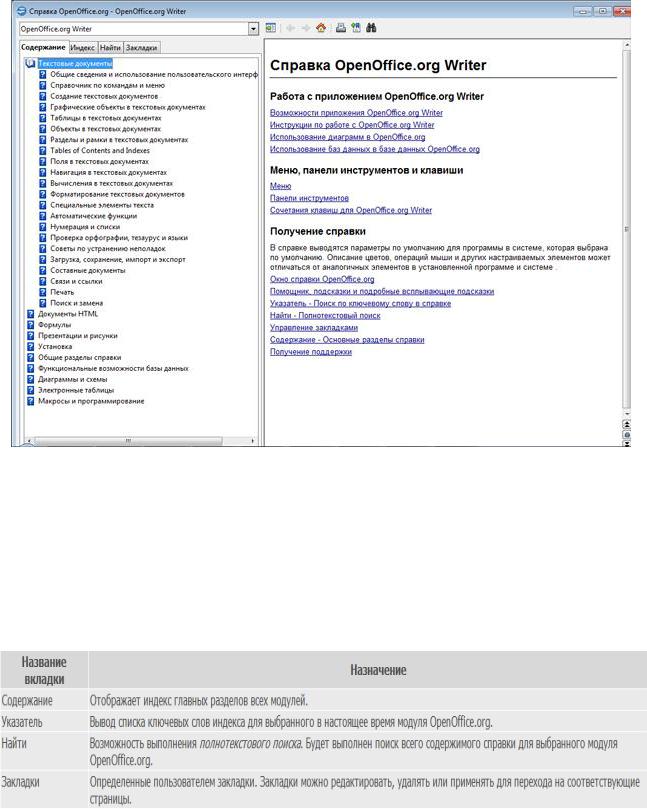
Рис. 1.30. Окно справочной системы OpenOffice.org Writer
По умолчанию в верхней части окна в раскрывающемся списке выбрана справочная система для OpenOffice.org Writer. При желании можно выбрать и другие модули справки OpenOffice.org. Вкладки Указатель и Найти содержат только данные для выбранного модуля OpenOffice.org. Справку можно искать с использованием различных вкладок окна справочной системы.
Наконец, еще одной из возможностей работы со справочной системой является использование Помощника.
В некоторых стандартных ситуациях (при выполнении некоторых команд, открытии диалоговых окон и др.) помощник отображается
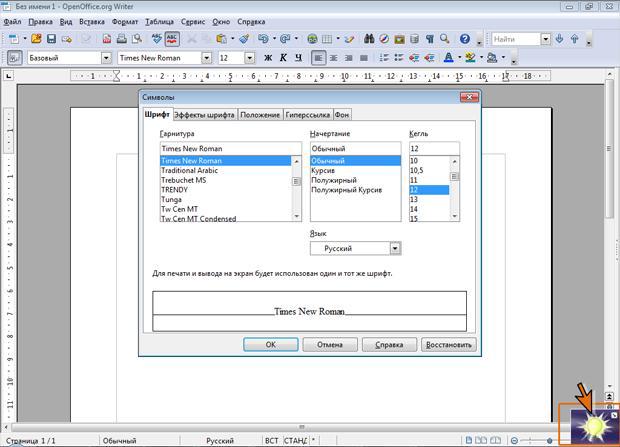
автоматически в виде специального значка в правом нижнем углу
OpenOffice.org Writer (рис.1.31).
Рис. 1.31. Помощник в окне OpenOffice.org Writer
Для получения справки следует щелкнуть мышью по Помощнику, после чего откроется окно справочной системы с соответствующим данной ситуации разделом. Если Помощник не нужен, его можно закрыть щелчком по стрелке в правом верхнем углу Помощника или просто игнорировать, в результате чего он через некоторое время закроется автоматически.
Если в одной и той же ситуации три раза подряд игнорировать появление
Помощника или закрывать его, то Помощник в этой ситуации больше не отображается. Эта ситуация удаляется из соответствующего внутреннего списка.
Режимом работы Помощника можно управлять. Для этого следует в меню Сервис выбрать команду Параметры и перейти на страницу
OpenOffice.org/Общие (см. рис. 1.29).
Флажок Помощник включает или отключает Помощника.
Нажатие кнопки Сбросить восстанавливает список стандартных ситуаций, в которых отображается Помощник.
