
Информатика. Методички. OpenOffice. Текстовый редактор. Основы работы с OpenOffice часть 1
.pdf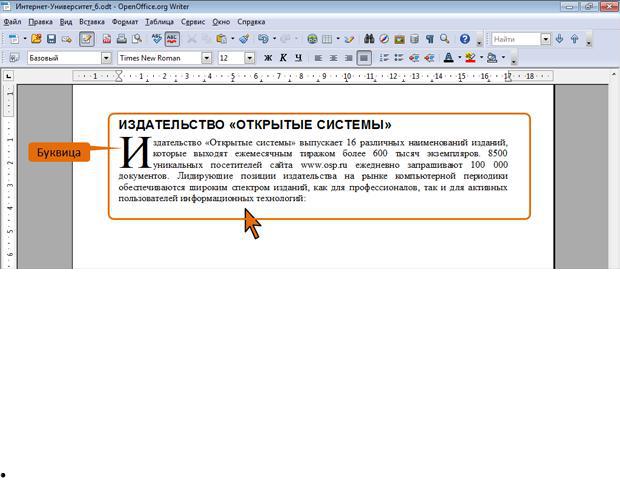
масштаб 99%, что позволило вогнать последнюю строку и практически не сказалось на внешнем виде текста.
При необходимости уплотнение и уменьшение ширины можно применять одновременно.
Не обязательно эти действия следует выполнять сразу со всем текстом абзаца. Иногда бывает достаточно уплотнить текст или уменьшить масштаб только в одной или нескольких строках абзаца, или в одном или нескольких предложениях, или, даже, в одном или нескольких словах.
Оформление буквицы Буквица (большая заглавная буква) применяется в начале документа или
главы (рис. 6.17).
Рис. 6.17. Буквица в документе Буквицу можно создать для любого абзаца размером в две строки текста и
более.
В меню Формат выберите команду Абзац.
 Во вкладке Буквица диалогового окна Абзац (рис. 6.18) настройте параметры буквицы.
Во вкладке Буквица диалогового окна Абзац (рис. 6.18) настройте параметры буквицы.
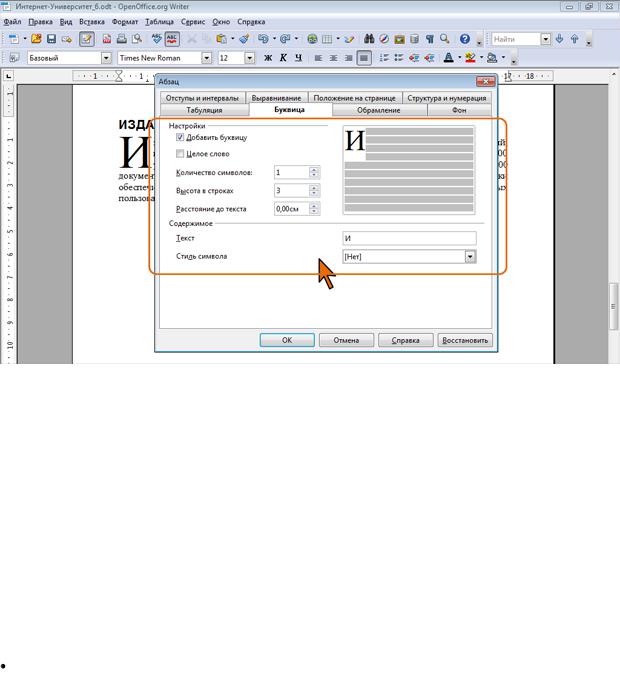
Рис. 6.18. Создание буквицы
 Установите флажок Добавить буквицу, после чего можно будет настроить ее параметры.
Установите флажок Добавить буквицу, после чего можно будет настроить ее параметры.
 В качестве буквицы может быть оформлено несколько символов или целиком первое слово. Укажите количество символов в соответствующем счетчике (максимальное число – 9) или установите флажок Целое слово.
В качестве буквицы может быть оформлено несколько символов или целиком первое слово. Укажите количество символов в соответствующем счетчике (максимальное число – 9) или установите флажок Целое слово.
Размер буквицы устанавливается в счетчике Высота в строках.
Она может быть от двух до девяти строк, но в любом случае не больше, чем количество строк в абзаце.
 В раскрывающемся списке Стиль символов выберите стиль форматирования, который должен использоваться для буквиц. Чтобы использовать стиль форматирования текущего абзаца, выберите [Нет].
В раскрывающемся списке Стиль символов выберите стиль форматирования, который должен использоваться для буквиц. Чтобы использовать стиль форматирования текущего абзаца, выберите [Нет].
 В поле Текст отображается текст буквицы. Изменять этот текст не рекомендуется.
В поле Текст отображается текст буквицы. Изменять этот текст не рекомендуется.
Для удаления буквицы достаточно снять флажок Добавить буквицу (см.
рис. 6.18).
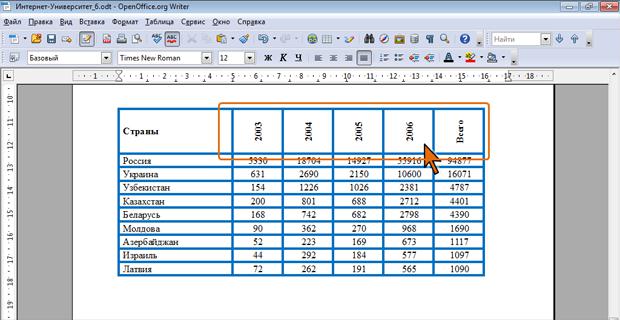
Поворот текста В таблицах, заголовках и в некоторых других случаях текст может быть
повернут относительно нормального горизонтального положения (рис. 6.19).
Рис. 6.19. Поворот текста в документе Для этого в разделе Выравнивание вкладки Положение (рис. 6.20)
следует установить требуемый переключатель ( 90 градусов или 270 градусов
).
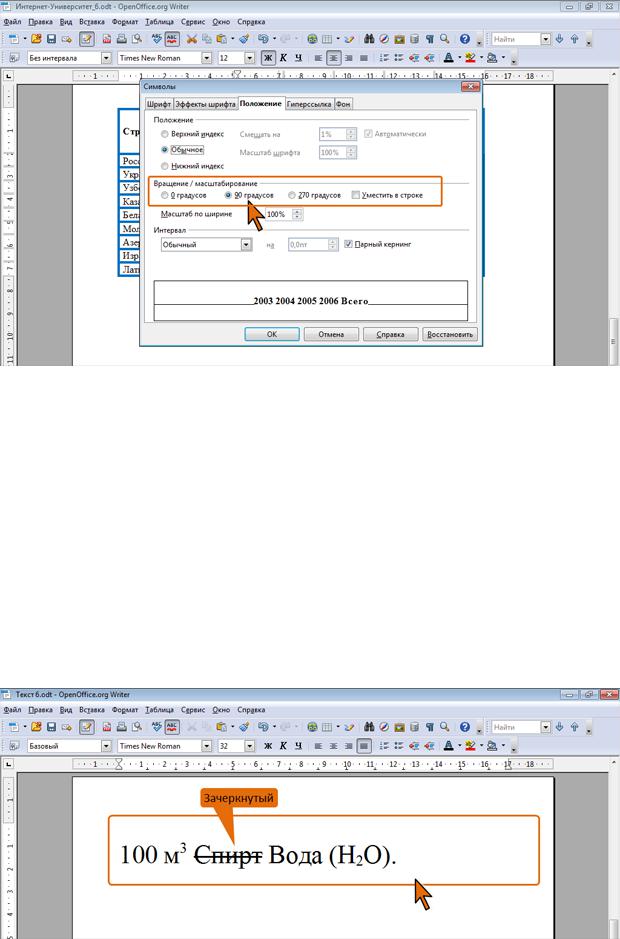
Рис. 6.20. Установка поворота текста При установке флажка Уместить в строке автоматически подбирается
масштаб символов по ширине так, чтобы текст уместился между строкой, которая находится над текстом, и строкой, которая находится под текстом.
Зачеркнутый текст Зачеркнутый текст (рис. 6.21) используется, в основном, при оформлении
документов приватного характера, в частности, при создании записей в блогах.

Рис. 6.21. Зачеркнутый текст Для установки обычного зачеркивания используется соответствующая
команда подчиненного меню Эффекты (см. рис. 6.3).
Диалоговое окно Символы (см. рис. 6.4) предоставляет дополнительные варианты зачеркивания.
Во вкладке Эффекты шрифта (рис. 6.22) в раскрывающемся списке Зачеркивание можно выбрать способ зачеркивания. Зачеркивание всегда имеет тот же цвет, что и текст. Изменить его цвет отдельно от цвета текста невозможно.
Рис. 6.22. Установка зачеркивания Изменение регистра текста
Если текст уже введен, можно изменить его регистр: например, строчные буквы преобразовать в прописные или наоборот.
Для этого используют команды подчиненного меню Регистр (рис. 6.3).
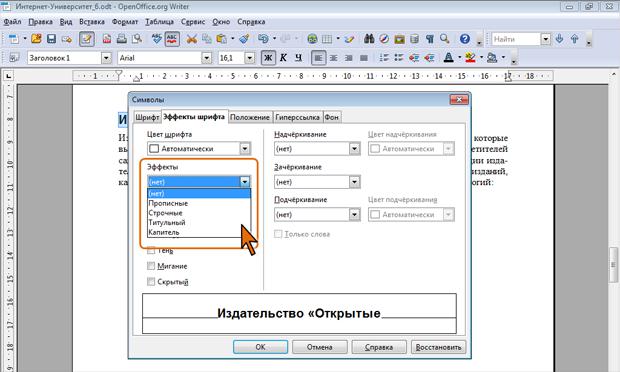
Существует возможность не только изменения, но и фиксации выбранного регистра.
Для этого следует во вкладке Эффекты шрифта (рис. 6.23) выбрать требуемый параметр в раскрывающемся списке Эффекты.
Рис. 6.23. Выбор фиксированного регистра Параметры Прописные и Строчные превращают все буквы в прописные
или строчные, соответственно.
При выборе параметра Титульный первая буква каждого слова заменяется на прописную.
Параметр Капитель заменяет строчные буквы прописными, но несколько меньшего размера, чем обычные прописные буквы. Используют этот эффект, например, для заголовков.
После выбора параметра в данном фрагменте текста будет невозможно изменить регистр. Например, если установлен параметр Строчные, то

прописную букву будет невозможно ввести с клавиатуры, или изменить регистр с использованием подчиненного меню Регистр.
Шрифтовые эффекты для электронных документов В документах, представляемых в электронном виде, для привлечения
внимания к какому-либо фрагменту можно использовать эффект мигания,
который устанавливается соответствующим флажком во вкладке Эффекты шрифта (рис. 6.24). При назначении этого эффекта текст периодически будет появляться и исчезать на экране. Частоту мигания изменить невозможно. На печать документа этот эффект никак не влияет.
Рис. 6.24. Установка мигания текста Можно сделать так, чтобы какой-либо текст был невидимым на экране.
Для этого следует установить флажок Скрытый во вкладке Эффекты шрифта
(рис. 6.24).
Чтобы просмотреть скрытый текст, надо в панели инструментов
Стандартная нажать кнопку Непечатаемые символы. Скрытый текст будет
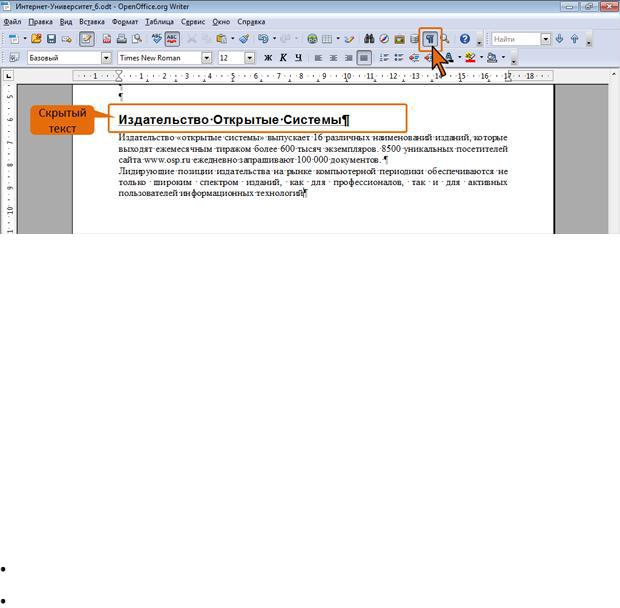
отображен с подчеркиванием точечным пунктиром (рис. 6.25). При этом все параметры оформления будут отображены.
Рис. 6.25. Скрытый текст Скрытый текст может быть напечатан при соответствующих настройках
параметров печати документа.
Изменение шрифта, принятого по умолчанию
По умолчанию в OpenOffice.org Writer принят шрифт Times New Roman
размером 12 пт. Можно выбрать другой шрифт. Следует отметить, что при этом могут измениться и параметры шрифта текста, уже имеющегося в документах.
В меню Сервис выберите команду Параметры.
На странице OpenOffice.org Writer/Осн. шрифты (западные)
выберите требуемые шрифты и их размеры (рис. 6.26).
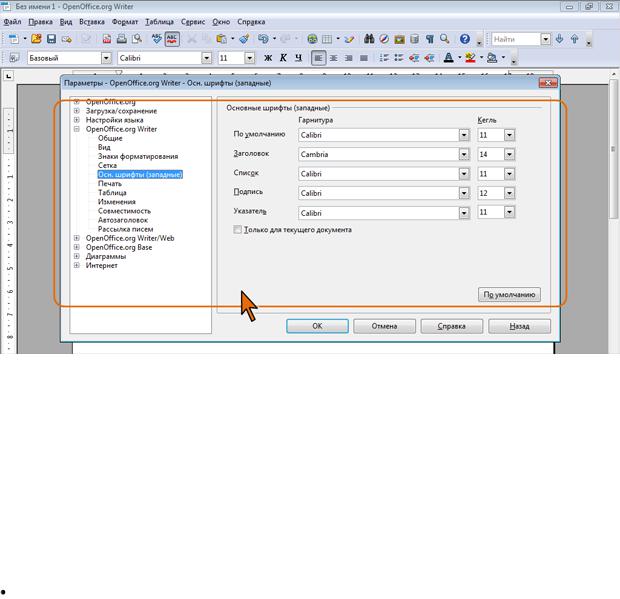
Рис. 6.26. Выбор параметров шрифта, принятого по умолчанию
 При желании изменить параметры шрифта, приятого по умолчанию, можно не для всего OpenOffice.org Writer, а только для текущего документа, установив для этого соответствующий флажок.
При желании изменить параметры шрифта, приятого по умолчанию, можно не для всего OpenOffice.org Writer, а только для текущего документа, установив для этого соответствующий флажок.
Для подтверждения выбранных параметров нажмите кнопку ОК.
 Для восстановления параметров шрифта, принятых в OpenOffice.org Writer по умолчанию, в меню Сервис следует выбрать команду Параметры, на странице OpenOffice.org Writer/Осн. шрифты (западные) (см. рис. 6.26)
Для восстановления параметров шрифта, принятых в OpenOffice.org Writer по умолчанию, в меню Сервис следует выбрать команду Параметры, на странице OpenOffice.org Writer/Осн. шрифты (западные) (см. рис. 6.26)
нажать кнопку По умолчанию, а затем кнопку ОК.
