
- •Credits
- •About the Authors
- •About the Reviewers
- •www.PacktPub.com
- •Table of Contents
- •Preface
- •Introduction
- •Installing Groovy on Windows
- •Installing Groovy on Linux and OS X
- •Executing Groovy code from the command line
- •Using Groovy as a command-line text file editor
- •Running Groovy with invokedynamic support
- •Building Groovy from source
- •Managing multiple Groovy installations on Linux
- •Using groovysh to try out Groovy commands
- •Starting groovyConsole to execute Groovy snippets
- •Configuring Groovy in Eclipse
- •Configuring Groovy in IntelliJ IDEA
- •Introduction
- •Using Java classes from Groovy
- •Embedding Groovy into Java
- •Compiling Groovy code
- •Generating documentation for Groovy code
- •Introduction
- •Searching strings with regular expressions
- •Writing less verbose Java Beans with Groovy Beans
- •Inheriting constructors in Groovy classes
- •Defining code as data in Groovy
- •Defining data structures as code in Groovy
- •Implementing multiple inheritance in Groovy
- •Defining type-checking rules for dynamic code
- •Adding automatic logging to Groovy classes
- •Introduction
- •Reading from a file
- •Reading a text file line by line
- •Processing every word in a text file
- •Writing to a file
- •Replacing tabs with spaces in a text file
- •Deleting a file or directory
- •Walking through a directory recursively
- •Searching for files
- •Changing file attributes on Windows
- •Reading data from a ZIP file
- •Reading an Excel file
- •Extracting data from a PDF
- •Introduction
- •Reading XML using XmlSlurper
- •Reading XML using XmlParser
- •Reading XML content with namespaces
- •Searching in XML with GPath
- •Searching in XML with XPath
- •Constructing XML content
- •Modifying XML content
- •Sorting XML nodes
- •Serializing Groovy Beans to XML
- •Introduction
- •Parsing JSON messages with JsonSlurper
- •Constructing JSON messages with JsonBuilder
- •Modifying JSON messages
- •Validating JSON messages
- •Converting JSON message to XML
- •Converting JSON message to Groovy Bean
- •Using JSON to configure your scripts
- •Introduction
- •Creating a database table
- •Connecting to an SQL database
- •Modifying data in an SQL database
- •Calling a stored procedure
- •Reading BLOB/CLOB from a database
- •Building a simple ORM framework
- •Using Groovy to access Redis
- •Using Groovy to access MongoDB
- •Using Groovy to access Apache Cassandra
- •Introduction
- •Downloading content from the Internet
- •Executing an HTTP GET request
- •Executing an HTTP POST request
- •Constructing and modifying complex URLs
- •Issuing a REST request and parsing a response
- •Issuing a SOAP request and parsing a response
- •Consuming RSS and Atom feeds
- •Using basic authentication for web service security
- •Using OAuth for web service security
- •Introduction
- •Querying methods and properties
- •Dynamically extending classes with new methods
- •Overriding methods dynamically
- •Adding performance logging to methods
- •Adding transparent imports to a script
- •DSL for executing commands over SSH
- •DSL for generating reports from logfiles
- •Introduction
- •Processing collections concurrently
- •Downloading files concurrently
- •Splitting a large task into smaller parallel jobs
- •Running tasks in parallel and asynchronously
- •Using actors to build message-based concurrency
- •Using STM to atomically update fields
- •Using dataflow variables for lazy evaluation
- •Index
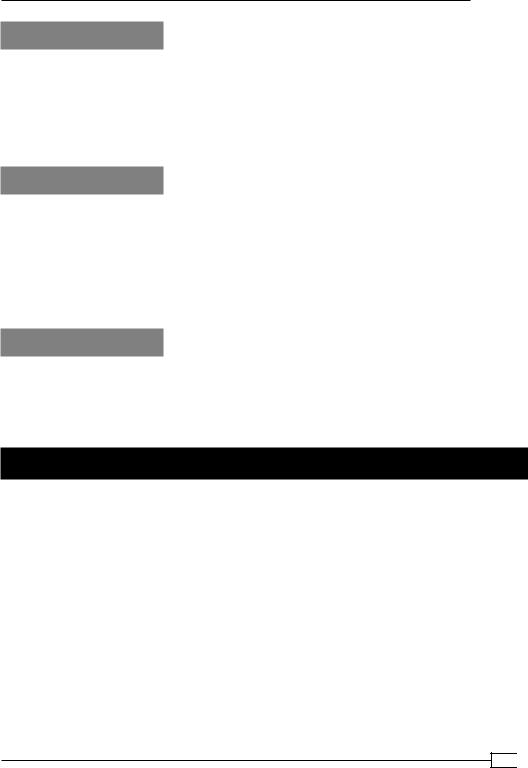
Chapter 1
How it works...
The reason the directorySize() method (steps 9 and 10) didn't work for v1.8.6 of Groovy is simply because this method was only introduced in v2.
As we already mentioned, GVM manages the values of environment variables to direct your Groovy commands to the proper distribution. It also downloads, unpacks, and caches Groovy installation archives under the ~/.gvm/var directory.
There's more...
GVM also can manage other popular Groovy-based products; for example, Gradle (to build a framework that we are going to discuss in the Integrating Groovy into the build process using Gradle recipe in Chapter 2, Using Groovy Ecosystem), Grails (a web application framework), Griffon (a desktop application framework), and so on in a similar way.
This recipe can also be applied to a Mac running OS X. You can enjoy GVM on Windows too, but you need to install and run Cygwin (a Linux environment simulation for Windows).
See also
Additional useful information can be found on the following product's home pages:
ff GVM home page: http://gvmtool.net/
ff Cygwin home page: http://www.cygwin.com/
Using groovysh to try out Groovy commands
Similar to many other languages (for example, Ruby or Perl), Groovy sports a so called
Read - Evaluate - Print loop (REPL). REPL is a simple, interactive programming environment mostly used to quickly try out language features. Groovy's REPL is named groovysh, and in this recipe we are going to explore some of its features.
23 
www.it-ebooks.info
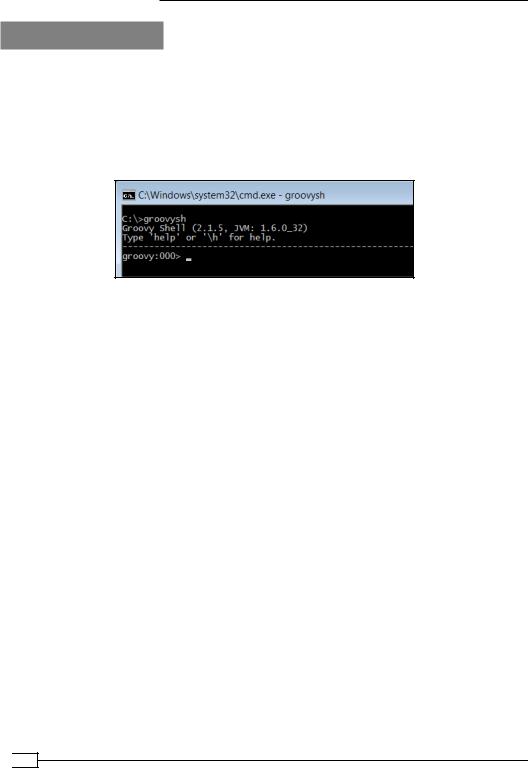
Getting Started with Groovy
How to do it...
The groovysh command is a command-line tool available with the standard Groovy distribution. Install Groovy as described in one of the installation recipes (see the Installing Groovy on Windows recipe and Installing Groovy on Linux and OS X recipe) and you'll get the groovysh command available in your shell:
1.Open a shell on your operating system and type groovysh, as shown in the following screenshot:
2.The Groovy shell allows you to evaluate simple expressions, such as: groovy:000> println "Hello World!"
Hello World
===> null
3.It is also possible to evaluate more complex expressions such as functions or closures, (closures are discussed in great length in the Defining code as data in
Groovy recipe in Chapter 3, Using Groovy Language Features): groovy:000> helloClosure = { println ""Hello $it"" }
===> groovysh_evaluate$_run_closure1@7301061 groovy:000> counter = 1..5
===> 1..5
groovy:000> counter.each helloClosure Hello 1
Hello 2 Hello 3 Hello 4 Hello 5
===> 1..5
 24
24
www.it-ebooks.info
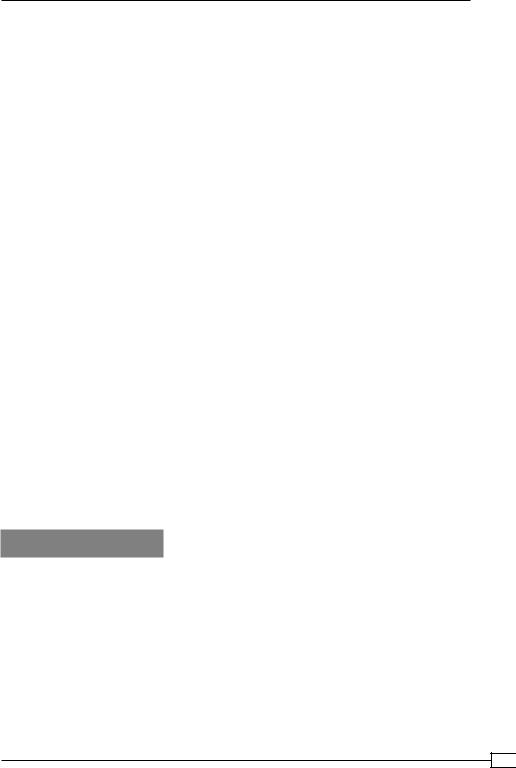
Chapter 1
4.The Groovy shell also supports creating classes: groovy:000> class Vehicle { groovy:001> String brand
groovy:002> String type groovy:003> String engineType groovy:004> }
===> true
groovy:000> v = new Vehicle()
===> Vehicle@7639fabd groovy:000> v.brand = 'Ferrari'
===> Ferrari
groovy:000> v.type = 'Car'
===> Car
===> null
groovy:000> println v.brand Ferrari
===> null
5.The dynamic nature of Groovy allows us to quickly list all the methods on a class:
groovy:000> GString.methods.each { println it}
public java.util.regex.Pattern groovy.lang.GString.negate() public boolean groovy.lang.GString.equals(java.lang.Object) public boolean groovy.lang.GString.equals(groovy.lang.GString) public java.lang.String groovy.lang.GString.toString()
public int groovy.lang.GString.hashCode()
How it works...
The groovysh command compiles and executes completed statements as soon as we press the Enter key. It then prints the result of that statement execution along with any output from the execution.
25 
www.it-ebooks.info
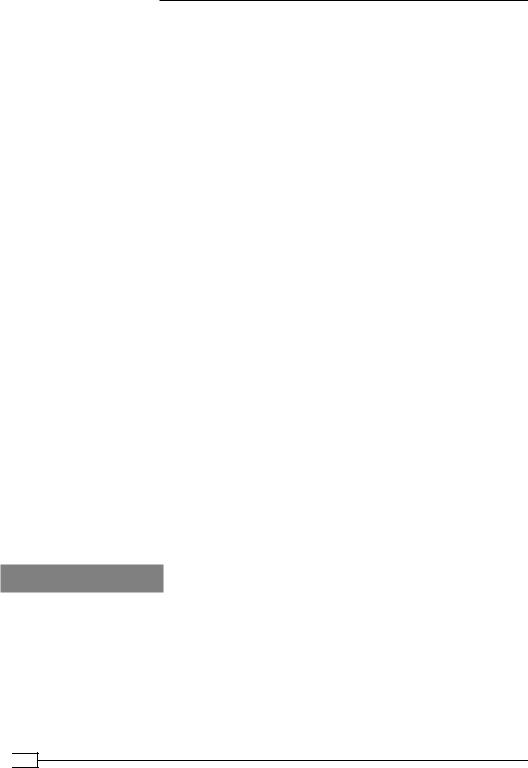
Getting Started with Groovy
Autocompletion is supported through the JLine library that can be found at http://jline. sourceforge.net/. Pressing the Tab key automatically completes keywords and methods as we type:
groovy:000> string = "I'm a String!"
===> I'm a String! groovy:000> string.
Display all 159 possibilities? (y or n) groovy:000> string.toU
toURI() toURL() toUpperCase( toUpperCase()
In step 2, the evaluated statement returned null. This is normal as groovysh is informing us that the last statement didn't return any value—hence null.
In step 4, we can see how groovysh supports code that spawns multiple lines. Note how the counter on the left of each statement increases at each line. The up and down arrows key will display the history of the typed commands. The history is preserved even across sessions so you can safely exit groovysh and you will still be able to access the history.
You may have noticed that in the previous examples, we didn't use any typed variables. A variable declared with def or a data type is not stored in the session and will be lost as soon as the command is issued:
groovy:000> def name = "Oscar"
===> Oscar
groovy:000> println name
ERROR groovy.lang.MissingPropertyException:
No such property: name for class: groovysh_evaluate at groovysh_evaluate.run (groovysh_evaluate:2)
This is a small gotcha you should remember when using groovysh.
There's more...
groovysh has a number of commands, which can be listed by typing help as shown in the following screenshot:
 26
26
www.it-ebooks.info
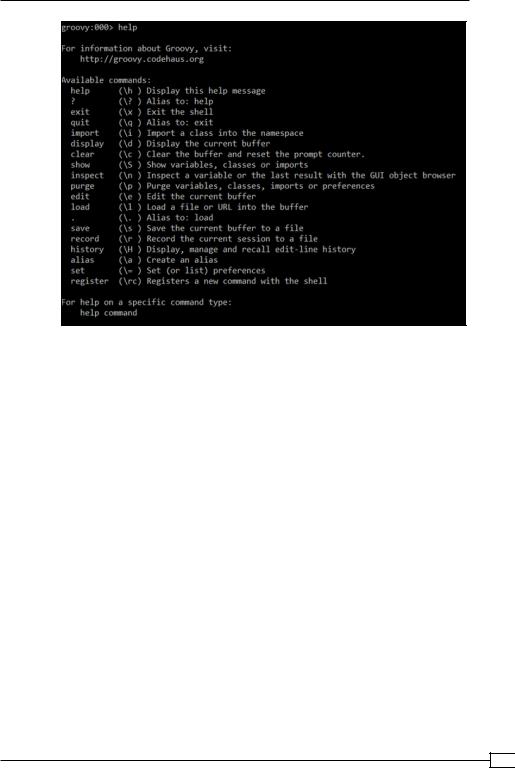
Chapter 1
The import behaves like the standard import keyword in Groovy and Java. It allows to import packages from the JDK or the GDK:
groovy:000> import groovy.swing.SwingBuilder
===> [import groovy.swing.SwingBuilder] groovy:000> swing = new SwingBuilder()
===> groovy.swing.SwingBuilder@6df59ac1 groovy:000> frame = swing.frame(title:'Frame') {
groovy:000> |
textlabel = label(text:'hello world!') |
groovy:000> |
} |
===> javax.swing.JFrame[...] groovy:000> frame.show()
===> null
The display command shows the current buffer and save allows to save it to a file:
groovy:000> display Buffer is empty groovy:000> class Person { groovy:001> display
27 
www.it-ebooks.info
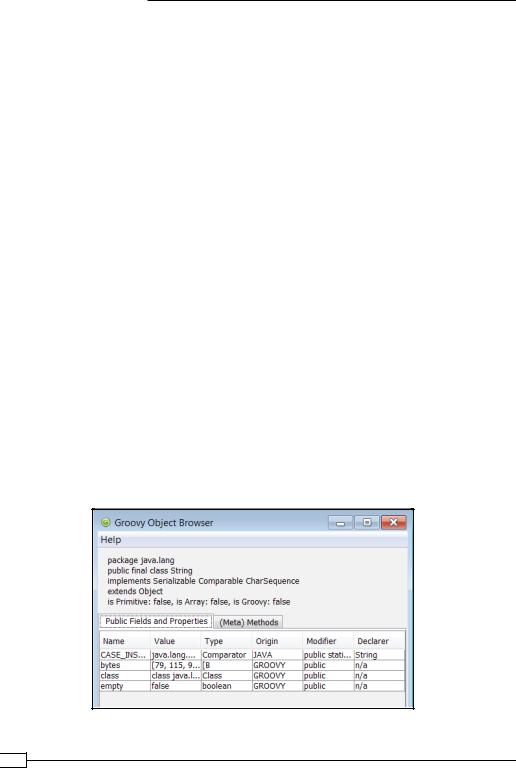
Getting Started with Groovy
With clear, the buffer can be reset, in case you mistyped something.
The record command acts as a flying recorder. It saves the typed commands to a file as we type. Use record start and record stop to control the recording. It is preferable to specify a file to which you want the recorded commands to be stored:
groovy:000> record start Session1.txt Recording session to: Session1.txt
===> Session1.txt
groovy:000> println 'hello world!' hello world!
===> null
groovy:000> class Person { groovy:001> String name groovy:002> }
===> true
groovy:000> record stop
Recording stopped; session saved as: Session1.txt (202 bytes)
===> Session1.txt
A very useful feature of the Groovy shell is the inspect command that displays the content of the last evaluated expression inside a GUI application, named Groovy Object Browser.
The Groovy Object Browser shows a good deal of information about the latest stored object, such as the class name, the implemented interfaces, and all the methods exposed by the object. The following screenshot shows some of the methods visible in the java.lang. String class:
groovy:000> name = "Oscar"
===> Oscar inspect
 28
28
www.it-ebooks.info
