
- •Модель персонажа Low-Poly
- •Подготовка сцены
- •Настройка студии
- •Построение ботинка
- •Построение брюк
- •Создание груди
- •Построение рук
- •Модель головы персонажаLow-Poly
- •Подготовка сцены
- •Создание основных делений головы
- •Создание носа
- •Уточнение ноздрей
- •Создание рта
- •Деления внутри рта
- •Создание глаз
- •Уточнение лба, подбородка и щек
- •Уточнение головы и шеи
- •Создание ушей
- •Создание шлема
- •Уточнение изнанки защиты уха
- •Создание щитка
- •Настройка групп сглаживания
Модель головы персонажаLow-Poly
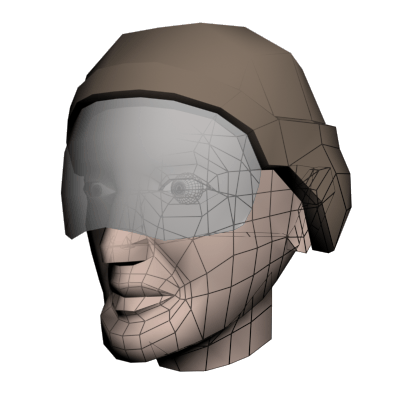
В этом пособии показано, как создать модель мужской головы общего вида методом box-modeling в сочетании с edge-modeling. Методика включает инструменты других способов построения и оптимизации.
В пособии идет построение модели всей головы. Иногда достаточно ее части, например, для персонажа в шляпе весь череп не нужен. В данном случае нужна часть головы и шлем.
Что считается Low-Poly и оптимизированным, в чем сущность
As technology leaps exponentially forwards and rendering engines display more and more polygons in real time, what was once called low-poly may not quite be so today. Conservatively speaking, a low-polygon character ranges between 500 and 2,500 faces, depending on the platform the game is aimed for, the game engine used, the number of characters on screen simultaneously, the level of detail, etc. For example, characters featured in a fighting game require more details than a swarm of army grunts charging a castle in a strategy game. Oftentimes in the game industry, strict polygon budgets are established at the beginning of a project; going over the limit could lead to complications down the line, such as memory-allocation problems.
New techniques like normal mapping are designed to go hand-in-hand with low-polygon models. By combining them, you can have incredible-looking models with a tenth of the expected number of faces.
Подготовка сцены
В этом пособии будут использованы два эскиза, которые направят процесс и помогут понять пропорции при построении головы полностью.
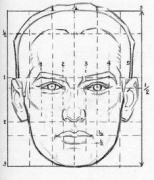

Создание студии
Перед началом анализ пропорций изображений (in pixels). В файлах пособия они таковы:
Front: 234 (width) x 274 (height).
Side: 264 (w) x 274 (h).
Создание плоскости front:
Start 3ds Max.
Меню Create > Standard Primitives > Plane. Вытягивание плоскости в окне Front.
 В
свитке Parameters
на панели Modify
ввод Length
= 274,
Width
= 234,
Length
Segs
и Width
Segs
= 1.
В
свитке Parameters
на панели Modify
ввод Length
= 274,
Width
= 234,
Length
Segs
и Width
Segs
= 1.
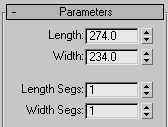
 Включение
Select And Move. Ввод
в строке состояния значений X,
Y,
Z
=
0.0.
Включение
Select And Move. Ввод
в строке состояния значений X,
Y,
Z
=
0.0.
Это ставит опорную точку плоскости в начало координат.
Примечание: Проще всего внести в счетчик наименьшее возможное значение можно правым щелчком по стрелкам счетчика.
Карта изображения:
Клавишей M вызов Material Editor.
В свитке Blinn Basic Parameters ввод Self-Illumination = 100.
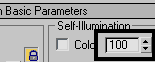 Это
позволит видеть плоскость без освещения.
Это
позволит видеть плоскость без освещения.
Щелчок кнопки карты правее поля цвета Diffuse.
В возникшем диалоге Material/Map Browser двойной щелчок Bitmap выбирает тип карты.
Появляется диалог Select Bitmap Image File.
Поиск папки \Tutorials\low_polygon_modeling и выбор Head_Front.jpg. Кнопка Open закрывает диалог.
 Включение
кнопкой Show
Map
In
Viewport
показа карты в окне.
Включение
кнопкой Show
Map
In
Viewport
показа карты в окне. Кнопкой
Assign
Material
To
Selection
присвоение материала выделенной
плоскости.
Кнопкой
Assign
Material
To
Selection
присвоение материала выделенной
плоскости.
Теперь можно видеть в окне Perspective материал на плоскости.
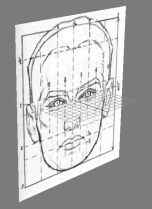
Создание плоскости side:
 На
главной панели включение угловой
привязки Angle
Snap.
На
главной панели включение угловой
привязки Angle
Snap.
Это позволяет повернуть точно с постоянным приращением.
 Включение
Select
and
Rotate,
затем с нажатой клавишей Shift
поворот плоскости на 90o
вокруг оси Z,
значение 90 появится в поле Z
строки состояния. Когда
кнопка
отпущена,
возникает
диалог
Clone Options. Щелчок
OK.
Включение
Select
and
Rotate,
затем с нажатой клавишей Shift
поворот плоскости на 90o
вокруг оси Z,
значение 90 появится в поле Z
строки состояния. Когда
кнопка
отпущена,
возникает
диалог
Clone Options. Щелчок
OK. В
свитке
Parameters на
панели
Modify ввод
Width = 264.
В
свитке
Parameters на
панели
Modify ввод
Width = 264.Повторение действий с картой Head_Side.jpg для новой плоскости в другой ячейке Material Editor. После исполнения в окне Perspective должен быть примерно такой вид:

Настройка студии:
Перед началом построения требуется настроить положение плоскостей.
В каждом окне клавишей G отключение сетки. Пока раскраска есть только в окне Perspective.
В каждом окне клавишей F3 включение режима отображения с раскраской.
 Выделение
плоскости Side
и смещение по оси X
(красная ось) на левый край студии.
Выделение
плоскости Side
и смещение по оси X
(красная ось) на левый край студии.
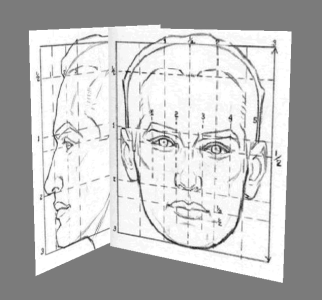
Выделение плоскости Front и смещение по оси Y на задний край студии.
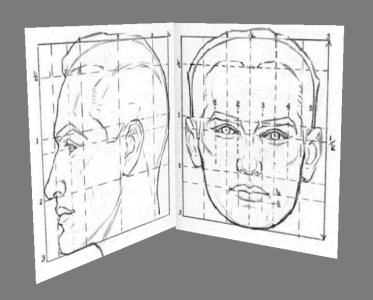
Наконец, правый щелчок по имени окна Left и выбор Views > Right из контекстного меню.
Замораживание плоскостей:
Теперь настроенные плоскости будут заморожены во избежание случайного сдвига.
 Выделение
плоскостей и переход на панель Display.
Выделение
плоскостей и переход на панель Display.В свитке Display Properties отключение Show Frozen in Gray.
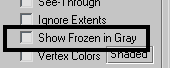
Примечание: С флажком плоскости после замораживания станут темно серого цвета, эскиза не будет видно.
В свитке Freeze щелчок Freeze Selected.
Сохранение сцены: Save as My_Virtual_Studio_Head.max.
