
- •Информатика
- •Часть 3 Разработка и анализ экономических документов с помощью электронных таблиц
- •Введение
- •Лекция 1. Электронные таблицы – современный инструмент компьютерных расчетов
- •1. Таблицы и табличные процессоры
- •2. Основные понятия электронных таблиц
- •Применение электронных таблиц для решения задач экономического содержания
- •Лабораторные занятия Занятие №1: Создание информационной среды для решения пользовательской задачи и ввод исходных данных
- •1. Информационная среда, предоставляемая программой ms Excel в распоряжение пользователя и ее настройка для решения пользовательских задач
- •2. Ввод данных и перемещение по листу
- •Занятие 2. Основные приемы редактирования и форматирования электронных документов с помощью Microsoft Excel
- •1. Особенности редактирования и форматирования электронных таблиц
- •Средства форматирования электронных таблиц
- •2.2. Копирование формата с помощью кнопки Формат по образцу
- •2.3. Форматирование чисел
- •2.4. Создание числового формата
- •2.5. Создание формата с помощью условного форматирования
- •Занятие 3. Особенности форматирования финансовых документов
- •1. Постановка задачи на разработку электронного документа и основные этапы его создания
- •2. Ввод и форматирование реквизитов документа
- •3. Использование абсолютной адресации ячеек
- •Вставка функций и графики, защита документа
- •Занятие 4. Средства анализа данных в электронных таблицах
- •1. Разработка документа для анализа
- •2.Оперирование данными. Сортировка данных
- •3. Поиск, фильтрация, редактирование в списках и базах данных
- •3.1. Автофильтрация
- •3.2. Расширенный фильтр
- •3.3. Фильтрация и помощью вычисляемого критерия
- •3.4. Поиск по критерию с помощью форм данных
- •3.5. Скрытие ненужных столбцов
- •4. Анализ документа с помощью диаграммы
- •Занятие 5. Таблица подстановки как средство решения задач экономического характера
- •1. Электронная таблица как динамическая модель
- •2. Таблица подстановки с одной ячейкой исходных данных
- •3. Таблица подстановки с двумя ячейками исходных данных
- •4. Диспетчер сценариев
- •Занятие 6. Использование команды специальной вставки для организации связей и вычислений в таблицах
- •1. Создание связей между таблицами
- •2. Вычисления с помощью специальной вставки
- •3. Использование макросов для вычислений
- •4. Консолидация данных
- •4.1. Консолидация по физическому расположению
- •4.2. Консолидация по заголовкам
- •Занятие 7. Поиск решения
- •1. Поиск решения
- •2.Подбор параметра
- •Занятие 8. Анализ и обработка данных с помощью сводных таблиц
- •1. Создание сводных таблиц
- •Самостоятельная работа
- •2.Изменение структуры таблицы
- •Вычисляемое поле
- •Самостоятельная работа
- •Обновление данных
- •Группирование элементов сводной таблицы.
- •Заключение
- •Литература:
1. Постановка задачи на разработку электронного документа и основные этапы его создания
Постановка задачи на разработку электронного документа: разработать бланк-счет на периодическую литературу.
Основные этапы создания документа.
Разбиение рабочего листа электронной таблицы на страницы и выбор параметров страницы:
установите поля, размер и ориентацию бумаги (Файл – Параметры страницы): размер бумаги А4, все поля возьмите равными 1 см, ориентацию выберите Книжная
выполнив команду Сервис – Параметры, активизируйте флажок Авторазбиение на страницы в группе флажков Параметры окна вкладки Вид.
В результате вы получите в виде вертикальной пунктирной линии правую границу листа (если её не видно, переместитесь при помощи горизонтальной полосы прокрутки вправо) и нижнюю границу полосы набора (для того, чтобы её увидеть переместитесь при помощи вертикальной полосы прокрутки вниз).
Разработка структуры документа.
А) Создайте таблицу по предлагаемому образцу (рис.6) с таким же числом строк и столбцов.
Б) Выровняйте и сформатируйте шрифт в ячейках–заголовках следующим образом:
В
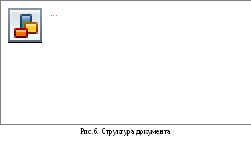 ыделите
в таблице ячейкиА1:F1
(в этих ячейках находится шапка таблицы);
ыделите
в таблице ячейкиА1:F1
(в этих ячейках находится шапка таблицы);Выполните команду Формат - Ячейки;
Активизируйте вкладку Выравнивание;
Выберите в открывающемся списке По горизонтали команду По центру;
Выберите в открывающемся списке По вертикали команду По центру;
Активизируйте флажок Перенос по словам;
На панели инструментов Форматирование проверьте, что шрифт в тексте заголовка, - “Arial” и установите размер шрифта равным 11 пунктов с помощью кнопки Шрифт на панели инструментов Форматирование.
В) Подберите ширину столбцов, изменяя её при помощи мыши.
Г) Ведите нумерацию в первом столбце таблицы, воспользовавшись маркером заполнения.
Д) Для того чтобы таблица стала наглядной, задайте обрамление как на рис.7. Для этого
выделите всю таблицу кроме последней строки и с помощью кнопки Границы на панели инструментов Форматирование установите рамку – Все границы;
затем выделите первую строку таблицы и установить для неё рамку Толстая нижняя граница;
затем выделите нижнюю строку таблицы и установить для неё рамку Толстая внешняя граница;
и, наконец, задайте обрамление Толстая внешняя граница для двух последних ячеек нижней строки таблицы.
В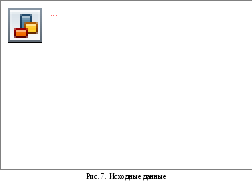 ыполните
командуФайл
– Предварительный просмотр,
чтобы убедиться, что таблица целиком
вмещается на листе по ширине и все линии
обрамления на нужном месте.
ыполните
командуФайл
– Предварительный просмотр,
чтобы убедиться, что таблица целиком
вмещается на листе по ширине и все линии
обрамления на нужном месте.
Ввод исходных данных:
Заполните столбцы «Наименование», «Количество» и «Цена» по примеру таблицы. Установите формат текста в ячейках как на рис.7.
Введите формулу для подсчета суммы в рублях в ячейку Е2, которая заключается в умножении цены на количество (=D2*C2), и скопируйте формулу в ячейки E3:E6.
Введите формулу в ячейку для итоговой суммы. Для этого выделите ячейку, в которую нужно поместить результат (Е7), нажмите кнопку панели инструментов. Затем нажмите на клавишу Enter.
Попробуйте изменить данные в отдельных ячейках и проследите, как изменится результат вычислений.
4. Форматирование документа:
Установите денежный формат числа в ячейках, в которых будут размещены рублевые величины и установите требуемое число десятичных знаков. В нашем случае это ячейки столбцов «Цена» и «Сумма». Их нужно выделить и выполнить команду Формат – Ячейки выбрать вкладку Число и выбрать категорию Денежный. Это даст вам разделение на тысячи, чтобы удобнее было ориентироваться в крупных суммах.
Если вы хотите, чтобы в ячейках размещались только числовые данные (без “р.”), то в диалоговом окне Формат ячейки на вкладке Число, выбрав категорию Денежный, установите в поле ввода Обозначение параметр Нет.
5. Выполните сортировку наименований изданий по алфавиту. Для этого:
Выделите все строки таблицы, кроме последней (“Итого”), можно не выделять и нумерацию.
Выполните команду Данные – Сортировка. В появившемся диалоговом окне выберите столбец, по которому нужно отсортировать данные (в нашем случае это столбец В (Наименование издания), так как именно он содержит перечень изданий, подлежащих сортировке), и установите переключатель в положение По возрастанию.
