
- •Информатика
- •Часть 3 Разработка и анализ экономических документов с помощью электронных таблиц
- •Введение
- •Лекция 1. Электронные таблицы – современный инструмент компьютерных расчетов
- •1. Таблицы и табличные процессоры
- •2. Основные понятия электронных таблиц
- •Применение электронных таблиц для решения задач экономического содержания
- •Лабораторные занятия Занятие №1: Создание информационной среды для решения пользовательской задачи и ввод исходных данных
- •1. Информационная среда, предоставляемая программой ms Excel в распоряжение пользователя и ее настройка для решения пользовательских задач
- •2. Ввод данных и перемещение по листу
- •Занятие 2. Основные приемы редактирования и форматирования электронных документов с помощью Microsoft Excel
- •1. Особенности редактирования и форматирования электронных таблиц
- •Средства форматирования электронных таблиц
- •2.2. Копирование формата с помощью кнопки Формат по образцу
- •2.3. Форматирование чисел
- •2.4. Создание числового формата
- •2.5. Создание формата с помощью условного форматирования
- •Занятие 3. Особенности форматирования финансовых документов
- •1. Постановка задачи на разработку электронного документа и основные этапы его создания
- •2. Ввод и форматирование реквизитов документа
- •3. Использование абсолютной адресации ячеек
- •Вставка функций и графики, защита документа
- •Занятие 4. Средства анализа данных в электронных таблицах
- •1. Разработка документа для анализа
- •2.Оперирование данными. Сортировка данных
- •3. Поиск, фильтрация, редактирование в списках и базах данных
- •3.1. Автофильтрация
- •3.2. Расширенный фильтр
- •3.3. Фильтрация и помощью вычисляемого критерия
- •3.4. Поиск по критерию с помощью форм данных
- •3.5. Скрытие ненужных столбцов
- •4. Анализ документа с помощью диаграммы
- •Занятие 5. Таблица подстановки как средство решения задач экономического характера
- •1. Электронная таблица как динамическая модель
- •2. Таблица подстановки с одной ячейкой исходных данных
- •3. Таблица подстановки с двумя ячейками исходных данных
- •4. Диспетчер сценариев
- •Занятие 6. Использование команды специальной вставки для организации связей и вычислений в таблицах
- •1. Создание связей между таблицами
- •2. Вычисления с помощью специальной вставки
- •3. Использование макросов для вычислений
- •4. Консолидация данных
- •4.1. Консолидация по физическому расположению
- •4.2. Консолидация по заголовкам
- •Занятие 7. Поиск решения
- •1. Поиск решения
- •2.Подбор параметра
- •Занятие 8. Анализ и обработка данных с помощью сводных таблиц
- •1. Создание сводных таблиц
- •Самостоятельная работа
- •2.Изменение структуры таблицы
- •Вычисляемое поле
- •Самостоятельная работа
- •Обновление данных
- •Группирование элементов сводной таблицы.
- •Заключение
- •Литература:
2. Вычисления с помощью специальной вставки
Для подготовки к выполнению этих действий впишите каждому исполнителю какую-либо работу (заказ), выбрав его из списка. Для чего нужно щелкнуть по ячейке правой кнопкой мыши и выполнить команду Выбрать из списка…, а в списке выбрать нужный вид заказа. Введите стоимость выполняемых заказов. Таблица должна принять вид, показанный на рис. 4.
Для подсчета стоимости всех выполненных работником заказов нужно к содержимому ячейки, находящейся на пересечении строки, соответствующей работнику, и столбца Всего выполнено, прибавить стоимость последней выполненной им работы, взятой из ячейки рабочего листа текущих работ.

Рис.4. Таблица Текущие заказы
Эти вычисления можно выполнить с помощью специальной вставки:
Переключитесь на рабочий лист Текущие заказы.
Выделите диапазон ячеек, содержащий стоимости текущих работ (D8:D17).
Выполните команду Копировать.
Переключитесь на рабочий лист Стоимость выполненных работ.
Установите рамку выделения в ячейку C4.
Выполните команду Специальная вставка меню Правка.
В диалоговом окне команды установите переключатель Операции в положение «сложить».
Щелкните копку ОК.
На втором рабочем листе стоимость всех выполненных работ увеличилась на стоимость последних выполненных работ. Пока они равны.
Проверьте, как работает команда: на первом рабочем листе передайте для выполнения всем работникам заказы стоимостью в 1 000 руб., введя эти значения в соответствующие ячейки (рис.5).
Повторите выполнение команды специальной вставки (шаги 1‑8). Таблица, содержащая стоимость выполненных работ принимает вид, показанный на рис.6.Как видно, стоимость выполненных работ увеличилась на 1000.
3. Использование макросов для вычислений
Если все исполнители сдают выполненные заказы и получают новые заказы одновременно, то выполненные выше действия приходится повторять каждый раз при сдаче-получении работ. Эти повторяющиеся действия можно запомнить как макрос (команду, созданную пользователем).
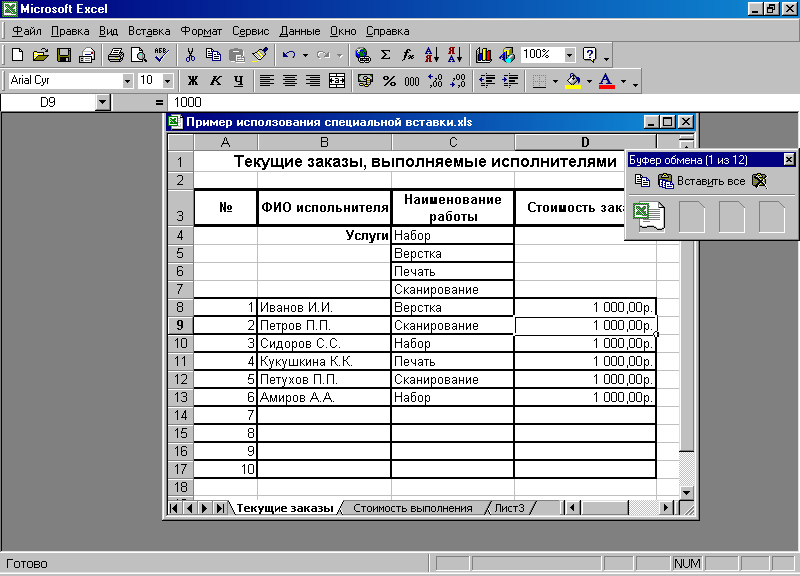
Рис.5. Ввод новых данных

Рис.6. Вторая таблица после применения специальной вставки
Для создания макроса нужно выполнить следующие шаги:
Подготовиться к выполнению макроса. В данном случае подготовка состоит в открытии рабочей книги.
Записать макрос, включив в него необходимые действия (выделение исходного диапазона, копирование, перемещение в целевой диапазон и специальная вставка).
Для записи макроса выполните следующие шаги:
Выполните команду Сервис, Макрос, Начать запись….
В диалоговом окне команды (рис.7) введите имя макроса, например, Заказ, и, установив курсор в поле ввода «Ctrl+» и введите символ ‘з’, назначив макросу для его выполнения комбинацию клавиш Ctrl+з.
Щелкните клавишу ОК. Все последующие действия будут записываться в макрос.
Повторите все шаги (1‑8), которые Вы выполнили при исполнении предыдущего задания (использование специальной вставки для вычислений).
Переключитесь снова на первый рабочий лист («Текущие заказы»).
Введите во все выделенные ячейки столбца Стоимость заказав значение 0 (нет работы).
Остановите запись макроса щелчком по кнопке Остановить запись на панели, открывшейся при выполнении команды записи макроса, или с помощью этой команды, выбрав ее из меню Сервис (подменю Макрос).
Настройте кнопку для вызова макроса, разместив ее на панели. Для чего раскройте диалоговое окно команды настройки (вызывается в контекстном меню для панели) и перейдите в нем на вкладку «Команды»; найдите категорию команд «Макросы»; перетащите кнопку «Настраиваемая кнопка» на панель инструментов Форматирование с помощью мыши; щелкните кнопку «Изменить выделенный объект» в диалоговом окне и выполните команду Назначить макрос; в открывшемся диалоговом окне выберите из списка макросов макрос «Заказ» и щелкните кнопку ОК; закройте диалоговое окно команды настройки.

Рис. 7. Диалоговое окно макроса
Для проверки работы макроса введите исполнителям какие-либо новые работы, назначив им стоимость 100 руб. Выполните макрос щелчком по размещенной на панели кнопке или нажатием комбинации клавиш Ctrl+з. Как изменилась стоимость выполненных работ?
Команда специальной связки может также использоваться для транспонирования таблиц.
