
- •Информатика
- •Часть 3 Разработка и анализ экономических документов с помощью электронных таблиц
- •Введение
- •Лекция 1. Электронные таблицы – современный инструмент компьютерных расчетов
- •1. Таблицы и табличные процессоры
- •2. Основные понятия электронных таблиц
- •Применение электронных таблиц для решения задач экономического содержания
- •Лабораторные занятия Занятие №1: Создание информационной среды для решения пользовательской задачи и ввод исходных данных
- •1. Информационная среда, предоставляемая программой ms Excel в распоряжение пользователя и ее настройка для решения пользовательских задач
- •2. Ввод данных и перемещение по листу
- •Занятие 2. Основные приемы редактирования и форматирования электронных документов с помощью Microsoft Excel
- •1. Особенности редактирования и форматирования электронных таблиц
- •Средства форматирования электронных таблиц
- •2.2. Копирование формата с помощью кнопки Формат по образцу
- •2.3. Форматирование чисел
- •2.4. Создание числового формата
- •2.5. Создание формата с помощью условного форматирования
- •Занятие 3. Особенности форматирования финансовых документов
- •1. Постановка задачи на разработку электронного документа и основные этапы его создания
- •2. Ввод и форматирование реквизитов документа
- •3. Использование абсолютной адресации ячеек
- •Вставка функций и графики, защита документа
- •Занятие 4. Средства анализа данных в электронных таблицах
- •1. Разработка документа для анализа
- •2.Оперирование данными. Сортировка данных
- •3. Поиск, фильтрация, редактирование в списках и базах данных
- •3.1. Автофильтрация
- •3.2. Расширенный фильтр
- •3.3. Фильтрация и помощью вычисляемого критерия
- •3.4. Поиск по критерию с помощью форм данных
- •3.5. Скрытие ненужных столбцов
- •4. Анализ документа с помощью диаграммы
- •Занятие 5. Таблица подстановки как средство решения задач экономического характера
- •1. Электронная таблица как динамическая модель
- •2. Таблица подстановки с одной ячейкой исходных данных
- •3. Таблица подстановки с двумя ячейками исходных данных
- •4. Диспетчер сценариев
- •Занятие 6. Использование команды специальной вставки для организации связей и вычислений в таблицах
- •1. Создание связей между таблицами
- •2. Вычисления с помощью специальной вставки
- •3. Использование макросов для вычислений
- •4. Консолидация данных
- •4.1. Консолидация по физическому расположению
- •4.2. Консолидация по заголовкам
- •Занятие 7. Поиск решения
- •1. Поиск решения
- •2.Подбор параметра
- •Занятие 8. Анализ и обработка данных с помощью сводных таблиц
- •1. Создание сводных таблиц
- •Самостоятельная работа
- •2.Изменение структуры таблицы
- •Вычисляемое поле
- •Самостоятельная работа
- •Обновление данных
- •Группирование элементов сводной таблицы.
- •Заключение
- •Литература:
Занятие 2. Основные приемы редактирования и форматирования электронных документов с помощью Microsoft Excel
1. Особенности редактирования и форматирования электронных таблиц
После ввода исходных данных можно приступать к редактированию и форматированию документа. В ходе редактирования документу придается нужное содержание: удаляются все обнаруженные ошибки, выполняются операции по перемещению, копированию, сортировке, удалению фрагментов документа и т.д. Основными средствами редактирования являются панели инструментов.
В ходе форматирования документу придается нужный внешний вид. Здесь выполняются операции по выравниванию и обрамлению фрагментов, выбору форматов отдельных ячеек или группы ячеек электронной таблицы. Основными средствами форматирования являются автоформат, набор готовых форматов (библиотека форматов) и панели инструментов.
Редактирование и форматирование позволяют придать документу юридическую силу. На практике очень часто эти два этапа реализуются параллельно.
Задание 1. Продолжая работу над документом Семейный бюджет, провести редактирование и форматирование этого документа.
1. Редактирование и форматирование рабочего листа электронной таблицы.
Оформите название таблицы:
выделите ячейки А1, В1, С1;
выполните команду Формат – Ячейки - Выравнивание;
выравнивание: по горизонтали – по центру; по вертикали – по центру;
установите флажок Объединение ячеек;
нажмите кнопку Ок.
Измените шрифт в названии таблицы. Для этого на панели инструментов Форматирование в раскрывающемся списке Шрифт выберите шрифт Arial Cyr, а в раскрывающемся списке Размер установите размер шрифта 16 пунктов. Затем нажмите кнопки с изображением литер Ж и К для представления заголовка в полужирном и курсивном начертании.
Измените параметры форматирования для подзаголовков. Определите для подзаголовка Статьи доходов и расходов и Значение шрифт Times New Roman размером 14 пунктов в курсивном начертании.
Подзаголовки Доходы, Расходы, Итого доходов, Итого расходов, Сбережения выполните шрифтом Arial размером 12 пунктов. Затем нажмите
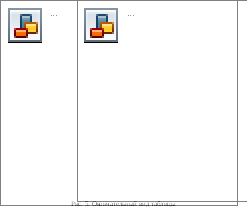
кнопки с изображением литер Ж и К для представления подзаголовков в полужирном и курсивном начертании.
Задайте для ячеек с числовыми значениями денежный формат. Для этого
выделите ячейки С5-С28.
выполните команду Формат – Ячейки – Число;
в появившемся списке выберите Денежный формат;
выберите денежную единицу рубли;
установите число знаков после запятой – 2.
Выполните обрамление заголовков таблицы. Для выполнения обрамления предназначен раскрывающийся список Границы панели инструментов Форматирование или вкладка Граница в диалоговом окне Формат ячеек. Для обрамления таблицы воспользуемся диалоговым окном:
выделите ячейки А3-С3;
откройте диалоговое окно Формат ячеек и выберите вкладку Граница;
задайте тип линии, щелкнув в поле Линия по более толстой линии;
щелкните по кнопке Линия сверху и по кнопке Линия снизу (на образце Вы увидите расположение выбранных линий);
нажмите на кнопку Ок;
аналогично задайте обрамление для строк Доходы, Итого доходов, Расходы, Итого расходов, Сбережения. Обратите внимание на толщину линий, отделяющих заголовки.
2. Копирование листов. Подведение итогов.
В результате выполненных операций был сформирован лист для подведения итогов за 1998 год. Скорее всего, и в следующем году статьи доходов и расходов мало, чем будут отличаться от приведенных. Поэтому следующие наши действия будут связаны с копированием листа и подготовкой его копий для подведения итогов за 1999, 2000 г.г., а также итогов за три года. Для этого проделайте следующие действия:
Переименуйте Лист1в «1998 г.» и выполните копирование листа (см. занятие 1).
Переименуйте копию листа 1998 г.(2) в «1999 г.».
Оставьте на листе «1999 г.» без изменения только ячейки с заголовками, названиями статей доходов и расходов, а также ячейки, в которые введены формулы. Все остальные ячейки очистите. Для этого следует выделить все ячейки (см. занятие 1), значения в которых должны быть удалены, а затем на клавиатуре следует нажать на клавишу Delete. Обратите внимание на то, что обрамления ячеек, выполненные Вами в предыдущем упражнении, остались без изменения.
Выполните копирование листа «1999 г.» еще 2 раза. Затем переименуйте копии соответственно в «2000 г.» и «Итого за три года».
Заполните листы «1999 г.» и «2000 г.» произвольно. Заметьте, что в ячейках с формулами значения изменяются по мере ввода новых данных.
После заполнения доходов и расходов отдельно за 1998, 1999 и 2000 г.г. подведем итоги за три года вместе, используя формулы.
Сделайте активным лист Итого за три года.
Сделайте активной ячейку С5, начиная с которой Вы будете подводить итоги за три года по всем доходам и расходам.
Введите с клавиатуры символ «=» (как еще можно сообщить Exсel о том, что Вы хотите вставить формулу?).
Перейдите в рабочий лист 1998 г. и выполните щелчок левой кнопкой мыши на ячейке С5.
Затем введите с клавиатуры оператор сложения.
Затем перейдите на лист 1999 г., в котором выполните снова щелчок на ячейке С5.
Введите с клавиатуры оператор сложения, перейдите на лист 2000 г. и снова выполните щелчок левой кнопкой мыши на ячейке С5.
Так как формула теперь полностью определена, нажмите клавишу Enter. Вы снова окажетесь на листе Итого за три года, а в ячейке С5 будет сформирована следующая формула: =’1998 г.’!С5+’1999 г.’!С5+’2000 г.’!С5.
Осталось только скопировать формулу из ячейки С5 в ячейки С6-С14 и С17-С26. Так как в формуле в ячейке С5 указаны относительные ссылки на ячейки, то они автоматически изменятся при копировании формулы. Кроме того, при копировании листов формулы в ячейках, соответствующих Доходы всего, Расходы всего и Сбережения сохранились, поэтому в них автоматически будут подведены соответствующие итоги.
