
- •Информатика
- •Часть 3 Разработка и анализ экономических документов с помощью электронных таблиц
- •Введение
- •Лекция 1. Электронные таблицы – современный инструмент компьютерных расчетов
- •1. Таблицы и табличные процессоры
- •2. Основные понятия электронных таблиц
- •Применение электронных таблиц для решения задач экономического содержания
- •Лабораторные занятия Занятие №1: Создание информационной среды для решения пользовательской задачи и ввод исходных данных
- •1. Информационная среда, предоставляемая программой ms Excel в распоряжение пользователя и ее настройка для решения пользовательских задач
- •2. Ввод данных и перемещение по листу
- •Занятие 2. Основные приемы редактирования и форматирования электронных документов с помощью Microsoft Excel
- •1. Особенности редактирования и форматирования электронных таблиц
- •Средства форматирования электронных таблиц
- •2.2. Копирование формата с помощью кнопки Формат по образцу
- •2.3. Форматирование чисел
- •2.4. Создание числового формата
- •2.5. Создание формата с помощью условного форматирования
- •Занятие 3. Особенности форматирования финансовых документов
- •1. Постановка задачи на разработку электронного документа и основные этапы его создания
- •2. Ввод и форматирование реквизитов документа
- •3. Использование абсолютной адресации ячеек
- •Вставка функций и графики, защита документа
- •Занятие 4. Средства анализа данных в электронных таблицах
- •1. Разработка документа для анализа
- •2.Оперирование данными. Сортировка данных
- •3. Поиск, фильтрация, редактирование в списках и базах данных
- •3.1. Автофильтрация
- •3.2. Расширенный фильтр
- •3.3. Фильтрация и помощью вычисляемого критерия
- •3.4. Поиск по критерию с помощью форм данных
- •3.5. Скрытие ненужных столбцов
- •4. Анализ документа с помощью диаграммы
- •Занятие 5. Таблица подстановки как средство решения задач экономического характера
- •1. Электронная таблица как динамическая модель
- •2. Таблица подстановки с одной ячейкой исходных данных
- •3. Таблица подстановки с двумя ячейками исходных данных
- •4. Диспетчер сценариев
- •Занятие 6. Использование команды специальной вставки для организации связей и вычислений в таблицах
- •1. Создание связей между таблицами
- •2. Вычисления с помощью специальной вставки
- •3. Использование макросов для вычислений
- •4. Консолидация данных
- •4.1. Консолидация по физическому расположению
- •4.2. Консолидация по заголовкам
- •Занятие 7. Поиск решения
- •1. Поиск решения
- •2.Подбор параметра
- •Занятие 8. Анализ и обработка данных с помощью сводных таблиц
- •1. Создание сводных таблиц
- •Самостоятельная работа
- •2.Изменение структуры таблицы
- •Вычисляемое поле
- •Самостоятельная работа
- •Обновление данных
- •Группирование элементов сводной таблицы.
- •Заключение
- •Литература:
Лабораторные занятия Занятие №1: Создание информационной среды для решения пользовательской задачи и ввод исходных данных
1. Информационная среда, предоставляемая программой ms Excel в распоряжение пользователя и ее настройка для решения пользовательских задач
MS Excel - это программа, которая предназначена для создания, редактирования и анализа расчетных таблиц. Эта программа входит в состав пакета Microsoft Office. Последние версии этой программы являются универсальными системами обработки данных и предоставляют в распоряжение пользователя широчайшие возможности.
Запуск программы MS Excel можно выполнить следующими способами:
1. С помощью Главного меню компьютера: кнопка Пуск, команды Программы, Microsoft Office, Microsoft Excel.
2. С помощью панели Microsoft Office: кнопка Excel.
Программа Excel, как и другие программы Windows, предоставляет в распоряжение пользователя стандартное окно приложения. Документ, разрабатываемый с помощью MS Excel, называется рабочей книгой.
Типовые элементы окна программы. Окно приложения может содержать несколько окон рабочих книг. Окно приложения, в котором все рабочие книги закрыты, содержит следующие элементы (рис.1):
Строка заголовка, в которой отображается:
название программы;
название документа, если окно документа развернуто во весь экран;
кнопка системного меню приложения (самый левый значок в строке заголовка), в котором собраны все команды, предназначенные для работы с окном приложения (восстановить предыдущий размер окна программы, переместить окно, изменить его размер, свернуть окно до кнопки на панели задач или развернуть до полноэкранного представления, закрыть окно);
кнопка Свернуть для сворачивания окна до пиктограммы на панели задач;
кнопка Восстановить изменяет свой вид в зависимости от вида окна, используется для восстановления размеров окна или разворачивания его до полноэкранного представления;
кнопка Закрыть.
Строка меню содержит названия разделов всех команд, которые можно выполнить в программе Excel. Если окно документа находится в полноэкранном представлении, как на рис.1, то в правой части меню располагаются кнопки Свернуть, Восстановить, Закрыть, позволяющие вы-
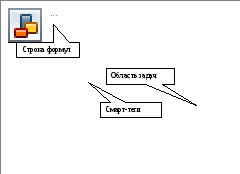
Рис. 1. Экранный интерфейс программы
полнить вышеописанные операции, но уже над окном документа. Специальное окно Введите вопрос позволяет обратиться к справочной системе программы с любым вопросом, возникшем у пользователя.
Панели инструментов содержат кнопки, обеспечивающие быстрый доступ к наиболее часто требующимся командам. Обычно при запуске программы отображаются только две - Стандартная и Форматирование. Остальные панели инструментов пользователь может вывести на экран с помощью меню Вид командой Панели инструментов. Панели инструментов можно добавить или убрать, щелкнув правой кнопкой мыши в любой области панели инструментов. После этого в появившемся контекстном меню щелкнуть левой кнопкой мыши на названии панели инструментов, которую нужно добавить или закрыть. С помощью команды Настройка возможно добавление новых кнопок в существующие панели инструментов.
Строка формул предназначена для ввода значений и формул в активную ячейку (ту ячейку, которая обведена черной рамкой), а также для отображения полного содержимого ячейки. В левой части строки формул находится поле имени, которое содержит адрес обрабатываемой ячейки или диапазона (области) ячеек. При вводе значения в ячейку в строке формул появляются три кнопки, используемые для отмены ввода последнего значения (кнопка с изображением красного крестика), подтверждения введенного значения (кнопка с изображением зеленой галочки) и активизации мастера функций (кнопка с изображением знака fx). При заполнении таблицы вводимое значение отображается в строке формул. В ней всегда указывается действительное содержимое ячейки, которое может отличаться от отображаемого в самой ячейке рабочей книги.
Строка состояния поясняет действия, которые Excel готов выполнить по указанной команде. В отдельном поле строки состояния будет отображаться сумма выделенных ячеек рабочей книги, если не изменять стандартных установок Excel. В правой части строки состояния отображается информация о состоянии клавиатуры и текущем режиме ввода.
Панель задач Windows предназначена для отображения названий всех приложений, запущенных пользователем, а также для переключения между ними.
Рабочая область окна документа, в которой представлен текущий рабочий лист (Лист1) активного документа (Книга1/Book1).
Окно документа. После запуска программы MS Excel на экране открывается документ (файл), который называется рабочая книга (Книга 1). Книга состоит из 3 листов (рис.1). Число листов в книге можно увеличить максимально до 256 листов или уменьшить. Каждый лист представляет собой таблицу, содержащую 256 столбцов и 65536 строк. Пересечение строки и столбца формирует ячейку, в которую можно ввести информацию или формулу. Заголовки столбцов представлены буквами латинского алфавита A, B, C, …, AA и т.д. и расположены по верхнему краю листа. Заголовки строк представлены числами от 1 до 65536 и располагаются по левому краю листа. Внизу окна документа находятся ярлычки рабочих листов. Эти ярлыки позволяют видеть имена рабочих листов в книге и выбирать необходимый лист. Чтобы активизировать нужный лист (лист, в котором будем работать), следует щелкнуть левой кнопкой мыши по нужному ярлыку. Если листов много и их ярлыки не видны на экране, то для отображения нужных ярлыков и быстрого перемещения между листами следует использовать кнопки прокрутки ярлычков, которые расположены в левом нижнем углу листа рабочей книги. Направление прокрутки указывают стрелки, изображенные на кнопках. Если лист не помещается на экране по горизонтали и/или по вертикали, то по правой/нижней части листа появляются полосы прокрутки.
Область задач появляется в правой части окна приложения и позволяет проще и эффективнее решать многие рутинные задачи: создавать новые документы, использовать шаблоны, открывать недавно используемые файлы, осуществлять поиск нужных документов, копировать объекты, вставлять рисунки и многое другое.
Смарт-теги предоставляют быстрый доступ к командам и настройкам. Например, многие стандартные операции редактирования, такие, как копирование или вставка ячеек, вызывают появление значка смарт-тега рядом с редактируемой ячейкой. Если щелкнуть на этом значке, то на экран будет выведено меню смарт-тега с набором дополнительных команд и настроек редактирования.
Особенности использования мыши. В таблице 1 указаны всевозможные формы курсора мыши, которые он может принимать в зависимости от позиции его на экране. Вид указателя мыши на экране служит признаком действий, которые доступны в данном месте.
Таблица 1
|
Вид указателя |
Местоположение |
Использование |
|
|
Меню, полоса прокрутки, панель инструментов, граница активной ячейки. |
Нажатие кнопок, выбор команд, операция перетаскивания. |
|
|
Внутри рабочего листа. |
После щелчка по ячейке, на которой установлен курсор, ячейка становится активной (выделяется толстой рамкой). |
|
|
При размещении на маркере заполнения в правом нижнем углу активной клетки. |
Возможность использования функций автозаполнения. Перетаскивать по смежным ячейкам, чтобы воспользоваться функциями автозаполнения. |
|
|
Поле ввода, строка формул
|
Позволяет установить курсор ввода символов в тексте в нужную позицию. Для этого следует переместить указатель в желаемую позицию и сделать щелчок. |
|
|
На краю окна, плавающей панели инструментов.
|
Перетащите, чтобы изменить размеры окна или форму панели инструментов. |
|
|
Между заголовками столбцов
|
Перетащите, чтобы изменить ширину столбцов |
|
|
Между номерами строк |
Перетащите, чтобы изменить ширину строк |
|
|
Вешка разбивки в конце полосы прокрутки |
Разделение рабочего листа на несколько подокон (панелей) с помощью маркеров разделения. Перетащите, чтобы разделить окно на две панели. |
Операции с листами. В нижней части экрана горизонтальная полоса прокрутки состоит из двух частей. Правая часть служит для перемещения по таблице, а левая часть, содержащая ярлычки листов, позволяет перемещаться между листами. По умолчанию рабочая книга открывается с 3-мя рабочими листами, имена которых Лист 1, Лист 2, Лист 3. Имена листов выведены на ярлычках в нижней части окна рабочей книги. Щёлкая по ярлычкам, можно переходить от листа к листу внутри рабочей книги. Ярлычок активного листа выделяется цветом, к надписи на нём применён полужирный стиль. Для выбора конкретного листа, достаточно щёлкнуть по его ярлычку мышью.
Переименование листа. Имя листа можно изменить. Для этого следует выполнить следующие действия:
выполнить двойной щелчок мышью на расположенном внизу ярлычке листа, который хотим переименовать. Имя листа должно при этом выделиться (окрашивается);
набрать на клавиатуре новое имя;
после набора имени нажать на клавишу Enter.
Добавление листа выполняется следующим образом:
щелкнуть правой кнопкой мыши по ярлыку листа, перед которым хотим добавить новый лист;
в появившемся контекстном меню выполнить команду Добавить;
в появившемся диалоговом окне Вставка выделить значок Лист (щелкнуть по нему мышью, при этом он должен окраситься в темный цвет);
щелкнуть по кнопке ОК.
Кроме того, лист можно удалить, переместить или скопировать.
Удаление листа. Для удаления листа следует выполнить такие действия:
щелкнуть правой кнопкой мыши по ярлыку листа, который хотим удалить;
в появившемся контекстном меню выполнить команду Удалить.
Перемещение листа необходимо в том случае, когда требуется поменять порядок расположения листов:
щелкнуть левой кнопкой мыши по ярлычку того листа, который хотим переместить. Появится изображение листа;
не отпуская левой кнопки мыши, перетянуть указатель мыши на ярлычок того листа, перед которым хотим поместить свой;
отпустить левую кнопку мыши.
Копирование листа выполняется в том случае, когда требуется еще один лист, содержимое которого мало чем отличается от источника:
щелкнуть левой кнопкой мыши по ярлычку того листа, который хотим переместить. Появится изображение листа. Не отпуская левой кнопки мыши, нажать на клавишу Ctrl. На изображении листа появится значок +.
не отпуская левой кнопки мыши и не отпуская клавиши Ctrl, перетянуть указатель мыши на ярлычок того листа, перед которым хотим поместить копируемый лист;
отпустить левую кнопку мыши;
отпустить клавишу Ctrl.
Таким образом, подготовка программы к решению пользовательских задач состоит в следующем:
Выбор нужных панелей инструментов, выбор места расположения панелей на экране и числа кнопок на каждой панели по желанию пользователя.
Выбор нужного числа рабочих книг и их размещение на экране.
Определение количества и имен листов, входящих в состав каждой книги.



