
- •Информатика
- •Часть 3 Разработка и анализ экономических документов с помощью электронных таблиц
- •Введение
- •Лекция 1. Электронные таблицы – современный инструмент компьютерных расчетов
- •1. Таблицы и табличные процессоры
- •2. Основные понятия электронных таблиц
- •Применение электронных таблиц для решения задач экономического содержания
- •Лабораторные занятия Занятие №1: Создание информационной среды для решения пользовательской задачи и ввод исходных данных
- •1. Информационная среда, предоставляемая программой ms Excel в распоряжение пользователя и ее настройка для решения пользовательских задач
- •2. Ввод данных и перемещение по листу
- •Занятие 2. Основные приемы редактирования и форматирования электронных документов с помощью Microsoft Excel
- •1. Особенности редактирования и форматирования электронных таблиц
- •Средства форматирования электронных таблиц
- •2.2. Копирование формата с помощью кнопки Формат по образцу
- •2.3. Форматирование чисел
- •2.4. Создание числового формата
- •2.5. Создание формата с помощью условного форматирования
- •Занятие 3. Особенности форматирования финансовых документов
- •1. Постановка задачи на разработку электронного документа и основные этапы его создания
- •2. Ввод и форматирование реквизитов документа
- •3. Использование абсолютной адресации ячеек
- •Вставка функций и графики, защита документа
- •Занятие 4. Средства анализа данных в электронных таблицах
- •1. Разработка документа для анализа
- •2.Оперирование данными. Сортировка данных
- •3. Поиск, фильтрация, редактирование в списках и базах данных
- •3.1. Автофильтрация
- •3.2. Расширенный фильтр
- •3.3. Фильтрация и помощью вычисляемого критерия
- •3.4. Поиск по критерию с помощью форм данных
- •3.5. Скрытие ненужных столбцов
- •4. Анализ документа с помощью диаграммы
- •Занятие 5. Таблица подстановки как средство решения задач экономического характера
- •1. Электронная таблица как динамическая модель
- •2. Таблица подстановки с одной ячейкой исходных данных
- •3. Таблица подстановки с двумя ячейками исходных данных
- •4. Диспетчер сценариев
- •Занятие 6. Использование команды специальной вставки для организации связей и вычислений в таблицах
- •1. Создание связей между таблицами
- •2. Вычисления с помощью специальной вставки
- •3. Использование макросов для вычислений
- •4. Консолидация данных
- •4.1. Консолидация по физическому расположению
- •4.2. Консолидация по заголовкам
- •Занятие 7. Поиск решения
- •1. Поиск решения
- •2.Подбор параметра
- •Занятие 8. Анализ и обработка данных с помощью сводных таблиц
- •1. Создание сводных таблиц
- •Самостоятельная работа
- •2.Изменение структуры таблицы
- •Вычисляемое поле
- •Самостоятельная работа
- •Обновление данных
- •Группирование элементов сводной таблицы.
- •Заключение
- •Литература:
Самостоятельная работа
Создайте на новом листе сводные таблицы, с помощью которых можно решить следующие задачи:
Определить какие услуги оказывались каждому из клиентов и в какие дни декабря;
Определить общий объем услуг, оказанных БНТИ фирме «Кверти»;
Определить даты оказания услуг клиенту Воробьеву и общее количество дней, в которые он получал услуги.
Определить, какие услуги и какими сотрудниками были оказаны клиентам, которые являются частными предпринимателями.
2.Изменение структуры таблицы
Структуру сводной таблицы можно изменить, а именно, добавить новые поля, удалить ненужные поля, поменять местами поля, которые находятся в областях «Страницы», «Строки», «Столбцы».
С этой целью выполните следующие действия:
Задание 2. Изменение структуры сводной таблицы
Откройте сводную таблицу Услуги БНТИ (рис.5). Скопируйте таблицу на следующий лист. На новом листе щелкните по полю Сотрудник в области «Строки» и удерживая левую кнопку мыши перетащите поле в область «Столбцы»;
Таким же образом перетащите поле Наименование услуги в область «Столбцы»;
Перетащите поле Клиент в область «Страницы»;
Выберите в раскрывающемся списке поля Клиент значение (все). В этом случае сводная таблица отобразит данные о том, какие услуги были оказаны каждым сотрудником БНТИ всем клиентам.
При работе со сводной таблицей удобно пользоваться панелью инструментов Сводные таблицы.
Если ее нет на экране, то разместить ее можно, выполнив следующие команды: ВидПанели инструментовСводные таблицы
Задание 3. Добавление полей сводной таблицы
Установите маркер внутри сводной таблицы. На панели инструментов Сводные таблицы в раскрывающемся списке Сводная таблица нажмите кнопку Мастер. В результате будет запущен мастер сводных таблиц, начиная с третьего шага.
Нажмите кнопку Макет, щелкните левой кнопкой мыши по полю Дата оказания и перетащите поле в область строк (или столбцов). Теперь мы по сводной таблице можете определить, в какие дни были оказаны те или иные услуги каждым из сотрудников.
Задание 4. Удаление полей сводной таблицы
Добавьте в область строк поле Организация, предварительно запустив мастер сводных таблиц. В результате будет получена новая сводная таблица.
Щелкните по полю Клиент и удерживаю левую кнопку мыши перетащите поле в любое место рабочего листа за пределы сводной таблицы. Если в области страниц выбрать значение Ксерокопирование поля Наименование, то будет получена таблица, представленная на рис.7.
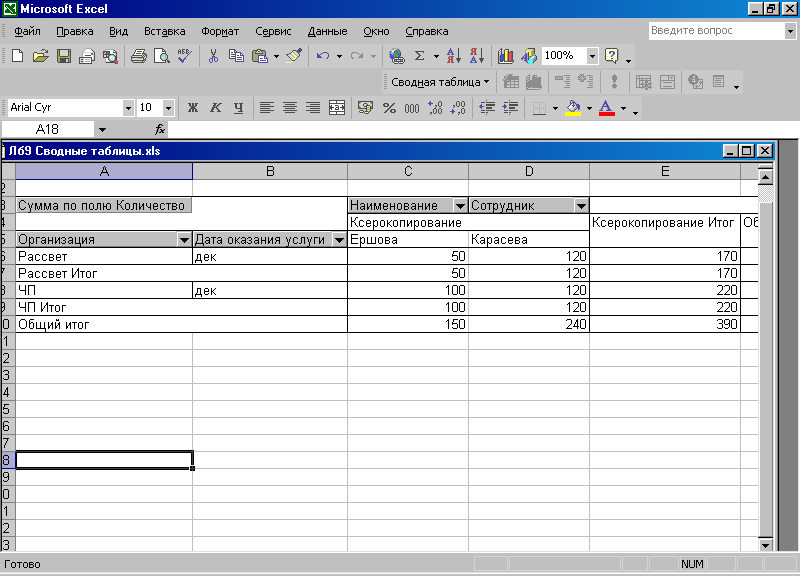
Рис.7. Сводная таблица, указывающая суммарные показатели услуг по ксерокопированию, после удаление поля Клиенты
Вычисляемое поле
Предположим далее, что возникла необходимость посчитать, на какую сумму были предоставлены услуги по ксерокопированию с учетом НДС и без учета НДС. Для выполнения необходимых расчетов надо ввести вычислимые поля в сводную таблицу. Выполните следующие действия:
Задание 5. Добавление вычисляемого поля
Щелкните левой кнопкой мыши по списку Сводная таблица на панели инструментов Сводные таблицы.
Выберите в появившемся меню строку Формулы, а далее строку Вычисляемое поле. В результате появится диалоговое окно (рис.8.).
В окне Вставка вычисляемого поля напишите в строке Имя название вычисляемого поля: Денежная сумма.
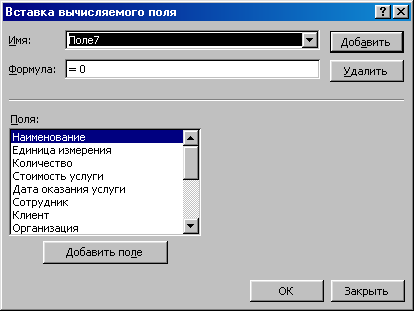
Рис.8. Окно Вставка вычисляемого поля.
В строке Формула напишите формулу. Для этого в списке Поля следует щелкнуть левой кнопкой мыши по имени поля Стоимость, а потом нажать кнопку Добавить поле. Указанное поле появится в строке Формула. Затем следует ввести знак «*», выбрать поле Количество, снова нажать кнопку Добавить поле. В результате в строке Формула будет записана формула: Стоимость* Количество. Далее следует нажать кнопку Добавить, после чего в сводной таблице появятся данные Сумма по полю Денежная сумма.
