
- •Информатика
- •Часть 3 Разработка и анализ экономических документов с помощью электронных таблиц
- •Введение
- •Лекция 1. Электронные таблицы – современный инструмент компьютерных расчетов
- •1. Таблицы и табличные процессоры
- •2. Основные понятия электронных таблиц
- •Применение электронных таблиц для решения задач экономического содержания
- •Лабораторные занятия Занятие №1: Создание информационной среды для решения пользовательской задачи и ввод исходных данных
- •1. Информационная среда, предоставляемая программой ms Excel в распоряжение пользователя и ее настройка для решения пользовательских задач
- •2. Ввод данных и перемещение по листу
- •Занятие 2. Основные приемы редактирования и форматирования электронных документов с помощью Microsoft Excel
- •1. Особенности редактирования и форматирования электронных таблиц
- •Средства форматирования электронных таблиц
- •2.2. Копирование формата с помощью кнопки Формат по образцу
- •2.3. Форматирование чисел
- •2.4. Создание числового формата
- •2.5. Создание формата с помощью условного форматирования
- •Занятие 3. Особенности форматирования финансовых документов
- •1. Постановка задачи на разработку электронного документа и основные этапы его создания
- •2. Ввод и форматирование реквизитов документа
- •3. Использование абсолютной адресации ячеек
- •Вставка функций и графики, защита документа
- •Занятие 4. Средства анализа данных в электронных таблицах
- •1. Разработка документа для анализа
- •2.Оперирование данными. Сортировка данных
- •3. Поиск, фильтрация, редактирование в списках и базах данных
- •3.1. Автофильтрация
- •3.2. Расширенный фильтр
- •3.3. Фильтрация и помощью вычисляемого критерия
- •3.4. Поиск по критерию с помощью форм данных
- •3.5. Скрытие ненужных столбцов
- •4. Анализ документа с помощью диаграммы
- •Занятие 5. Таблица подстановки как средство решения задач экономического характера
- •1. Электронная таблица как динамическая модель
- •2. Таблица подстановки с одной ячейкой исходных данных
- •3. Таблица подстановки с двумя ячейками исходных данных
- •4. Диспетчер сценариев
- •Занятие 6. Использование команды специальной вставки для организации связей и вычислений в таблицах
- •1. Создание связей между таблицами
- •2. Вычисления с помощью специальной вставки
- •3. Использование макросов для вычислений
- •4. Консолидация данных
- •4.1. Консолидация по физическому расположению
- •4.2. Консолидация по заголовкам
- •Занятие 7. Поиск решения
- •1. Поиск решения
- •2.Подбор параметра
- •Занятие 8. Анализ и обработка данных с помощью сводных таблиц
- •1. Создание сводных таблиц
- •Самостоятельная работа
- •2.Изменение структуры таблицы
- •Вычисляемое поле
- •Самостоятельная работа
- •Обновление данных
- •Группирование элементов сводной таблицы.
- •Заключение
- •Литература:
2. Ввод данных и перемещение по листу
Перемещение по листу осуществляется либо с помощью вертикальной и горизонтальной полос прокрутки, либо с помощью клавиш управления курсором.
После активизации ячейки, в эту ячейку можно сразу начинать вводить с клавиатуры текст, числа, даты, формулы. При вводе данные появляются в активной ячейке и отображаются в строке формул. После завершения ввода в ячейку следует нажать на клавишу Enter.
Для изменения содержимого ячейки следует дважды щелкнуть по ней мышью или нажать на клавиатуре на клавишу F2, при этом ячейка переводится в режим редактирования. Для изменения содержимого ячейки через строку формул, следует выделить ячейку, которую будем редактировать, и щелкнуть левой кнопкой мыши по той позиции в строке формул, с которой будем вносить изменения.
Методику ввода исходных данных рассмотрим в процессе решения следующей задачи.
Задача № 1. Разработка семейного бюджета.
Постановка задачи.
Разработать электронный документ Семейный бюджет, учитывающий доходы и расходы некоторой семьи за три года. Семья состоит из 5 человек: главы семьи – руководителя фирмы; супруги - врача; сына - студента государственного университета; родителей главы семьи – неработающих пенсионеров. Документ должен содержать четыре листа: первые три листа – сведения за каждый год отдельно, четвертый лист - итоги за 3 года. Статьи доходов и расходов, которые должны быть учтены в документе, приведены на рис.2. Конкретные значения для отдельных статей доходов и расходов приведены на рис. 3.
Разработка структуры документа и ввод исходных данных.
Активизируйте Лист 1.
Введите в документ данные, представленные на рис.2, выполнив следующие действия.
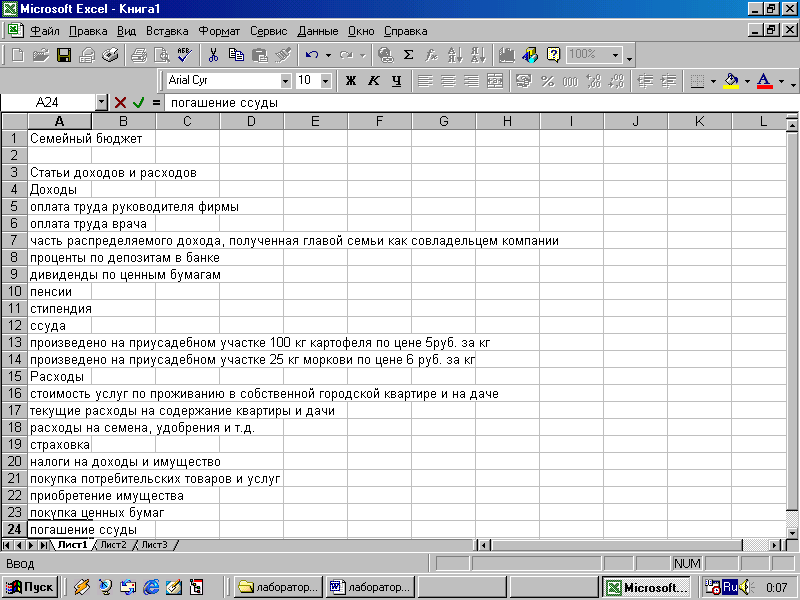
Рис.2. Статьи доходов и расходов семьи
Весь текст вводится в ячейки первого столбца, но визуально кажется, что он находится и в других столбцах. Чтобы убедиться в том, что текст находится только в ячейках первого столбца, активизируйте, например, ячейку А16, и взгляните в строку формул. Вы увидите весь текст, который Вы вводили. А теперь активизируйте ячейку В16 и снова взгляните в строку формул. Вы увидите, что эта ячейка пуста. Увеличьте ширину первого столбца таблицы, чтобы весь текст отображался в первом столбце. Для этого поместите курсор мыши в области заголовков столбцов на границе столбцов А и В (курсор мыши должен приобрести вид двунаправленной стрелки) и дважды щелкните левой кнопкой мыши. Программа автоматически установит ширину столбца в соответствии с введенными данными. Изменить ширину столбца можно также путем перетаскивания разделительной линии между заголовками столбцов в нужном направлении.
Теперь первый столбец стал очень широким за счет того, что весь текст в ячейках записан в одну строчку. Было бы рациональнее разместить его в ячейках в несколько строк. Для этого выделите первый столбец, установив курсор мыши в область заголовка столбца А, (курсор мыши приобретет вид черной стрелки) и щелкните один раз левой кнопкой мыши. Затем выполните команду Формат-Ячейки-Выравнивание, установите флажок Переносить по словам и нажмите ОК. После этого перетащите правую границу столбца А влево до среднего количества символов в строке – 40,00 (это число можно увидеть при нажатой левой кнопке мыши при перетаскивании разделительных линий между столбцами).
Возможно, в ячейках текст отображается теперь не полностью. Чтобы его снова можно было увидеть весь в ячейках первого столбца, увеличьте ширину тех строк, в которые не входит текст. Увеличение ширины строк выполняется аналогично увеличению ширины столбцов, только курсор мыши нужно помещать в область заголовков строк на соответствующих границах. Сохраните документ Семейный бюджет в своей папке.
Вставьте в создаваемую таблицу строки с данными об общих доходах за год, а также строки с общей суммой расходов за год и объемом сбережений семьи. Для этого необходимо вставить 2 пустые строки перед строкой с номером 15:
Для того чтобы вставить строку следует предварительно выделить ту строку, над которой должна быть вставлена пустая строка, с помощью щелчка правой кнопкой мыши на ее заголовке. В появившемся контекстном меню выполнить команду Добавить ячкйки – новая строка будет вставлена.
Другой способ для создания пустых строк состоит в применении операции Drag and Drop (перетащить и оставить). Для этого выделите строки с 15 по 24 включительно (встаньте курсором мыши в область заголовка строки 15 и при нажатой левой кнопке мыши перетащите курсор до заголовка строки 24 включительно. Курсор мыши имеет вид белого крестика). Далее установите указатель мыши на нижней границе выделенного фрагмента (курсор приобретет вид стрелки, направленной острием вверх влево) и перетащите выделенный фрагмент на одну строку вниз.
В ячейку А15 введите текст Итого доходов, в ячейку А27 Итого расходов, в ячейку А28 – Сбережения всего.
В ячейку С3 введите заголовок Значения. Затем введите конкретные значения для отдельных статей доходов и расходов, как на рис.3.
Автосуммирование, ввод формулы.
Подведите итого по доходам за год с использованием функции автоматического суммирования:

Рис. 3. Семейный бюджет
Для этого активизируйте ячейку С15, в которую будут помещены общие доходы за год.
Нажмите на кнопку с изображением знака суммы на панели инструментов Стандартная. После этого бегущим пунктиром будут выделены ячейки, значения которых будут просуммированы.
Если это искомый интервал, то следует нажать клавишу Enter или кнопку с зеленой галочкой в строке формул, подтверждая выбор.
Аналогично подведите итого по расходам за год с использованием функции автоматического суммирования. Итоги должны быть помещены в ячейку С27.
В ячейке С28 запишите формулу для вычисления суммы сбережений:
Активизируйте ячейку С28.
Введите знак равенства (=).
После знака равенства введите адрес ячейки со значением общей суммы доходов за месяц. Для указания адреса щелкните мышью на нужной ячейке (С15).
Вставьте в формулу знак вычитания, посредством нажатия на клавиатуре на соответствующую кнопку на правой дополнительной клавиатуре.
После знака вычитания введите адрес ячейки со значением общей суммы расходов за месяц. Для указания адреса щелкните мышью на нужной ячейке (С27).
Нажмите на клавишу Enter. После этого в ячейке, в которую Вы вводили формулу, должен отобразиться результат, а в строке формул для ячейки будет отображаться введенная формула.
Выводы:
Электронная таблица предоставляет в распоряжение пользователя стандартную информационную среду. Подготовка этой среды к решению пользовательских задач заключается в подготовке окна программы (выбор размера окна и его положения на экране, выбор нужных панелей инструментов и их расположения и т. п.) и подготовке окна документа (выбор рабочей книги, определение количества листов в книге выбор рабочего листа, выбор параметров страницы и т.д.).
При постановке задачи на содержательном уровне пользователь определяет, какие исходные данные и в каком виде будут вводиться в компьютер, какие результаты и в каком виде пользователь ожидает получить от компьютера, какие преобразования надо выполнить с исходными данными, чтобы получить конечные результаты. Такой анализ позволяет определить структуру разрабатываемого документа. После подготовки информационной среды пользователь реализует эту структуру на рабочих листах электронной таблицы: определяет количество таблиц в документе и их вид (количество столбцов в каждой таблице, названия каждого столбца и т.д.), количество и место расположения текстовых фрагментов, рисунков, диаграмм, графиков и т.п.
Ввод исходных данных в электронной таблице можно разделить на два этапа: ввод независимых исходных данных (чисел, дат, текстовых фрагментов и т.д.) и ввод зависимых данных (ввод формул). После ввода исходных данных в независимых ячейках пользователь видит сами данные, а в зависимых ячейках – результаты расчеты по введенным формулам.
Вопросы для самоконтроля:
Какие элементы содержит окно программы Excel?
Какие указатели мыши используются в ходе работы программы?
Как добавить новый лист в книгу программы, как переименовать лист?
Как ввести текст в ячейки и согласовать размеры ячейки с текстом?
Как ввести формулу в ячейку?
Что такое автосуммирование?
