
3DSMax_short
.pdf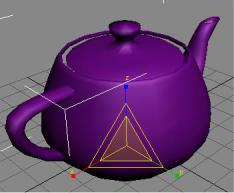
чем дальше по диагонали вправо вы его уведёте, тем сильнее повернётся объект. Если вы сначала повели курсор вниз, то, чем дальше вниз вы его подвините, тем сильнее повернётся объект. То есть сохраняйте направление.
Если вы зажали левую кнопку мыши не на одном из кругов, а просто на объекте, то объект может крутиться в любом направлении.
«Я начал двигать (крутить, создавать новый) объект, но вижу, что делаю это неправильно. Можно ли отменить действие сразу?»
Важное замечание. Если вы схватили мышью объект, начали двигать, вращать или масштабировать его и видите, что ошиблись с действием, то, НЕ ОТПУСКАЯ левой кнопки мыши, нажмите на правую. Это отменит текущее действие и объект вернётся на место. Это проще, чем завершать действие, а потом отменять его. Нажав на правую кнопку мыши в время создания объекта, вы отмените рисование объекта, что также быстрее завершения рисования и последующего нажатия кнопки Delete для удаления.
3.4 Select and Uniform Scale
Почему именно Uniform? Потому что Scale бывает разный.
«В инструменте Scale три разных варианта. В чём разница?»
Если зажать левую кнопку мыши на
Рис. 3-4
кнопке Scale, то появится выбор из трёх
Scale’ов. Uniform, Non-Uniform и Squash. На самом деле, Non-Uniform Scale – это пережиток ранних версий 3DStudio, и на него особого внимания обращать не нужно, начиная с версии 5 он практически аналогичен Uniform (за исключением случая, когда вы должны вводить точные
61

значения, это описано в разделе о точных координатах). Squash меняет размеры объекта, сохраняя его объём. Простой пример – если мы возьмём
объект из деформируемого материала вроде мягкой резины или желе и надавим на него сверху, то он сплющится по вертикали, но раздастся в стороны. Это и есть Squash.
Посмотрим, как работает Uniform Scale. Выбрали этот инструмент, на объекте появились какие-то треугольнички и стрелки. (Рис. 3-4) Если мы подводим курсор к большому центральному треугольнику, зажимаем левую кнопку мыши и ведём курсор вверх или вниз, то объект меняет размер равномерно, просто становится больше или меньше. Если мы подводим курсор к одной из трёх осей (так, что только эта ось подсвечивается жёлтым), то объект меняет размер только по этой оси. Так можно сделать вытянутый или сплющенный объект. Наконец, если мы
подводим курсор к одному из четырёхугольных сегментов по краям центрального треугольника, то размер можно менять сразу по двум осям одновременно. Простой пример, зачем это может пригодиться.
3.4.2 Пример Овальный стол. |
|
Конечно, не обязательно именно стол, просто овальный |
Рис. 3-5 |
объект с какой-то толщиной. Делаем |
|
цилиндр (Cylinder или ChamferCyl из |
|
Extended Primitives), выбираем инструмент |
|
Scale, хватаем за одну из горизонтальных |
|
осей и растягиваем или сжимаем объект. |
|
Ещё одно замечание по выделению. Мы можем выбирать форму выделения. По умолчанию выделение прямоугольное, но
форму можно делать и круглой, и произвольной формы. В верхнем ряду
иконок есть кнопка, зажав которую можно менять тип выделения. (Рис.
62

3-5) С самого начала тип выделения стоит на Rectangular Selection Region – прямоугольная область, но её можно изменить. Зачем это нужно? Например, у нас есть много объектов, некоторые образуют внешний контур, некоторые внутренний, и внутренние нельзя обвести прямоугольником, не задев внешние. (Рис. 3-6) Если объектов много, то выделять их по одному с Ctrl долго. Проще поменять тип выделения на Fence или Lasso (2 последних варианта) и выделить объекты за несколько секунд.
3.5 Select Object
Любым из трёх инструментов (Move, Rotate, Scale) можно выделять объекты. Но есть ещё один инструмент – Select Object, выделение. Зачем же он нужен, если можно использовать любой из предыдущих?
Используя его, можно быть уверенным, что мы ничего не сдвинем и не повернём. Если много объектов расположены “впритык”, без свободных мест между ними, а вам надо обвести несколько штук в середине такой мешанины, то вам придётся использовать инструмент Select Object, потому
что остальные инструменты будут двигать объекты (вращать или масштабировать).
Ещё одим пример (в общем-то, на то же самое), если вы пока не знаете, что такое Edit Mesh, то можете пример пропустить, но
вообще такой вопрос возникает нередко.
«Я применил Edit Mesh, хочу выделить полигоны в середине, чтобы их подвинуть, а они не выделяются, а
63

сдвигаются сразу. С Ctrl выделять долго, полигонов много.»
Если вы хотите выделить несколько объектов посреди других объектов или несколько полигонов в середине объекта, а инструментом Move они сразу двигаются, то вместо инструмента Select and Move используем инструмент выделения Select Object.
3.6“Горячие клавиши” (hotkeys) инструментов.
Явсегда говорю, что некоторые “горячие клавиши” надо запомнить, потому что их использование сильно ускоряет работу. Запомнить их просто. Четыре иконки идут слева направо: Select, Move, Rotate, Scale. Теперь смотрим на клавиатуру. Четыре кнопки идут подряд: Q, W, E, R.
Соответственно: Select – [Q], Move – [W], Rotate – [E], Scale – [R]. Если нажимать на Q несколько раз, то первое нажатие активирует инструмент, следующие меняют тип выделения (прямоугольное, круглое, произвольной формы). Аналогично клавиша R: первое нажатие активирует инструмент Scale, последующие меняют тип Scale. Когда доходит до последнего типа, то после следующего нажатия опять переходит на первый.
Если возникают проблемы с выделение объектов (объекты не выделяются, то сначала проверьте два пункта.
«У меня выделен объект, я выбрал инструмент, по другим объектам щёлкаю, а они не выделяются.»
Вариант 1. Убедитесь, что у вас не нажата маленькая иконка с замком Selection Lock Toggle под окнами проекций. Если она нажата, то текущее выделение заблокировано и изменить его нельзя.
«А можно заблокировать текущее выделение, чтобы случайно не
выделить что-нибудь другое?» |
Рис. 3-8 |
Блокировка выделения включается |
клавишей |
«пробел», её легко нажать случайно. Или щёлкните по иконке с замком, или нажмите «пробел».
64

Вариант 2. Проверьте, что в выпадающем меню сверху стоит All (Рис. 3-9).
Вариант 3. В меню Modify в модификаторе выделен уровень подобъектов. Что это такое, вы узнаете в главе о модификаторах, если вы читаете просто, чтобы вспомнить, то напомню, что, если у вас добавлен модификатор, то для
выделения других объектов его он должен быть подсвечен тёмно-серым.
«А я могу выделять, например, только свет или только камеры?»
Если вы у вас в сцене много объектов, а вы хотите выделить, к примеру, только свет (иногда бывает трудно
«поймать» нужный объект в большом количестве других), то в выпадающем меню сверху вместо All выберите Lights. (Рис. 3-9) Для камер, это, естественно, будет Cameras, Geometry – все объекты и т.д. Только не забудьте переставить обратно, а то иногда пользователи забывают вернуть All, а потом долго не
понимают, почему объекты не выделяются.
3.7 Копирование объектов.
«Как сделать копию объекта?»
Если вы хотите получить копию объекта,
Рис. 3-10
есть два простых варианта.
Вариант 1. Выделяем объект, заходим в верхнее меню Edit/Clone. Появляется табличка клонирования. (Рис. 3-10) Нажимаем на ОК (или Enter на клавиатуре). Объект остался выделенным. Выбираем инструмент перемещения и сдвигаем объект. Видим, что появилась копия.
“Горячие главиши” для клонирования Ctrl+V (как «вставка» в других программах, только здесь предварительно копирование делать не надо, потому что копируется выделенный объект или объекты).
65

Вариант 2.
«А можно несколько объектов в ряд расположить?»
Ещё один метод копирования объектов (или если мы хотим сделать ряд
Рис. 3-11
объектов). Выделяем объект, зажимаем клавишу Shift и перетаскиваем инструментом Move (сначала Shift, потом перетаскивать). В этом случае в появившеёся табличке мы видим ещё один пункт: Number Of Copies, количество копий. (Рис. 3-11) Нажимаем ОК (или Enter на клавиатуре),
если нужна только одна копия или ставим нужное количество копий и нажимаем ОК. При перетаскивании мы задаём расстояние между соседними объектами в ряду, если увеличить Number Of Copies, то расстояние между ними будет таким же, как между первым объектом и его первой копией.
Примечание. Если вы хотите сделать точное расстояние между объектами, читайте про инструмент Array (массив).
«Я выбираю инструмент Move, подвожу курсор к оси, она подсвечивается жёлтым, зажимаю Shift, после Shift зажимаю левую кнопку мыши, а объект не перетаскивается.»
Если вы вроде всё делаете правильно, и Move выбрали, и Shift зажали, а объект не перетаскивается, попробуйте, НЕ ОТПУСКАЯ Shift, «схватить» объект снова (отпустить левую кнопку мыши и зажать её снова, но всё это время держите нажатым Shift).
66
«А в чём различие Copy, Instance и Reference?» «Как сделать так, чтобы объекты всегда были одинаковые?»
Если при копировании объекта мы ставим в появившемся окне Copy – это просто копия, потом мы можем работать с любым из копированных объектов, и это не будет влиять на другие объекты.
Instance – параметры объектов всегда будут одинаковыми. Попробуйте при копировании поставить Instance, а потом в Modify изменить параметры одного из объектов (длину, ширину, высоту, радиус). Эти параметры изменятся и у всех остальных объектов.
Примечание: Если вы используете инструмент масштабирования Scale, то размер отдельных объектов Instance можно изменять, потому что Scale не меняет параметры в Modify. Если вы применяете модификатор к одному из объектов Instance (если вы ещё не знаете, что такое модификаторы, то пропускайте эти непонятные фразы), модификатор с такими же параметрами применяется и к остальным объектам. Если вы, например, делаете забор из одинаковых досок, то удобно ставить Instance. Вообще, если какие-то объекты в сцене всегда должны быть одинаковыми, лучше делать их как Instance.
«Copy и Instance понятно, а что такое Reference, он вроде работает, как Instance?»
Reference. Если вы работаете с простыми объектами без модификаторов, то Reference работает аналогично Instance. Смысл Reference в том, что есть базовый объект, а есть объекты Reference (в Instance все объекты равноправны). Они имеют одинаковые параметры (длину, ширину, высоту, радиус, количество сегментов), но при этом на объекты Reference можно накладывать свои модификаторы, которые не влияют на базовый объект.
67

Пример Reference. У нас есть объект с модификатором изгиба Bend, мы перетащили его с Shift, поставили Reference. На каждом из этих объектов есть модификатор Bend. Если мы начнём изменять параметры Bend, будут гнуться все объекты. Но, если мы выделим один из объектов (не самый
Рис. 3-12
первый), то к нему можно будет применить новый модификатор, например, ещё один Bend, и изогнуть его в другую сторону. При этом этот новый модификатор никак не повлияет на другие объекты. Если же мы применим новый модификатор к самому первому объекту, то модификатор повлияет на все объекты Reference. (Рис. 3-12)
«Я при копировании поставил Instance, параметры всё время одинаковые, а я теперь хочу, чтобы объекты не были связаны, их что, заново копировать?»
Если вы хотите сделать Instance объект отдельным, то переходим в Modify. В панели Modify под списком модификаторов Modifier List (над основными параметрами) идёт ряд иконок, в середине нарисовано что-то вроде двух стрелок,
указывающих на кружок, называется Make Unique – сделать уникальным, отдельным. (Рис. 3-13) Нажимаем на эту кнопку, выделенный объект стал отдельным.
68

Связанные объекты Instance в стеке модификаторов изображены жирным шрифтом. Когда мы нажали Make Unique, шрифт стал обычным.
3.8 Mirror – зеркальное отражение.
Иногда требуется не просто подвинуть, а зеркально отобразить объект, или создать не просто копию, а то же самое зеркальное отображение.
«Как зеркально отобразить объект?»
Выделяем объект (или несколько объектов), который хотим отразить. Либо в верхнем меню выбираем Tools/Mirror, либо щёлкаем на кнопке зеркального отражения Mirror Selected
Objects в верхнем ряду иконок. Появляется окно инструмента. Сверху выбираем, относительно каких осей отображать объект.
Примечание. Можно облегчить себе жизнь в выборе осей. Если у вас активен, например, вид слева (Left), то
по умолчанию объект сразу отразится так, что именно на виде слева будет его зеркальная копия (то есть плоскость
отражения расположена вертикально перпендикулярно активному окну). В
общем, все эти умные слова сложно представить, нужно просто попробовать. Потом попробуйте сделать активным вид справа или вид сверху и применить Mirror в них тоже. Тогда сразу будет понятно, как программа выбирает оси. По умолчанию объект отражается относительно своего центра локальных координат (о том, что это такое, будет сказано позже), но, изменяя параметр Offset в окне Mirror, мы можем сдвигать плоскость отражения.
69

Следующий пункт в окне Mirror называется Clone Selection. No Clone – просто отразить объект. А остальное, в общем, похоже на простое клонирование. Ставим Copy, получаем зеркально отражённую копию объекта, ставим Instance, получаем зеркальную копию, форма которой «связана» с отражённым объектом, – меняем один из объектов, меняется и другой (но зеркально отражённый). Либо получаем зеркально отражённый объект Reference (он уже описывался выше).
Галочка Mirror IK Limits для простого моделирования не нужна. Она используется для анимации (например, вы нарисовали руку персонажа, задали максимальные углы, на которые она гнётся в разных направлениях, а потом хотите сделать зеркальную копию с теми же углами).
3.9 Группировка объектов.
«Как объединить несколько объектов в один?»
Надо различать, что же мы хотим сделать. Либо временно сгруппировать объекты и потом, при необходимости, разгруппировать их,
либо действительно превратить объекты в один сложный объект.
Если превратить в один сложный объект, то читайте о команде Attach модификатора Edit Mesh, а здесь рассмотрим вариант группировки. Итак, мы сделали несколько простых объектов, и теперь хотим для удобства работать с ними, как с
одним: двигать, вращать или масштабировать их все вместе.
«Как сгруппировать объекты?»
Выделяем все объекты, которые мы хотим объединить (обводим рамкой, или щёлкаем по ним с зажатым Ctrl), выбираем из верхнего меню Group/Group. Нам предложат ввести имя группы. Если у вас много
70
