
3DSMax_short
.pdf
121
Поэтому в параметрах Twist переставляем ось перекручивания с Z на X (зависит от размеров, если бы мы делали Plane, где Length больше Width, то была бы ось Y, а вообще можно определять ось методом «научного тыка», то есть просто пробовать, что подходит). (Рис. 5-13)
В дополнение можно зажать Shift, и вращать объект вдоль продольной оси, чтобы получить пару копий, тройная спираль выглядит даже более эффектно. (Рис. 5-14)
Замечание. Порядок применения Twist и Lattice важен. Можете попробовать применить сначала Lattice,
а потом Twist – шарики на спирали тоже “перекрутятся”, то есть спираль получится, но шарики не будут круглыми. Это опять к вопросу о порядке применения модификаторов. Сначала Plane превратится в решётку, а
потом перекрутится. И шарики, и соединяющий их каркас тоже перекрутятся. Мы же делаем наоборот – сначала перекручиваем Plane, и только потом превращаем в решётку.
Шарики и соединительные линии можно делать разных цветов. Это пособие о самых простых вещах, поэтому я не буду рассматривать, как это сделать, но, если кто-то решит изучать 3D глубже, то подсказка: надо сделать материал Mutli/Sub-Object, два материала в нём и присвоить Mutli/Sub-Object объекту. По умолчанию материал номер 1 будет на решётке, а материал номер 2 на шариках (в параметрах Lattice есть параметр Material ID, это как раз для применения разных материалов).
Ещё один из вариантов применения модификатора Lattice, это создание рам на окнах и вообще объектов с каркасом.
121

122
5.6.3 Пример Рамы на окнах.
Сделаем полукруглые окна с рамами. Сначала нужно окно. Для примера делаем стандартный цилиндр с 5 сегментами по высоте (можно слегка сплющить его по одной из осей с помощью инструмента Scale), это будут окна.
Потом выбираем из верхнего меню Edit/Clone (или нажимаем Ctrl+V), смотрим, что стоит Copy, а не
Instance, нажимаем ОК. Почему именно так, а не перетаскивание с Shift? Потому что нам не надо, чтобы объект менял положение, он должен
находиться точно на том же самом месте. Так как дублированый объект уже выделен, то идём в Modify и
присваиваем модификатор Lattice,
Рис. 5-15
ставим там Struts Only и меняем Radius, если перекладины слишком толстые или слишком тонкие. Теперь можно присвоить прозрачный материал внутреннему объекту (читайте главу о материалах). (Рис. 5-15)
Главное, надо понять, что на самом деле ничего сложного нет, а есть только два одинаковых объекта, один с Lattice, другой без.
Вообще, это
достаточно удобный метод: добавляем объект, Edit/Clone (ставим Copy),
применяем Lattice.
Объекты вроде кабины какого-нибудь
фантастического Рис. 5-16 летающего средства делаются легко и непринуждённо. Немного
модифицировав метод (изменяя дублированный объект), можно рисовать,
122

123
например, оплетённые бутылки (как делать тела вращения, читайте в главе о сплайнах). (Рис. 5-16)
Теперь посмотрим несколько комплексных примеров на изученные модификаторы.
5.6.4 Пример Полукруглая крепостная стена.
Создаём один Box по размерам будущей стены и ставим 10-15 сегментов вдоль стены (размеры, например, 10/200/60 если мы рисуем Box на виде Top или Perspective, тогда сегменты будут 1/15/1, линии, показывающие сегменты, идут вертикально).
На большом Box рисуем много маленьких (это будут зубцы на крепостной стене). Точнее, рисуем один маленький, смотрим, что у него все сегменты стоят по 1, устанавливаем его на стену, перетаскиваем с Shift и ставим в
окне копирования несколько копий
(Number of Copies). Конечно, не
очень важно, сколько у него сегментов, выглядит маленький Box одинаково, но лучше не ставить лишних сегментов там, где они не нужны, этих мелких кубиков будет много, поэтому оставляем все сегменты по 1. (Рис. 5-18)
Если последний зубец в конце стены немного не доходит до края, это даже хорошо.
Выделяем всю стену вместе с зубцами,
из верхнего меню выбираем Group/Group. Если планируете большую
123

124
сцену, то можно ввести осмысленное имя группы вроде «wall» или «stena». Вспоминаем простое правило – если надо что-то согнуть, то это модификатор Bend. Заходим в Modify, из выпадающего меню Modifier List выбираем модификатор Bend, меняем угол. Как-то не так стена гнётся. (Рис. 5-17)
Видим, что в параметрах Bend есть 3 оси Bend Axis, которые можно менять. Но иногда и это не помогает.
«Я в Bend все 3 оси попробовал переключить, а объект всё равно неправильно гнётся.»
У Bend есть 6 основных направлений изгиба, которые нужны чаще
Рис. 5-19
всего. Методом «научного тыка» определяем направление так: увеличили угол (градусов 40-50, чтобы виднее было), попробовали переключить оси. Если не помогло, ставим параметр Direction 90 градусов и снова пробуем все оси. Вот и 6 основных направлений: 3 оси с Direction: 0, и 3 оси с Direction: 90. Угол может быть как положительным, так и отрицательным.
В данном примере получилась ось X и Direction: 90. Теперь можно сделать небольшую сцену из этой стены. Зажимаем Shift, перетаскиваем, получаем копию. Ставим в Bend угол 360, получаем круглую башню. Выбираем инструмент масштабирования Scale и немного вытягиваем башню по вертикальной оси (хватаем за вертикальную ось, чтобы только она подсветилась жёлтым).
Теперь с Shift перетаскиваем башню точно вверх (хватаем за вертикальную ось), полученную копию уменьшаем инструментом Scale (теперь хватаем за центральный треугольник, чтобы объект уменьшился по всем осям). Башня выглядит интереснее. (Рис. 5-20) Можно всю башню
124

125
скопировать. Потом копировать стену, меняя угол в Bend и размеры стены с помощью Scale. Так можно “построить” простой замок. (Рис. 5-19)
Рис. 5-20
Помните, что 3D больше похоже на расставление декораций – с другой стороны, может, и видно, что это не замок, а нагромождение объектов, но главное – это как всё выглядит с той точки, откуда смотрят зрители.
125
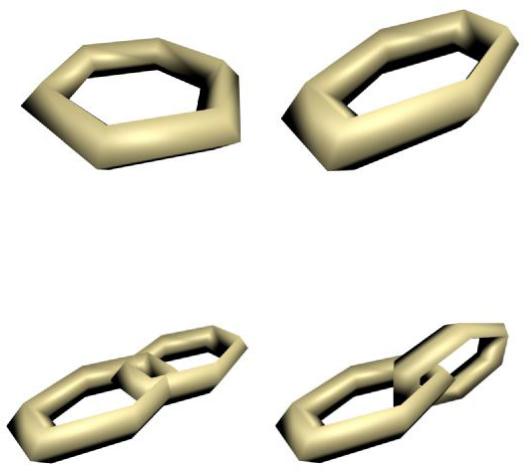
126
5.6.5 Пример Цепь.
Раз мы умеем делать крепостные стены, попробуем сделать подьёмный мост. А для этого нужно сделать цепь, на которой мост будет держаться.
Рис. 5-21
Начинаем с объекта тор (Torus) из стандартных примитивов. По умолчанию у него достаточно много сегментов, если цепь будет длинная, компьютер может работать медленно. Поэтому уменьшаем сегменты,
Рис. 5-22
ставим Segments: 6, Sides: 4. (Рис. 5-21) Выглядит более неровно, зато количество треугольников на объекте уменьшилось примерно в 10 раз. Инструментом Scale, «сплющиваем» тор по одной из осей, получили вытянутый тор. (Рис. 5-21) Выбираем инструмент перемещения Move, зажимаем Shift, делаем копию, инструментом вращения Rotate поворачиваем на 90 градусов вдоль продольной оси. (Рис. 5-22)
Получился один сегмент цепи. Выделяем оба объекта, зажимаем Shift, перетаскиваем вдоль продольной оси, ставим количество копий 15-20. Получилась цепь. Теперь надо немного изогнуть её. Выделяем все объекты, группируем (из верхнего меню выбираем Group/Group), применяем Bend, ищем нужную ось. Иногда неудобно то, что группа
126

127
гнётся относительно середины. В этом случае можно переместить точку, относительно которой объект гнётся.
«У меня объект Bend’ом посередине гнётся, можно сделать так, чтобы у него низ на месте стоял, а он гнулся бы сверху?»
«Как в модификаторе Bend задать точку, относительно которой объект будет изгибаться?»
В панели Modify рядом с применённым Bend нажимаем чёрный знак +. Появляются пункты Gizmo и Center. Выбираем Center, он подсвечивается жёлтым, выбираем инструмент перемещения Move и перетаскиваем эту точку в то место объекта (или группы), относительно которой он будет гнуться. (Рис. 5-23)
Рис. 5-23
Для цепи центр удобно перетащить в начало (там, где цепь будет закреплена на крепостной стене). Только не забудьте потом щёлкнуть по названию Bend, чтобы снять выделение с Center. (не по маленькому знаку “-“ рядом, а именно по названию).
«Я инструмент выбрал, а у меня объект не перетаскивается, только какие-то «глюки» с применённым модификатором» «У меня выделен объект, а другие объекты не
выделяются. Lock Selection точно выключен.»
Если модификатор в стеке подсвечен жёлтым, значит выбран один из подобъектов (Sub-Object) модификатора, и объект нельзя ни передвинуть, ни выбрать другой объект. Попробуйте щёлкнуть по названию
127

128
модификатора с стеке, оно должно стать тёмно-серым. Если название стало жёлтым, значит подобъекты не были выбраны, а мы их выбрали, щёлкаем ещё раз, чтобы снять выделение (модификатор был подсвечен тёмно-серым, а не жёлтым).
Цепь для подъёмного моста готова. Теперь можно сделать ворота. Объект ChamferBox из Extended Primitives хорошо подходит для таких целей, потому что у обычного Box слишком острые края. Доски моста тоже делаем из ChamferBox (один сделали, зажали Shift, сдвинули, поставили количество копий побольше). Из цилиндров (Cylinder) можно сделать решётку (или из Plane и модификатора Lattice). (Рис. 5-24)
Рис. 5-24
Ещё один комплексный пример.
128
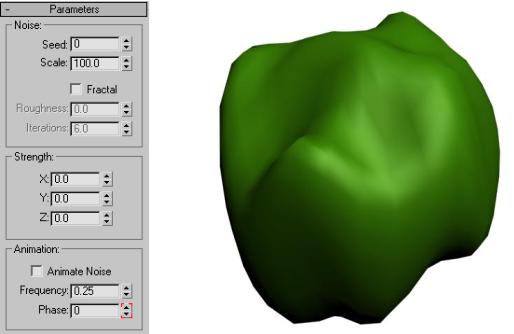
129
5.75.8 Модификатор Noise.
Ещё один полезный модификатор называется Noise – шум. Перед применением попытаемся понять, что же он делает. Модификатор Noise случайным образом “корёжит” вершины объектов. Параметры в разделе Strength (3 окна ввода цифр рядом с X, Y, Z) – это амплитуда, в которой смещаются вершины, а параметр Scale – это длина «волн», которые искажают объект. (Рис. 5-25)
Посмотрим на примере. Создаём сферу, запоминаем её радиус (или задаём точный радиус сами, например, ставим радиус 50), потом применяем модификатор Noise, вокруг объекта появляется оранжевая рамка, в параметрах Noise в группе Strength рядом с Z ставим радиус сферы (50). Оранжевая рамка слегка меняется по вертикали. Теперь начинаем уменьшать Scale (если поставить 0, то объект сразу именится до неузнаваемости, поэтому лучше подбирать какие-то промежуточные
Рис. 5-25
значения. Получилось что-то в меру “покорёженное”. Обратите внимание, что, если посмотреть на объект сверху, то он по-прежнему выглядит круглой. Мы ставили силу изменений только по оси Z, поэтому вершины менялись только по направлению локальной оси Z объекта (читайте раздел
129

130
о системах координат), то есть, если сферу повернуть, то сдвинутые вершины не изменятся.
Вершины объекта меняются с заданной амплитудой (в данном случае Strength по Z). Теперь можно попробовать поменять силу (Strength) по другим осям. И не забывайте про Scale – он определяет, насколько часто идут «волны», искажающие объект. Несколько примеров, зачем нам может пригодиться модификатор Noise.
5.7.1Пример Камень.
Вглаве о материалах вы узнаете, как можно сделать простой материал для камней, а пока научимся делать сами объекты.
Рис. 5-26
Создаём сферу (Sphere), применяем модификатор Noise, меняем параметр Strength по всем осям (попробуйте поставить примерно половину радиуса сферы, то есть, если радиус сферы 50, попробуйте Strength 25 по всем осям). Потом меняем Scale (обычно уменьшаем). Делаем материал для камня (если вы читаете это пособие, как самоучитель, пропускайте упоминания материалов).
«Я применил к объектам модификатор Noise, перетащил их с Shift, сделал несколько копий, но все объекты одинаковые. Их можно сделать разными?»
130
