
- •Оглавление
- •История создания вычислительных машин.
- •I поколение эвм.
- •II поколение эвм (транзисторные).
- •III поколение эвм (на интегральных микросхемах).
- •IV поколение эвм (микропроцессорные).
- •Аппаратное и программное обеспечение компьютера. Программное обеспечение пк.
- •Аппаратное обеспечение пк.
- •Операционная система ms dos.
- •Основные понятия файловой системы.
- •Имена файлов, каталогов и дисков.
- •Основные команды ms dos.
- •Работа с дисками.
- •Работа с каталогами.
- •Работа с файлами.
- •Перенаправление ввода-вывода.
- •Операционная система ms windows.
- •Рабочий стол.
- •Панель задач.
- •Кнопка “Пуск”.
- •Панель быстрого запуска.
- •Системный трей и часы.
- •Окна и их составляющие.
- •Работа с объектами файловой системы. Копирование и перемещение файлов, ярлыков и папок.
- •Удаление файлов, ярлыков и папок.
- •Переименование файлов, ярлыков папок.
- •Групповые операции с файлами, ярлыками и папками.
- •Создание файла.
- •Пользовательский интерфейс.
- •Работа с объектами файловой системы.
- •Архиваторы.
- •Архиватор WinRar.
- •Запуск “WinRar”.
- •Выделение файлов и папок.
- •Создание архивных файлов. Добавление файлов в архив.
- •Извлечение файлов из архива.
- •Просмотр файлов.
- •Вирусы и компьютерная безопасность. Компьютерная безопасность.
- •Источники угроз.
- •Источники распространения угроз.
- •Классификация компьютерных вирусов.
- •Защита от вирусов.
- •Классификация антивирусных средств.
- •“Антивирус Касперского”.
- •Работа с “Антивирусом Касперского”.
- •Компьютерные сети.
- •Классификация сетей.
- •Топологии локальных сетей.
- •Текстовый процессор ms word.
- •Типы документов Word.
- •Основные элементы интерфейса.
- •Работа с документами.
- •Ввод и редактирование документа. Выделение текста. Перемещение по документу.
- •Правила ввода и редактирование текста.
- •Расстановка переносов.
- •Проверка орфографии.
- •Тезаурус.
- •Поиск и замена.
- •Средства автоматической вставки. Автотекст и автозамена.
- •Форматирование документа. Пункт меню “Формат” и его команды.
- •Копирование формата по образцу.
- •Форматирование с помощью линейки.
- •Колонтитулы.
- •Параметры страницы.
- •Вставка объектов в документ.
- •Вставка таблиц.
- •Вставка оглавления.
- •Вставка сноски.
- •Вставка ссылки.
- •Вставка номеров страниц.
- •Стили. Применение, создание и редактирование.
- •Шаблоны. Применение и создание.
- •Создание составного документа. Слияние документов.
- •Макросы.
- •Табличный процессор ms excel.
- •Типы документов Excel.
- •Основные элементы интерфейса.
- •Работа с документами.
- •Управление рабочими листами.
- •Ввод, форматирование и редактирование данных.
- •Ввод данных.
- •Буфер обмена.
- •Форматирование ячеек.
- •Защита данных.
- •Подсказки.
- •Форматы данных.
- •Адресация ячеек.
- •Именование диапазона.
- •Работа с формулами. Основные функции и операторы.
- •Операции и их приоритет.
- •Мастер функций. Автосумма.
- •Формулы массива.
- •Основные функции.
- •Диаграммы.
- •Редактирование диаграммы.
- •Работа с блоками данных. Автофильтр и сортировка.
- •Технологии анализа данных. Режим подбора параметра.
- •Поиск решения.
- •Контроль данных.
- •Примеры. Пример №1.
- •Пример №2.
- •Пример №3.
- •Субд Access.
- •Основные элементы интерфейса.
- •Таблицы.
- •Свойства полей.
- •Подстановка.
- •Ключевое поле.
- •Ввод данных в таблицу.
- •Перемещение по таблице.
- •Изменение структуры таблицы.
- •Внешний вид таблицы.
- •Межтабличные связи.
- •Запросы.
- •Создание запросов на выборку с помощью мастера.
- •Создание простых запросов на выборку в режиме конструктора.
- •Структура бланка запроса.
- •Создание запроса с параметрами.
- •Формирование условий отбора в запросах.
- •Подстановочные знаки.
- •Примеры формирования различных условий.
- •Построитель выражений. Создание вычисляемых полей в запросах.
- •Отчеты.
- •Создание отчета при помощи мастера.
- •Создание отчета в режиме конструктора.
- •Окно отчета в режиме конструктора. Настройка параметров окна.
- •Редактирование и форматирование отчета.
- •Создание вычисляемых и итоговых полей.
- •Создание Автоформы.
- •Мастер форм.
- •Создание подчиненной формы.
- •Конструктор форм.
- •Изменение структуры формы.
- •Элементы управления.
- •Макросы.
- •Литература.
Пользовательский интерфейс.
Интерфейс “TotalCommander” состоит из двух панелей, строки меню, панели инструментов, панели выбора дисков, командной строки, строки состояния, строки функциональных кнопок (рис. 5.1).
Строка менюпредоставляет доступ к практически всем функциям и командам “TotalCommander”. Пользователь может создавать свои собственные меню, содержащие те команды, которые ему необходимы.Панель инструментов содержит кнопки наиболее часто используемых команд. На данную панель пользователь может устанавливать свои собственные кнопки, активизирующие ту или иную функцию, ярлыки программ.Панель выбора диска позволяет выбрать текущий диск.Панелиотображают содержимое выбранной папки. В заголовке панели содержится информация о текущем диске, папке, кнопка быстрого доступа к основным папкам и папкам пользователя.Командная строкадает возможность набора командDOSи также предназначена для запуска файлов.Строка состояниясодержит информацию о размере файла, выделенного курсором, либо размер папки.Строка функциональных кнопокпозволяет производить основные операции с файлами и папками. Кнопки функциональной панели дублируют функции, назначенные клавишамF3–F8.
Активнойпанелью называется та панель, на которой в данных момент находится курсор на рис. 5.1. активная панель – левая). Переход с “активной” панели на “неактивную” совершается либо нажатием клавишиTAB, либо щелчком мыши на любом месте неактивной панели.
Вызов справки по TotalCommanderосуществляется нажатием клавишиF1. При этом на экране появится содержание справочной информации. Справка имеет контекстный характер, т.е. при совершении каких-либо действий и нажатии клавишиF1, откроется раздел справки, поясняющий совершаемое действие, объясняющие параметры действия.
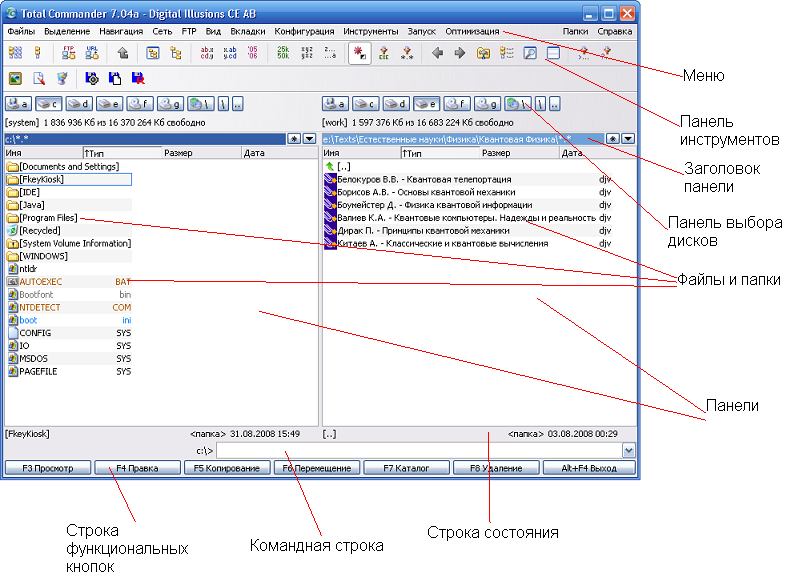
Рис. 5.1. Внешний вид программы TotalCommander.
Работа с объектами файловой системы.
Выделение объектов файловой системы.
Для выделения файлов и папок служат следующие клавиши и сочетания:
INSERT,ПРОБЕЛ- выделить файл или папку (снять выделение);“NUM+”– выделить группу файлов по шаблону;“NUM-”– снять выделение группы по шаблону;“NUM*”- инвертировать выбор;CTRL+“NUM+” (CTRL+A)– выделить все;CTRL+“NUM-”– снять все выделение. Для выделения одного файла (папки) необходимо установить на него курсор или щелкнуть по нему левой кнопкой мыши.
Копирование и перемещение файлов, ярлыков и папок.
Для перемещения одного файла достаточно выделить файл и нажать клавишу F6(F5для копирования), либо кликнуть один раз левой кнопкой мыши на функциональной кнопке “F6 Перемещение” (“F5 Копирование”). Далее можно ввести новое имя файла (можно оставить прежнее) и нажать клавишиENTER. Перемещение (копирование) происходит с “активной” панели на “неактивную”. Для перемещения (копирования) группы файлов нужно сначала их выделить. Перемещение (копирование) папки и ярлыка происходит аналогичным образом.
Удаление файлов, ярлыков и папок.
Для удаления одного файла достаточно выделить файл и нажать клавишу F8, либоDEL, либо кликнуть один раз левой кнопкой мыши на функциональной кнопке “F8 Удаление”и нажать клавишуENTER. Для удаления группы файлов нужно сначала их выделить. Удаление папки происходит аналогичным образом.
Переименование файлов, ярлыков и папок.
Для переименования файла нужно выделить файл и нажать комбинацию клавиш SHIFT+F6, либо кликнуть один раз левой кнопкой мыши. Далее необходимо ввести новое имя файла и нажатьENTER. Переименование папки и ярлыка происходит аналогичным образом.
Создание файла.
Для создания текстового файла нужно нажать комбинацию клавиш “SHIFT+F4”.В появившемся диалоге нужно ввести имя файла и нажатьENTER. После чего откроется окно редактора, в котором можно работать с текстом (вводить текст, редактировать и т.д.).
Создание папки.
Для создания папки необходимо нажать клавишу F7или кликнуть один раз левой кнопкой мыши на функциональной кнопке “F7 Каталог”. Далее нужно ввести имя папки и нажать клавишуENTER.
Сжатие файлов или папок.
Средствами “TotalCommander” можно производить сжатие (архивирование) файлов и папок. Для этого необходимо курсором выделить нужную папку или файл и нажать клавишиALT+F5. В диалоговом окне можно выбрать тип архива (ARJ, LHA,RAR,ZIP,UC2,ACE,TARи др.) и нажать клавишуENTER. Созданный архив появится на неактивной панели.
Просмотр файла.
Для просмотра текстового файла необходимо выделить его и нажать клавишу F3,либо щелкнуть по функциональной кнопке “F3 Просмотр”. Встроенная программа просмотра позволяет просматривать различные типы файлов (тестовые файлы, BMP-файлы, RTF-файлов) и воспроизводить некоторые медиафайлы. Кроме того, с помощью специальных файлов –плагинов, можно просматривать файлы практически любых форматов (mp3,pdf,doc,xlsи т.д.).
Редактирование файла.
Для редактирования текстового файла необходимо выделить его курсором и нажать клавишу F4, либо щелкнуть по функциональной кнопке “F4 Правка”. На экране появится программа редактирования с открытым текстом (как правило, “Блокнот”).
Вход в папку и выход из нее.
Для входа в папку необходимо сделать по ней двойной щелчок левой кнопки мыши, либо установить на ней курсор и нажать клавишу ENTER.
Для выхода из папки необходимо сделать двойной щелчок левой кнопки мыши по строке “..”, либо установить курсор на строке “..” и нажать клавишу ENTER.
Выбор текущего диска.
ALT+F1- выбрать диск на левой панели;ALT+F2- выбрать диск на правой панели.
Запуск программ.
Для запуска программы необходимо сделать двойной щелчок левой кнопки мыши по необходимому файлу, либо установить курсор на необходимый файл программы (с помощью клавиатуры или щелчком левой кнопки мыши) и нажать клавишу ENTER.
Если запустить файл с данными (текстовый, файл базы данных, графический файл и т.д.), запустится программа, ассоциированная (программа, умеющая работать с данным типом файла) с данным типом файла. Если ни одна программа не поддерживает обработку файлов с данным форматом, откроется диалоговое окно, в котором можно будет указать программу, с помощью которой можно открыть данный файл.
