
- •Оглавление
- •История создания вычислительных машин.
- •I поколение эвм.
- •II поколение эвм (транзисторные).
- •III поколение эвм (на интегральных микросхемах).
- •IV поколение эвм (микропроцессорные).
- •Аппаратное и программное обеспечение компьютера. Программное обеспечение пк.
- •Аппаратное обеспечение пк.
- •Операционная система ms dos.
- •Основные понятия файловой системы.
- •Имена файлов, каталогов и дисков.
- •Основные команды ms dos.
- •Работа с дисками.
- •Работа с каталогами.
- •Работа с файлами.
- •Перенаправление ввода-вывода.
- •Операционная система ms windows.
- •Рабочий стол.
- •Панель задач.
- •Кнопка “Пуск”.
- •Панель быстрого запуска.
- •Системный трей и часы.
- •Окна и их составляющие.
- •Работа с объектами файловой системы. Копирование и перемещение файлов, ярлыков и папок.
- •Удаление файлов, ярлыков и папок.
- •Переименование файлов, ярлыков папок.
- •Групповые операции с файлами, ярлыками и папками.
- •Создание файла.
- •Пользовательский интерфейс.
- •Работа с объектами файловой системы.
- •Архиваторы.
- •Архиватор WinRar.
- •Запуск “WinRar”.
- •Выделение файлов и папок.
- •Создание архивных файлов. Добавление файлов в архив.
- •Извлечение файлов из архива.
- •Просмотр файлов.
- •Вирусы и компьютерная безопасность. Компьютерная безопасность.
- •Источники угроз.
- •Источники распространения угроз.
- •Классификация компьютерных вирусов.
- •Защита от вирусов.
- •Классификация антивирусных средств.
- •“Антивирус Касперского”.
- •Работа с “Антивирусом Касперского”.
- •Компьютерные сети.
- •Классификация сетей.
- •Топологии локальных сетей.
- •Текстовый процессор ms word.
- •Типы документов Word.
- •Основные элементы интерфейса.
- •Работа с документами.
- •Ввод и редактирование документа. Выделение текста. Перемещение по документу.
- •Правила ввода и редактирование текста.
- •Расстановка переносов.
- •Проверка орфографии.
- •Тезаурус.
- •Поиск и замена.
- •Средства автоматической вставки. Автотекст и автозамена.
- •Форматирование документа. Пункт меню “Формат” и его команды.
- •Копирование формата по образцу.
- •Форматирование с помощью линейки.
- •Колонтитулы.
- •Параметры страницы.
- •Вставка объектов в документ.
- •Вставка таблиц.
- •Вставка оглавления.
- •Вставка сноски.
- •Вставка ссылки.
- •Вставка номеров страниц.
- •Стили. Применение, создание и редактирование.
- •Шаблоны. Применение и создание.
- •Создание составного документа. Слияние документов.
- •Макросы.
- •Табличный процессор ms excel.
- •Типы документов Excel.
- •Основные элементы интерфейса.
- •Работа с документами.
- •Управление рабочими листами.
- •Ввод, форматирование и редактирование данных.
- •Ввод данных.
- •Буфер обмена.
- •Форматирование ячеек.
- •Защита данных.
- •Подсказки.
- •Форматы данных.
- •Адресация ячеек.
- •Именование диапазона.
- •Работа с формулами. Основные функции и операторы.
- •Операции и их приоритет.
- •Мастер функций. Автосумма.
- •Формулы массива.
- •Основные функции.
- •Диаграммы.
- •Редактирование диаграммы.
- •Работа с блоками данных. Автофильтр и сортировка.
- •Технологии анализа данных. Режим подбора параметра.
- •Поиск решения.
- •Контроль данных.
- •Примеры. Пример №1.
- •Пример №2.
- •Пример №3.
- •Субд Access.
- •Основные элементы интерфейса.
- •Таблицы.
- •Свойства полей.
- •Подстановка.
- •Ключевое поле.
- •Ввод данных в таблицу.
- •Перемещение по таблице.
- •Изменение структуры таблицы.
- •Внешний вид таблицы.
- •Межтабличные связи.
- •Запросы.
- •Создание запросов на выборку с помощью мастера.
- •Создание простых запросов на выборку в режиме конструктора.
- •Структура бланка запроса.
- •Создание запроса с параметрами.
- •Формирование условий отбора в запросах.
- •Подстановочные знаки.
- •Примеры формирования различных условий.
- •Построитель выражений. Создание вычисляемых полей в запросах.
- •Отчеты.
- •Создание отчета при помощи мастера.
- •Создание отчета в режиме конструктора.
- •Окно отчета в режиме конструктора. Настройка параметров окна.
- •Редактирование и форматирование отчета.
- •Создание вычисляемых и итоговых полей.
- •Создание Автоформы.
- •Мастер форм.
- •Создание подчиненной формы.
- •Конструктор форм.
- •Изменение структуры формы.
- •Элементы управления.
- •Макросы.
- •Литература.
Панель быстрого запуска.
Панель быстрого запуска содержит ярлыки наиболее часто используемых программ. На эту панель можно перетаскивать любые ярлыки программ. Некоторые программы при их установке на компьютер, самостоятельно добавляют ярлыки своих программ на эту панель.
Системный трей и часы.
С правой стороны панели задач находится системный трей, содержащий пиктограммы некоторых запущенных на данный момент программ, часы и индикатор текущего языка ввода.
Для изменения текущей даты и времени нужно дважды щелкнуть левой кнопкой мыши на часах в системном трее. В открывшемся диалоговом окне свойств “дата/время” можно настроить дату, время, часовой пояс и выполнить синхронизацию часов с точными часами в сети Интернет.
“Мой компьютер”.
Папка “Мой компьютер” является одной из наиболее важных пиктограмм на рабочем столе. “Мой компьютер” представляет доступ ко всей файловой системе компьютера и позволяет запустить любое приложение. Папка “Мой компьютер” содержит значки всех дисковых накопителей ПК, папку “Панель управления”, папку “Принтеры”.
Главное меню приложения “Мой компьютер” содержит следующие пункты. “Файл” - работа с файлами (ярлыками, папками). “Правка” - операции редактирования (команды “Вставить”, “Копировать”, “Вырезать”, “Выделить все”). “Вид” - изменение вида окна. “Избранное” – быстрый доступ к наиболее часто используемым объектам. “Сервис” – настройка папок, работа с сетевыми дисками и синхронизация. “Справка” – доступ к справочной информации.
Прежде чем работать с пунктами меню нужно выделить тот объект, с которым будет производиться работа.
“Сетевое окружение”.
Папка “Сетевое окружение” обеспечивает быстрый доступ к сетевым ресурсам, если компьютер подключен к сети. Эти сетевые ресурсы включают сетевые диски и принтеры. Папка “Сетевое окружение” обеспечивает также просмотр структуры нескольких сетей одновременно.
“Корзина”.
Значок “Корзина” расположен непосредственно на “Рабочем столе”. Это специальная папка на жестком диске, в которой хранится информация об удаляемых файлах, независимо от того, из какой папки производится удаление. Корзина позволяет восстановить файлы, удаленные по ошибке. После очистки корзины восстановить файлы можно только с помощью специальных программ. Чтобы восстановить удаленные файлы и ярлыки, необходимо открыть “Корзину”, выделить восстанавливаемый файл, ярлык или папку и в меню “Файл” выполнить команду “Восстановить”. Для очистки “Корзины” выбирается команда “Очистить корзину” в меню “Файл”.
Окна и их составляющие.
Окно- это область экрана, которая связывается с каждой запускаемой программой и используется для управления ее работой. Все окна обычно оформляются в одном стиле и ведут себя одинаково (рис. 4.2). Одновременно на экране могут находиться несколько окон, которые могут перекрывать друг друга.
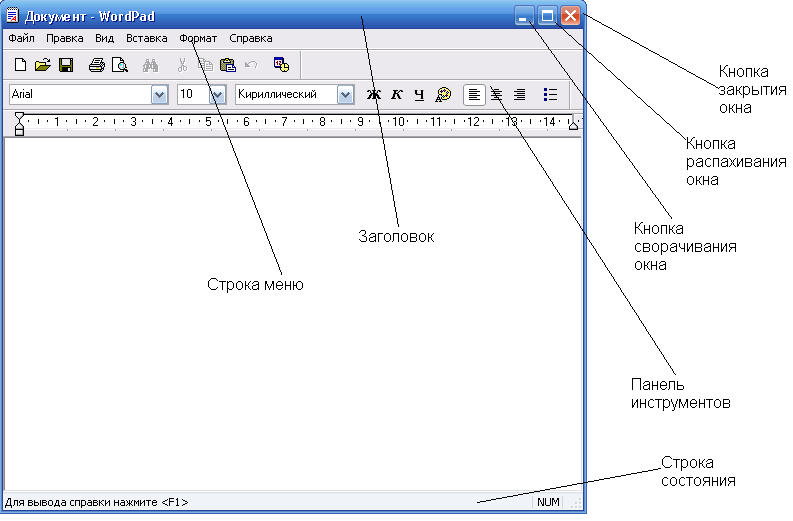
Рис. 4.2. Внешний вид “окна”.
Каждое окно имеет рамку и заголовок. Рамка используется для изменения размеров окна с помощью мыши. Заголовок содержит имя запущенной программы и ряд управляющих кнопок.
Одна кнопка распахивает окно во весь экран, другая сворачивает окно до небольшого значка, третья закрывает окно и тем самым завершает программу. Кроме того, заголовок используется для перемещения окна по экрану с помощью мыши и для выделения активного (рабочего) в данный момент окна среди всех открытых окон. Кроме рамки и заголовка, большинство окон содержат строку меню, панель инструментов, линейки прокрутки, рабочую область, строку состояния.
Большинство команд управления окном сосредоточены в строке меню. На “Панели инструментов” находятся кнопки для быстрого вызова некоторых пунктов меню. Некоторые окна имеют в нижней части окна строку состояния, в которой выводится информация об объекте.
Каждое приложение выполняется в своем окне, и поэтому одновременно может быть открыто несколько окон. Некоторые из них могут находиться на рабочем столе, некоторые могут быть свернуты в виде кнопки-пиктограммы на панели задач. В любых ситуациях активным в данный момент времени может быть только одно окно, заголовок которого выделен цветом. Для переключения активности между разными окнами можно использовать один из следующих способов:
если на рабочем столе виден фрагмент нужного окна, достаточно щелкнуть на нем мышью;
в любых ситуациях для активизации окна достаточно щелкнуть на кнопке в панели задач;
с помощью клавиатуры: при нажатой клавише ALTнадо несколько раз нажать клавишуTAB, пока в небольшом окне в центре экрана не будет выделена необходимая программа; после этого обе клавиши надо отпустить.
